Transfer Podcasts from iPhone to iTunes Library
It is no doubt that you can download lots of media files like music, videos and podcasts directly to your iPhone, and Apple also make it possible to transfer podcasts from iTunes library on the desktop computer to iPhone devices. However, it could never be the same case with transferring podcasts from your iPhone back to iTunes library, because iTunes will never lets you to reach the goal directly due to its copyright and authority protection. Therefore, if you have the need to transfer or move iPhone podcasts to iTunes library on the desktop computer, you'd better to ask for help from a reliable yet professional iPhone to iTunes Transfer program. With it, transferring podcasts from iPhone 6 Plus/6/5S/5/4s to iTunes library could be a simple task for you and never bother you any more.
To achieve the goal, here we could like to strongly recommend MobiKin Assistant for iOS. It allows users to preview the file list in the program and backup their needed podcasts or other files like music, movies, photos, etc. on the desktop computer selectively or in a batch. It can greatly improve your working efficiency, and you never need to be worried about your personal information on the iPhone. All personal info will be protected well and you can use the program to manage files on your other iDevices like iPad, iPod touch, etc. without limitation. Furthermore, in order to satisfy more user's needs, MobiKin also release the Mac version for your reference - MobiKin Assistant for iOS (Mac Version).
Now, just click the below icon to take a free trial on the powerful program.
One thing you should pay attention here is that iTunes must already be installed on your computer for running this program. But it is no need to run iTunes before.
How to Transfer or Copy iPhone Podcasts to iTunes Library on Windows/Mac
1st - Link Your Device to PC and Run the Program
Using the USB cable to link your iPhone 6 Plus/6, iPhone 5S/5 or iPhone 4S/4 to the computer, and then launch the program that you've installed on the computer before. It will detect your device automatically and you can see an interface just like below:

2nd - Preview Podcasts and Mark the File You Need
Click "Podcasts" option in the left panel to preview the detailed podcasts list in the program. Then you're allowed to mark all podcasts you need by ticking the box besides the file.
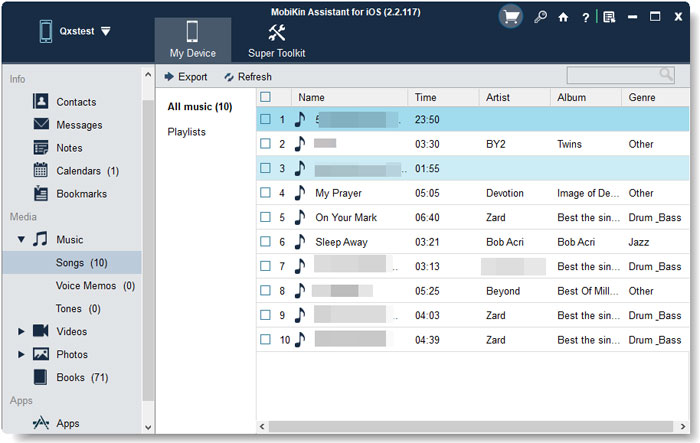
3rd - Begin to Export
If you have selected all files you need, you can click "Export" button to export and save the iPhone podcasts to your desktop computer with zero losing.
After that, you can find the output folder and run the iTunes on your computer, then sync the exported iPhone podcasts to yoru iTunes library easily.
Related Articles
How to Transfer Music from iPhone to Computer/PC
Tips to Transfer Contacts from iPhone to Computer
Transfer or Copy iPhone Playlist to iTunes or Computer



