Recover Lost iPhone Data after Upgrading to iOS 16/15/14
In order to get better experience, almost all of iPhone users will choose to upgrade the iOS system from the older one to the latest one when a new system is released. So at present, I guess all of you are eager to upgrade your iPhone from iOS 15 to iOS 16 once it is launched? We all know that data losing are always happened during the process of upgrading system, so lots of experts have recommended that iPhone users to backup their iPhone data before upgrading to iOS 8. However, everything has exception, so does backup iPhone data. Thus, sometimes you may find something important are not included in the iTunes/iCloud or other backup files on your computer, but you have upgraded to iOS 8 and the data on your iPhone have been erased, then what will you do?
Unlimited survey from data rescue technician have proved that data lost due to upgrade or downgrade system are not erased permanently. It only means the storage place which is used to save the deleted data before are marked rewritable again, and you can load new data into these places. In other words, that means as long as you don't have to overwrite the data, then your lost data will be still saved in the position without any change. And you can turn to a professional data recovery program for iOS 8 to get them back.
MobiKin Doctor for iOS (Win/Mac) could be the best iOS 8 Data Recovery program, which allows users to conduct a deeply scan on the iPhone after upgrading to iOS 8 and then restore you needed data like photos, messages, contacts or more from the device without any limitation. And it not only support the device which is running on the system of iOS 16, other system of iOS like iOS 15, iOS 14, etc. are also compatible with the program. Generally speaking, you can use the program to recover all contents on your iPhone, iPad and iPod on Mac or PC as you like.
Now, let's have a brief look of the features of the best iOS 8 Data Recovery:
- Recover any type of files on your iPhone after upgrading to iOS 16, including messages, contacts, photos, call history, notes, safari bookmarks, etc.
- Two different recovery mode for your reference: recover from iPhone directly or recover from iPhone backup files.
- Preview any files you want before recovery.
- Compatible with other iOS devices, including iPhone 14/14 Pro/14 Pro Max/14 Plus, the new iPad, iPad Air, iPad 2, iPod touch, etc.
- Learn more >>
iOS 16 Data Recovery - How to Recover iPhone Data after Upgrading to iOS 16
Step 1: Run the Program and Connect Your iPhone to PC
Link your iPhone 13, iPhone 14 to the computer, then launch the program, it will require you to jailbreak your iPhone if you haven't done it before when you select the mode of "Recover from iOS Device". Just jailbreak your iPhone and connect it to the PC again, then your device will be detected and you can click "StartScan" button to begin to scan for all files on your iPhone.
Wait for a moment, you can see an interface just like below:
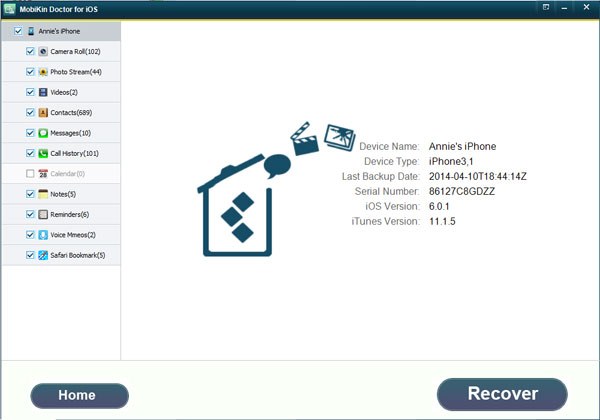
Step 2. Preview and Find Your Lost Data
Check the option in the left column and then click any option you like to preview the detailed contents in the program. Text files will be viewed in the list mode while media files like photo, camera roll can be viewed in the Thumbnail mode.
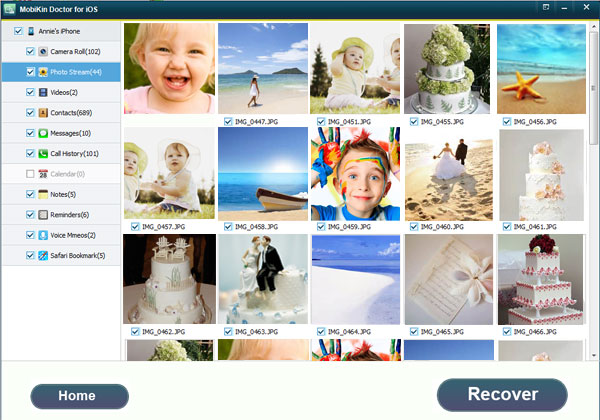
Step 3. Begin to Recover
If you have found and selected all files you wish to restore, then you can hit "Recover" button on the bottom of the panel to export and save the restored files on your computer very well.
Related Articles
How to Recover Deleted Contacts from iPhone
Tips to Restore Deleted SMS Messages from iPhone
Easy Way to Recover Lost Data from iPhone



