How to Transfer Contacts from iPhone to Android 2025? 8 Easy Options
Transitioning from an Apple device to an Android one frequently necessitates the transfer of contacts from an Apple iPhone to an Android device. This process is essential for maintaining uninterrupted communication with family, friends, colleagues, and others.
Without delay, you may now examine these eight efficient and uncomplicated methods to transfer contacts from iPhone to Android conveniently through: MobiKin Transfer for Mobile, Android Switch, iCloud, Google Drive, Contact Transfer, iTunes, Email, and SIM card.
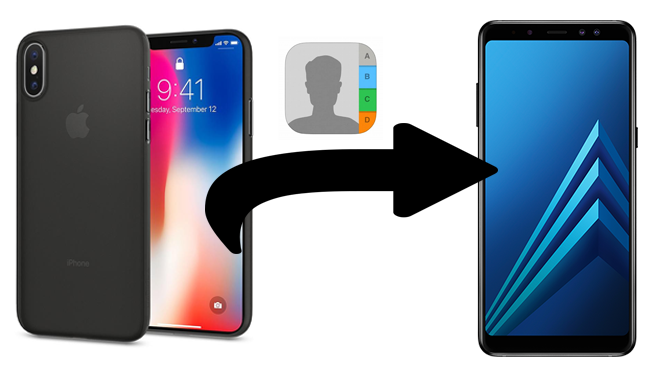
- Way 1: How to Transfer Contacts from iPhone to Android with a Simple Tap
- Way 2: How to Transfer iPhone Contacts to Android via Android Switch
- Way 3: How to Move Contacts from iPhone to Android with iCloud
- Way 4: How to Import Contacts from iPhone to Android with Google Drive
- Way 5: How to Export Contacts from iPhone to Android Using Contact Transfer
- Way 6: How to Get Contacts from iPhone to Android via iTunes
- Way 7: How to Sync Contacts from iPhone to Android over Email
- Way 8: How to Copy Contacts from iPhone to Android Using SIM Card
Video Guide: Click the video below to go over this post quickly.
Way 1: How to Transfer Contacts from iPhone to Android with a Simple Tap
Can you transfer contacts from iPhone to Android easily and securely? Try MobiKin Transfer for Mobile (available on Windows and Mac). This intelligent software serves as a robust data migration tool, empowering users to seamlessly copy diverse data types between various devices, encompassing iPhones, iPads, and Android phones/tablets.
This user-friendly program specializes in contact transfers and is accessible to individuals without technical expertise. It offers compatibility with an array of mobile devices, ensuring an efficient and secure data transfer process without concerns about quality or privacy loss.
What makes MobiKin Transfer for Mobile impeccable?
* The best app to transfer contacts from iPhone to Android seamlessly.
* Copy data across Android devices, Apple devices, and facilitate data transfer from Android to iPhone.
* Support a wide range of data types, encompassing contacts, text messages, call logs, songs, videos, pics, applications, documents, and more.
* Maintain the original file quality and provide seamless technical support.
* Compatible with various iOS/Android devices, including the latest iPhone 16 and Android phones running the latest Android 18.
* It won't disclose your privacy.
How do I transfer contacts from iPhone to Android via MobiKin Transfer for Mobile?
Step 1. Initiate the tool - Launch the utility and use two USB cords to connect your iPhone and Android device to the computer. Follow the on-screen instructions to ensure both devices are recognized.

Step 2. Align both devices properly - Once completed, the interface will display the two phones and the transferable files. Verify that your iPhone is set as the source device; if not, click on "Flip" to switch positions.
Step 3. Transfer contacts - Select the "Contacts" option in the middle of the panel, then click the "Start Copy" button to initiate the transfer of iPhone contacts to Android. (Is there a MobiKin Transfer for Mobile carck?)

Video Tutorial:
Cons:
- Both devices must be connected simultaneously.
- Android versions earlier than 6.0 are not supported.
Way 2: How to Transfer iPhone Contacts to Android via Android Switch
Android Switch (Pre Switch to Android) is a reliable tool for seamlessly transferring iPhone contacts to Android. It ensures quick, hassle-free transfers with no data loss, making it ideal for managing contacts across devices.
How to import contacts from iPhone to Android with Android Switch?
- Disable FaceTime by navigating to Settings > FaceTime, and turn off iMessage by going to Settings > Messages on your iPhone. To prevent missing notifications, ensure that you deregister iMessage.
- Follow the prompts on the screen to activate your SIM card, incorporate your Google account, and configure biometric settings.
- Utilize the appropriate cable (Lightning to USB-C or USB-C to USB-C) to connect the devices.
- For those who favor a wireless transfer, the Android Switch app can be employed.
- Choose the types of data you wish to transfer and then select "Copy."
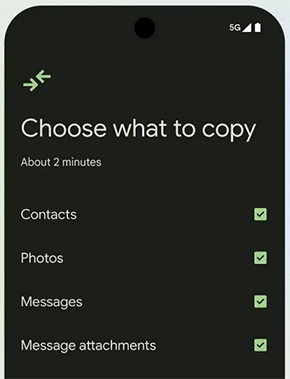
Cons:
- Occasional trouble detecting connected devices.
- Limited to supported devices and software versions.
Way 3: How to Move Contacts from iPhone to Android with iCloud
To transfer iOS contacts to Android via iCloud, back up the iPhone contacts to iCloud, export the files to your computer, and then transfer them to your Android device. While it may seem a bit complex, the process is straightforward to follow:
- Begin by syncing your iPhone contacts with iCloud.
- Navigate to "Settings" > your name > "iCloud", and toggle on the "Contacts" option. Next, click "Merge".
- Access iCloud.com on your computer and log in with your Apple account.
- Select "Contacts" and pick the contacts you wish to move.
- Opt for the "Export vCard" option, which will save the chosen contacts as VCF files on your computer.
- Connect your Android smartphone to the computer and proceed to copy the exported VCF files from your computer to the phone.
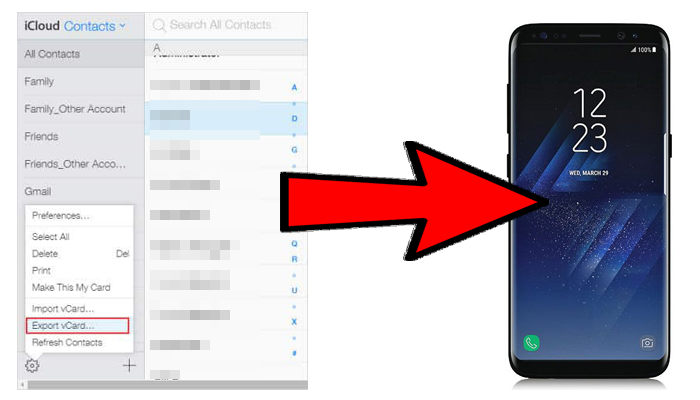
Do I need to turn off iMessage before transferring contacts? Yes, turning off iMessage on your iPhone is recommended to avoid any potential issues with text messaging during the transition to your Android device.
Cons:
- Requires manual export and import of contacts (via vCard).
- Needs an active internet connection.
- Complex for users unfamiliar with cloud services.
Way 4: How to Import Contacts from iPhone to Android with Google Drive
Unlike the previously suggested approaches like exporting iCloud contacts, this method doesn't enable selective contact transfer. See how to switch contacts from iPhone to Android in bulk via a Google account:
- Run the Google Drive app on your iPhone.
- Tap the top-left menu bar and choose "Settings > Backup".
- Toggle on "Backup to Google Contacts" for Contacts.
- Go back to the previous page and touch "START BACKUP" to back up iPhone contacts to Google Drive.
- On your Android device, navigate to "Settings" and go to "Accounts".
- Add the Google accounts used for the iPhone contact backup.
- Tap "Account Sync" and toggle on "Contacts" to complete the process. (Is Google Drive safe?)

Cons:
- Contacts must first be synced with Google Contacts, which can be time-consuming.
- Requires stable internet connectivity.
- Some contact details, like custom labels, may not transfer correctly.
Way 5: How to Export Contacts from iPhone to Android Using Contact Transfer
Contact Transfer is a versatile contact management app that simplifies transferring contacts between devices. It enables quick and easy copying of contacts between Android and iOS devices via your PC. Additionally, it allows you to create, edit, and delete Android contacts directly from your computer for seamless management. Here's the guide for contact transfer from iPhone to Android with this app:
- Begin by launching the Contact Transfer application on your computer following its download and installation.
- Designate your Android device as the source and your iOS device as the destination, then click 'Next'.
- Establish a connection between your devices.
- Utilize a USB cable to connect your iPhone.
- On your Android device, open the Contact Transfer app and scan the QR code displayed on your computer screen to establish the connection.
- Select the contacts you wish to transfer or opt for 'Select all' to include all contacts.
- To initiate the transfer of contacts, click on 'Transfer'.
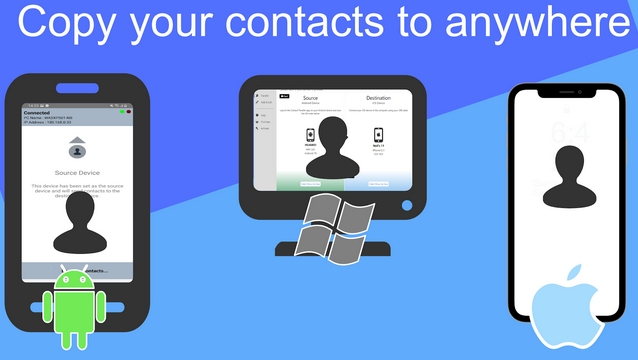
Cons:
- Limited functionality in the free version.
- Requires installation and setup on both devices or a PC.
- Relies on a stable connection between devices.
Way 6: How to Get Contacts from iPhone to Android via iTunes
While using iTunes to transfer contacts from iOS to Android is possible, it involves an additional step. You must initially transfer iPhone contacts to Google Contacts using iTunes and then sync them from Google Contacts to your Android device. Here's the guide:
- Connect your iPhone to the computer using a USB cable and open the latest iTunes.
- Click on the device icon within iTunes to display the information of the connected iPhone.
- Navigate to "Info", select "Sync Contacts with", and opt for "Google Contacts".
- Log in to your Google credentials and confirm by clicking "Apply".
- Unlock your Android device, go to "Settings" > "Account & Sync" > "Add account" > "Google", and sign in with the same Google account used in iTunes.
- Check the "Contacts" option and initiate the sync process by selecting "Sync" to transfer contacts from Google to your device.
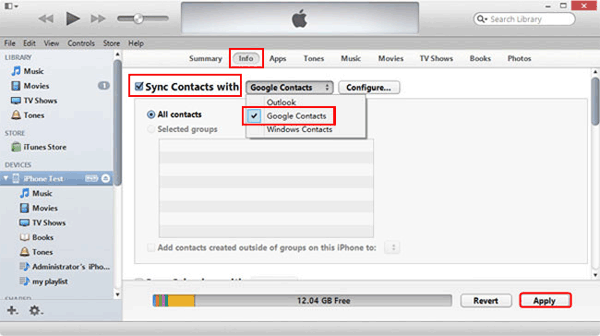
Cons:
- The task is lengthy and not intuitive for beginners.
- Requires syncing contacts with a third-party account like Google Contacts.
- iTunes can occasionally experience compatibility issues with certain Android devices.
Way 7: How to Sync Contacts from iPhone to Android over Email
If you only want to transfer some specific contacts from iPhone to Android, using email is a convenient option. This method, utilizing the built-in Email App on your devices, requires no additional applications or tools.
How to transfer contacts from iPhone to Android without iTunes via Email?
- Launch the "Contacts" app on your Apple device and select the contact you wish to transfer.
- Scroll down and opt for "Share Contact" > "Mail".
- Send the selected contact to your own email.
- Sign in to the same account on your Android device and download the contact to your phone.
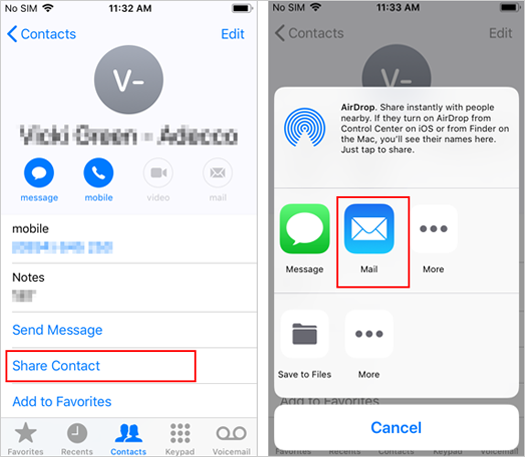
Cons:
- Can only transfer a few contacts at a time.
- Manually exporting and importing contacts is tedious.
- May lead to formatting issues or loss of specific fields.
Way 8: How to Copy Contacts from iPhone to Android Using SIM Card
If your iPhone contacts are on the SIM card, the most efficient method is to transfer contacts from Apple to Android via SIM card:
- Gently remove the SIM card from your iPhone and insert it into Android.
- On the Android cell phone, start the "Contacts" app.
- Proceed to "More" > "Settings" > "Import/Export" > "Import from SIM card".
- Confirm the action by tapping "Import" when prompted.
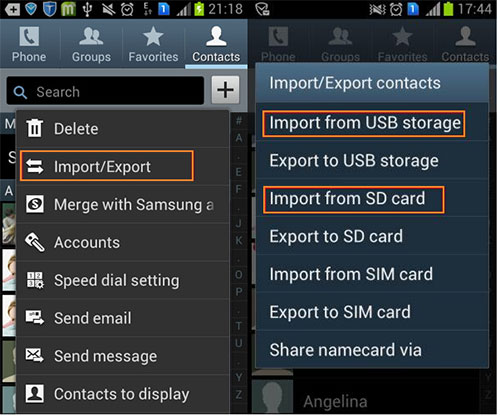
Note: Keep in mind that some Android phones may use micro-SIM or standard SIM cards, so it's essential to check the SIM card size compatibility between the specific iPhone and Android models you are working with before proceeding.
Cons:
- Limited storage capacity (only basic contact details like name and phone number).
- No transfer of additional information like email addresses, photos, or notes.
- Requires physically transferring the SIM card between devices.
Words in the End
Well, there you have it! Now, what is the simplest, least error-prone, most efficient way to transfer iPhone contacts? This query can be easily linked to another one - how to transfer iPhone contacts to Android via Bluetooth?
Simply put! Transferring data from Apple to Android via Bluetooth is not possible due to the incompatibility between the two operating systems. But you can try MobiKin Transfer for Mobile, a product that can integrate the three merits seamlessly into its overall performance.
Related Articles:
How to Edit/Manage iPhone Contacts on PC? [Top Tips for 2025]
[Solved 2025] How to Fix iPhone Deleted Contacts Randomly?
How to Back Up Contacts on Android? 7 Fabulous Ways [Latest]
4 Ways to Permanently Delete Contacts from iPhone [100% Unrecoverable!]



