Quick Guide: How to Backup Android Phone with Broken Screen?
Backing up Android data to computer have become a habit for lots of users, but sometimes, your Android device may be broken or crashed due to known or unknown reasons, and there is no time for you to backup data before these tragedy happens. Then, is it means you have lost data on this device forever? The answer is certainly NOT. This article is going to show you the right ways to backup Android phone with broken screen, regardless of whether it is slightly damaged, or no response at all.
Part 1. Is It Possible to Backup Android Data with Broken Screen?
A broken Android phone screen will cause the screen to lose touch functionality, the phone becomes unresponsive, and the user cannot access the data stored in the phone's memory. When the Android screen is only slightly damaged, but only part of Android phone screen not work, you can still easily back up the data on the broken screen phone. Don't rush to abandon this phone first, try to click all corners of the phone, if you are lucky, you will find that some of the phone ’s features are still available.
If, unfortunately, your broken screen phone has no response at all, you may think that the data have been gone forever when the Android screen is broken without any backup, because almost all Android backup software on the market are available only if you can enable USB debugging on the device, right? But actually, with some special tool, it is still possible to backup Android data without enabling USB debugging on the broken screen (see how to recover data without USB debugging).

In the following, we will deal with these two situations, phone screen is slight damage and severe damage to no corresponding at all, and teach you how to back up data from Android devices with broken screens.
Can't Miss:
- 2 Solutions on How to Recover Data from Dead Phone Internal Memory
- Five Easy Ways to Transfer Photos from Phone to Laptop without USB
Part 2. How to Backup Android Phone with Broken Screen(Slightly Broken)
If your Android phone's screen is only slightly damaged, and only some of the phone's functions are not available, then you can try clicking on each part of the phone's screen. If you are lucky enough, you may be able to access your phone, and even can follow the steps below to back up your Android phone content to Google Cloud Storage.
Step 1. Go to "Settings" app on your Android phone and choose "Backup & reset" option from the screen.
Step 2. If your Android phone has not been associated with your Google account, then you need to click "Backup account" to add your Google account.
Step 3. Once you have added your Google account on your Android phone, you can toggle on the option of "Back up my data".
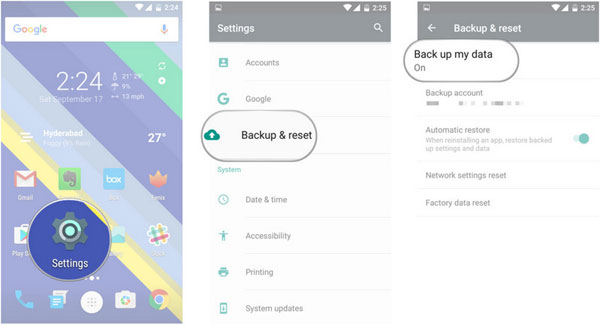
Step 4. Once the backup process is finished, all your photos, contacts, emails, documents, system settings, apps, Chrome browser history on your broken Android phone will be uploaded to your Google account. Once you add the same Google account to another phone, you will be allowed to restore data from the backup.
For Samsung phone with a Samsung account, you can backup data from your broken Samsung phone to Samsung account directly, instead of Google account. Below is the detailed steps:
- On your Samsung phone, go to Apps > Settings > Accounts > Samsung Account > Backup.
- Tap on the Auto back up to upload your call logs, messages, wallpaper, spam addresses and filter, etc. from Samsung phone to Samsung account.
- You can add your Samsung account to another Samsung phone so as to restore the backup data.
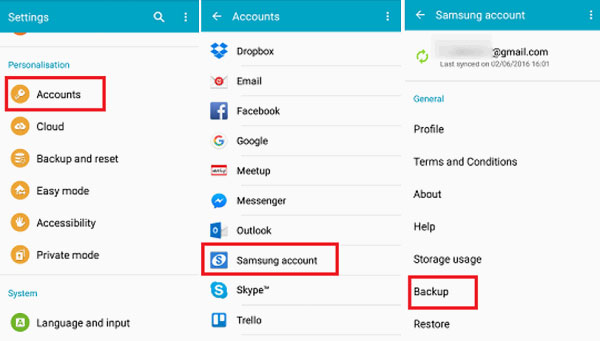
Part 3. How to Backup Data from A Broken Android (Completely Unresponsive)
If your Android phone is very badly damaged and has no response at all, don't despair, you can also use professional Broken Android Data Extraction, which is specifically for Android phones with problems to recover and backup data from Android phone with broken screen. With it, you can directly get access to broken Android device and extract you needed data within few clicks. You don't need to enable USB debugging on a broken screen so that there is no problem of connection issue.
Have a brief look on the basic features of Broken Android Data Extractions
- Extract existing data from Android with a broken, black or non-responsive screen directly;
- Fix your crashed Android to normal status within few clicks;
- No need to open USB debugging on the broken Android devices.
- Recover and extract contacts, messages, WhatsApp data, call history, photos and more from broken screen Android phone.
- Support some phone models from Samsung Galaxy S, Samsung Galaxy Note, etc.
To begin with, you need to download this program on your computer, then connect Android to computer with USB cable.
Step 1. Run Broken Android Data Extraction software, and directly choose "Broken Android Phone Data Extraction" mode. Then, you'll see an interface like below:

Step 2. Hit "Start" button and select the phone name and model in the program. Then click "Confirm" button to next step.

Step 3. Click "Confirm" and follow the onscreen prompts to make your Android device enter the Download mode. After that, you can click "Start" button to scan for files.

Step 4. Preview and tick the data you wish to backup, and hit "Recover" button to save them on your computer.

Note: Android Data Extraction only support some Samsung phones like S4/S5/S6, Note 3/4/5, and Tab Pro 10.1. You can check the related models in this page:
Can't Miss:
- 5 Simple Ways to Fix Android Phone Screen is Black
- [Fixed] Samsung Phone Stuck on Odin Mode, How to Fix It?
Part 4. Back up Android Phone with Broken Screen with ADB commands
If none of the above methods are what you want, then you can also use ADB command to backup phone with broken screen. However, this method requires users to have sufficient computer knowledge.
Step 1. First of all, you need to install ADB. But before installing it, you need to enable USB debugging on your Android phone. For this, you need to set the device into ClockworkMod Recovery. To do that, you should hold three buttons together, Power + Volume Up + Volume Down, depends on your phone model.
Step 2. After completing the above operations, you need to check whether there is no problem with the connection with ADB.
Step 3. Now you need to type in the command prompt: adb devices
Step 4. Finally, enter the command to backup all the data in your broken screen phone: adb pull / data / media / clockworkmod / backup ~ / Desktop / Android-up
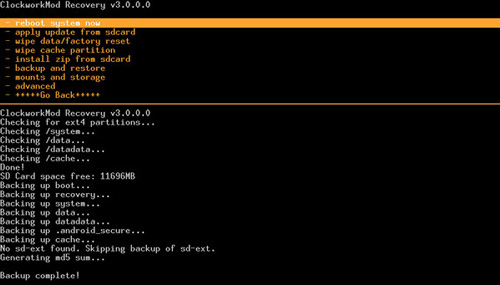
Conclusion
The above are the methods I prepared for everyone to backup Android phone with broken screen. These methods are very useful, it is recommended that you bookmark this article for future needs. Among these solutions, the best choice is Broken Android Data Extraction, because no matter how severe your screen is broken, the tool can easily extract and backup the content on the phone, including photos, text, WhatsApp data, etc. The tool does not require you to have high computer skills, as long as you follow the prompts on the interface, computer novice can also successfully backup Android with broken screen.
Therefore, if your Android phone screen is broken, and you are looking for a suitable solution to restore data safely, please rest assured to use Broken Android Data Extraction.
Related Articles:
How to Recover Data from Broken Android Device
How to Enable USB Debugging on Broken Android
How to Transfer Contacts from Android to Computer
How to Import Contacts from Outlook to Android Phone? [Make Tech Easier]
Samsung Contacts Backup - How to Backup Contacts on Samsung? (4 Ways)


