8 Easy Ways to Back Up Android Phone to PC/Windows [Totally Effective]
Android devices play a crucial role in our everyday lives, and the thought of losing our personal content due to unforeseen circumstances can be quite unsettling. Whether it is the risk of accidental damage, device malfunctions, or the desire to switch to a new phone, it is of utmost importance to back up Android phone to PC for an easy restore.
This article aims to delve into the essential process of creating an Android full backup. We will explore five effective methods that guarantee the secure preservation of your valuable data. Additionally, we'll introduce you to three exceptional apps specifically designed for certain phone models.

- Part 1: How to Back Up Android to PC with Android Backup & Restore [Easily & Quickly]
- Part 2: How to Back Up Android Phone to PC via Assistant for Android
- Part 3: How to Back Up Android Phone to PC via USB [Photos/Videos]
- Part 4: How to Back Up Phone to Computer with Google Drive
- Part 5: How to Back Up Android Phone to PC Windows 11/10 by Bluetooth
- Part 6: How to Back Up Android Phone to PC with Other Free Official Apps
Part 1: How to Back Up Android to PC with Android Backup & Restore [Easily & Quickly]
The primary purpose of phone backup is to ensure easy restore in the future. Hence, it is imperative to select a tool that offers seamless backup and restoration while also prioritizing safety and efficiency. This Android-specific tool - MobiKin Backup Manager for Android (Win and Mac) (Known as MobiKin Android Backup & Restore), excels in terms of comprehensive performance and affordability. Regardless of the phone or computer brand, once installed on the computer, concerns about data loss become obsolete.
Remarkable features of MobiKin Android Backup & Restore:
- Easy Backup: One-click to back up Android to PC selectively.
- Convenient Restore: Restore Android from a backup on a PC/Mac to any Android smartphone.
- Multiple Data Types Supported: Contacts, messages, call logs, photos, music, videos, documents, apps, and more.
- Flexible connection modes: Wi-Fi and USB.
- Widely Compatible: Samsung, Xiaomi, HTC, Motorola, Sony, LG, OPPO, Huawei, Google, vivo, etc.
- Free download, 90-day money-back guarantee, and instant technical support.
- It can well protect your privacy.
After free downloading Android Backup & Restore, move on to see how to back up Android phone to PC/Mac with this product:
Step 1. Run the program and get your phone connected
Initially, it is imperative to download and install the software on your computer. Next, launch the software and connect your Android phone to the computer via a USB cable. If required, enable USB debugging on your Android device to have it recognized.

Step 2. Choose your required data to back up
Upon accessing the interface, you will observe the "Backup" and "Restore" options. Select "Backup", and you will be presented with a list of file types that can be backed up. Simply select the one(s) you desire and click on the "Browser" button to specify a location to save the content.

Step 3. Back up your Android phone to PC
Once all the aforementioned configurations have been made, click on the "Back Up" button to initiate the Android data backup to your computer.

You May Also Enjoy:
- 6 Strategies on How to Recover Permanently Deleted Photos on Android
- 3 Methods on How to Backup iPhone to PC/Computer
Part 2: How to Back Up Android Phone to PC via Assistant for Android
If you desire to preview the Android content and select the specific files you wish to back up or restore, MobiKin Assistant for Android (Win and Mac) can be considered as one of the viable options. Likewise, it offers various functionalities for managing files such as contacts, messages, media files, apps, etc. Apart from facilitating convenient migration, it also enables one-touch backup & restore and allows direct phone management on a computer.
How to save Android backup to PC with MobiKin Assistant for Android?
Step 1. Begin by downloading this Android backup software and subsequently launching the software. Proceed to connect your Android device to your computer using a USB cable.

Step 2. Adhere to the on-screen instructions to enable the tool to identify your Android device. Once completed, you will gain access to the main interface, which is displayed below. All identified files will be showcased on the left panel.

Step 3. Within the main window, select the folders on the left panel that contain the desired files. Preview and choose the item according to your preference. Once done, click on "Export" to initiate the transfer of the chosen files onto your computer.

With this flexible program, you can also effortlessly back up an entire Android device to a PC with just a single click. (Quick Tutorial: Access the main interface of the tool. Navigate to the "Super Toolkit" section. Opt for the "Backup" option. Choose a desired local folder to store the files. Initiate the backup process by clicking the "Back Up" button.)

Part 3: How to Back Up Android Phone to PC via USB (Photos/Videos)
This method applies to back up media files like images and videos from your phone manually. Yet, it does not encompass the backup of contacts, text messages, and other essential items you might want to safeguard. Additionally, it necessitates your active recollection to periodically back up any new files. How can you back up Android phone to PC via USB?
- Begin by powering on your device and utilize the provided USB cable to connect it to your computer.
- Now, navigate to your device's "Settings", then go to "General" and select "Developer options".
- Here, you can choose either "USB debugging" or "Android debugging".
- Then, check your notifications, where you should find the USB item.
- Tap it for more options and select "Transfer files".
- After that, your Android device will appear as an accessible device in Windows File Explorer.
- This will enable you to seamlessly copy files from your Android phone to your PC. (Similarly, you can transfer files from Android to a USB flash drive after inserting the drive into this computer)
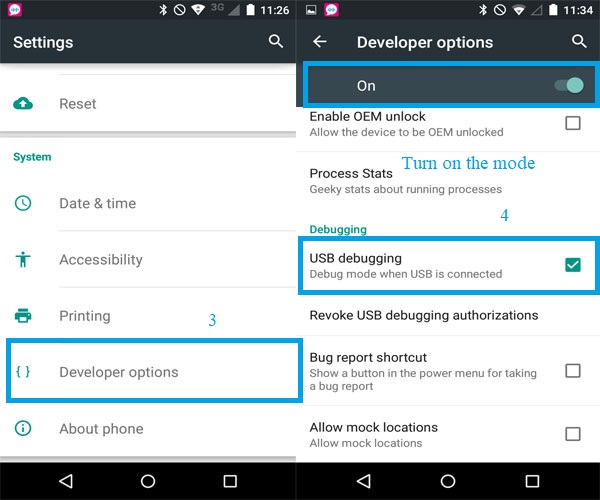
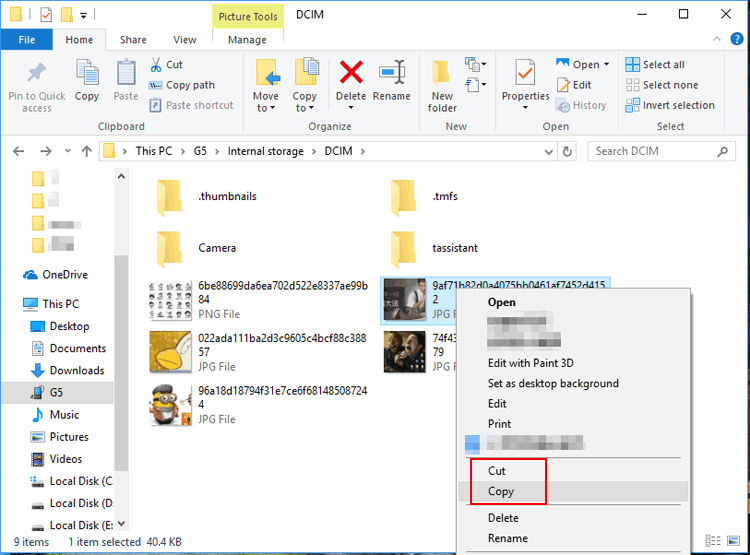
Why can't I transfer files from Android to PC via USB? Reason 1: USB Connection Mode Error. Fix 1: Connect your phone to the computer via USB. In "Notifications", select "Android system" and choose "Transferring files" (or a similar option). Reason 2: MTP USB Drivers Error on Your Computer. Fix 2: Connect your phone to the computer via USB. Open "Device Manager" using the "Windows" key + "X". Update your Android device's driver by selecting "MTP USB Device".
More Resources:
- How to Recover Data from Phone That Won't Turn on? Solved with 4 Solutions
- Android Remote Control: 5 Ways to Remotely Control Android Phone
Part 4: How to Back Up Phone to Computer with Google Drive
Google Drive is readily available on nearly all smartphones. Given that your Android device is linked to a Google account, you can utilize this service for uploading photos, videos, and documents from your phone. Once you've completed the backup, you'll be able to access your Google account data from anywhere, whenever you require it. Know how to back up Android to PC via Google Drive:
- Launch the "Settings" app on your Android phone.
- Proceed to "Accounts" > "Google".
- In the next screen, choose the "Backup" option.
- If this is your first time, enable Backup by Google One and follow the on-screen instructions to configure it.
- To initiate an automatic backup of your data to your Google, tap on the "Back up now" option.
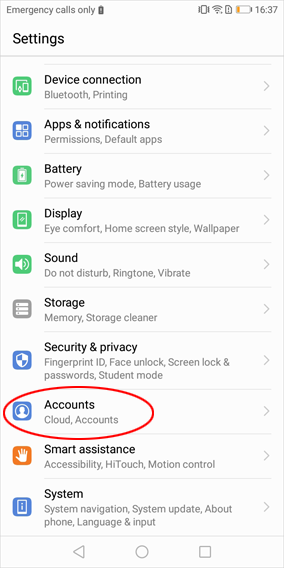
Note: Ensure that you're signed in with the correct Google account on your Android device. This is the account where your data will be backed up. Again, Google Drive offers a limited amount of free storage. Keep an eye on your storage usage and consider upgrading your plan if you're running low on space.
Part 5: How to Back Up Android Phone to PC Windows 11/10 by Bluetooth
After paring your phone and PC, you can use a file management app to initiate the file transfer. Be aware that Bluetooth transfer speeds can be slower than other methods like USB or Wi-Fi. Make sure your devices are in close proximity for a stable connection.
How to back up Android phone to PC over Bluetooth?
- On your phone, access "Quick Settings" and activate "Bluetooth", ensuring it's discoverable by other devices.
- On your PC, go to "Settings", then "Devices", and pick "Bluetooth & Others". Enable the "Bluetooth" option.
- If your phone is visible in the device list, select it and click the "Pair" button.
- Once successfully paired, open the "File Manager" app on your phone.
- Pick the files you want to back up, then select the "Send" option and choose "Bluetooth" for file transfer.
- Your backup files will be stored in your PC's "Bluetooth" folder.

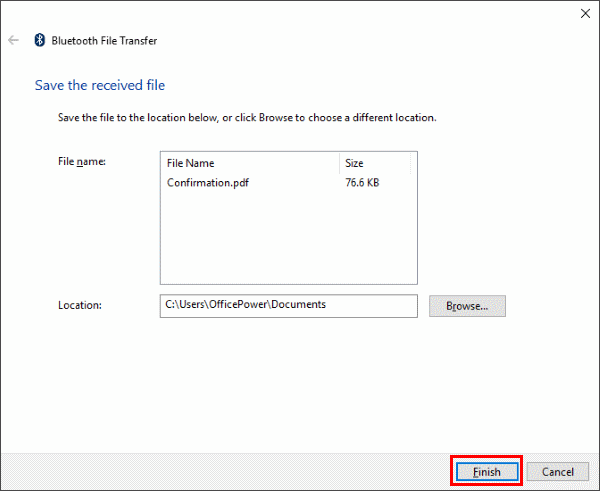
Part 6: How to Back Up Android Phone to PC with Other Free Official Apps
1. Samsung Kies
Samsung Kies, a software application developed by Samsung, facilitated the process of backing up Samsung mobile devices onto personal computers. This application ensured the security of valuable data, encompassing contacts, messages, photos, and applications, thereby instilling a sense of reassurance regarding data retrieval.
Nevertheless, Samsung has subsequently transitioned to more advanced software solutions, such as the Samsung Smart Switch, to effectively manage and back up data on their devices, particularly useful when Samsung Kies fails to work.
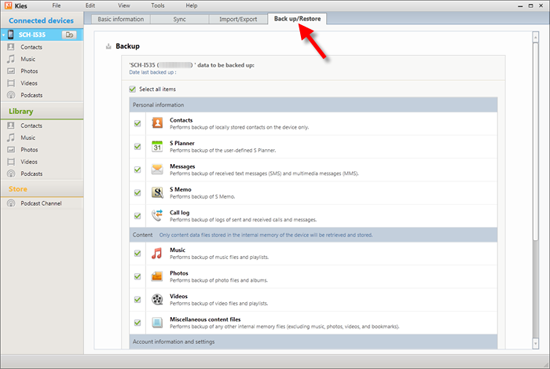
2. Xiaomi PC Suite
Alternatively referred to as Mi PC Suite, Xiaomi PC Suite is a software application created by Xiaomi to facilitate the management of Xiaomi and Redmi devices on a personal computer. One of its prominent features is the capability to safeguard data by backing up these devices onto computers.
This backup functionality proves invaluable in preserving and restoring data during instances of troubleshooting, data loss, or device upgrades. Users can rely on Xiaomi PC Suite to access dependable and user-friendly tools for efficient data management.
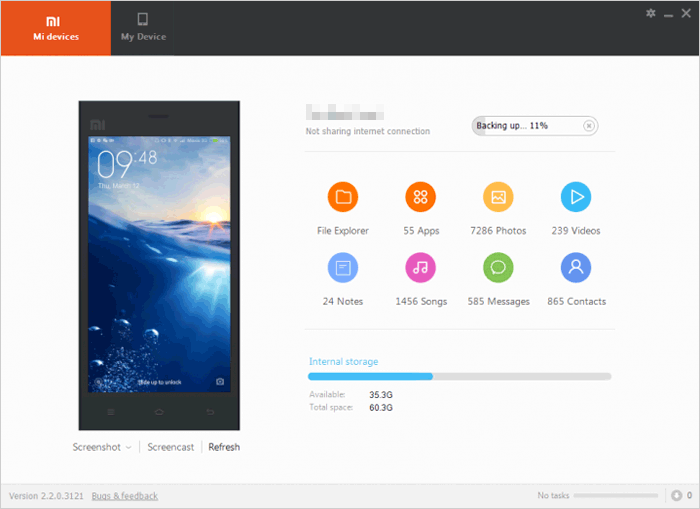
3. Huawei HiSuite
Huawei HiSuite is proprietary software developed by Huawei for the purpose of efficiently managing Huawei smartphones and tablets. Its primary strength lies in its ability to seamlessly back up Huawei to a personal computer, encompassing essential data such as contacts, messages, media, and more. This feature ensures the establishment of a secure data repository, thereby enabling effortless data recovery in the event of data loss.
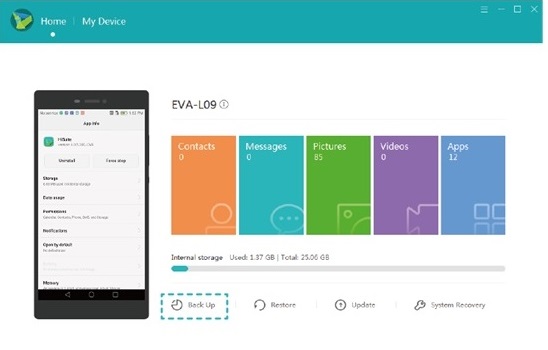
In Closing
While mobile phones don't hold all our private content, their importance is undeniable. Safeguarding this data is crucial, but free tools or services may not always be reliable.
Google Drive, for example, uploads data to Google servers without a strict confidentiality mechanism and offers limited free storage. Bluetooth can be slow and unreliable. Official tools often work best for specific phone models and lack flexibility. So, it's wise to consider the first two tools designed for various phone types. If you have questions, please feel free to ask below.
Related Articles:
[Solved!] How to Save WhatsApp Messages from Android to PC?
[5 Options] How to Spoof/Fake Location on Android without Being Detected
6 Hot Tips to Download/Install Apps on Android from Different Sources
Top 10 Android Screen/SIM Unlock Apps You'd Better Know [Free & Paid]
How to Access PC/Computer Files from an Android Phone Remotely? [5 Great Options]
6 Tested Ways to Transfer Data from Android to iPhone 15/14/13/12/11



