Tutorial to Export SD Card Data from Samsung Galaxy to PC
There are several reasons why you might want to export data from your Samsung SD card to your PC:
- Backup: Exporting data from your SD card to your PC can serve as a backup in case you lose or damage your SD card.
- Data transfer: Exporting data from your SD card to your PC allows you to transfer files from one device to another.
- Free up space: If your SD card is running out of space, exporting data to your PC can free up space on the SD card, allowing you to continue taking photos or videos without having to delete existing files.
- Organization: Exporting data to your PC can help you organize your files better, as you can categorize and arrange them in folders for easy access.
- Editing: If you want to edit your photos or videos, exporting them to your PC can allow you to use editing software that may not be available on your mobile device.
You May Want to Know:
- 5 Quick Ways to Transfer Photos from Android to Mac
- 4 Effective Ways to Transfer Music from Mac to Android in 2023
How to Export Data from Samsung SD Card to Computer?
MobiKin Assistant for Android is a software program that allows users export data from SD card on Samsung devices to PC or Mac computer. It can manage the data on their Android devices from their computers. With this program, users can backup and restore data such as contacts, messages, call logs, photos, videos, music, and more. They can also transfer data between their Android device and computer, as well as manage their apps and files. MobiKin Assistant for Android supports a wide range of Android devices from different manufacturers and is compatible with both Windows and Mac computers.
Follow the steps below to export files from Samsung SD card to computer by using MobiKin Assistant for Android:
Step 1. Install the Software and Enable USB Debugging
Connect your Android phone to the computer with USB cable and launch the program. Then you may follow the instructions below to open the USB debugging. Of course, if you did this before, you can skip this step.
1) For Android 2.3 or earlier: Enter "Settings" < Click "Applications" < Click "Development" < Check "USB debugging".
2) For Android 3.0 to 4.1: Enter "Settings" < Click "Developer options" < Check "USB debugging".
3) For Android 4.2 or newer: Enter "Settings" < Click "About Phone" < Tap "Build number" for several times until getting a note "You are under developer mode" < Back to "Settings" < Click "Developer options" < Check "USB debugging".
Tick USB debugging opened and click Next to install USB driver on your computer then.
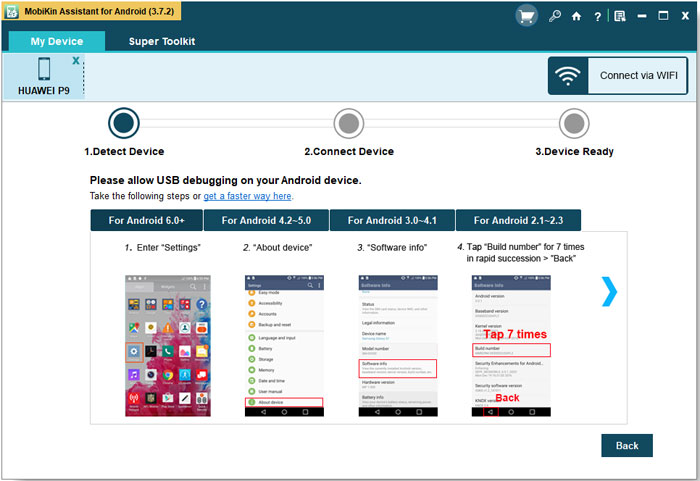
Step 2. Preview the Data of Your Samsung Device
The software will begin to detect and scan the connected device after the USB debugging. You will see an interface like this after the detection. All the files will be displayed as different categories on the left panel.

Step 3. Transfer SD Card Data to Computer
Click on the option on the left panel according to the types of files you want to transfer. For example, you can click on the Photos and then the Photo Gallery button on the left panel. Then you will preview the photo on the right panel and mark the files you want to transfer. Finally just click on the Export button to transfer the marked files to the computer.
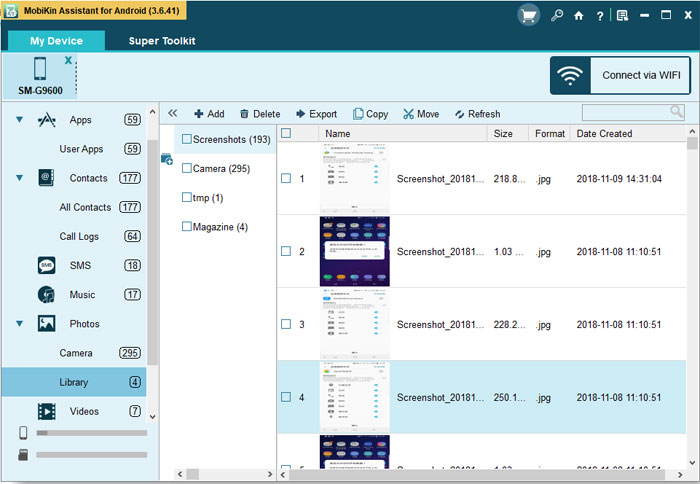
Note: You can click on the Add button to transfer files from computer to your device. You can transfer other files like music, contacts, apps and text messages, etc. with similar steps. Now you can give it a try.
Words in the End
Here we provide some tips to keep data on Samsung SD card safe
- Backup your data: Regularly backup your important data on another storage device like an external hard drive, cloud storage, or another SD card.
- Backup your data: Regularly backup your important data on another storage device like an external hard drive, cloud storage, or another SD card.
- Keep it away from water and extreme temperatures: SD cards are sensitive to moisture and extreme temperatures. Avoid exposing them to water and heat or cold, and store them in a cool, dry place.
- Scan for viruses: Scan your SD card for viruses regularly using an antivirus software to protect it from malware.
- Encrypt your data: Use encryption tools to protect your sensitive data on the SD card, so that only authorized users can access it.
- Navigate to the folder where you transferred the audio book files and select the file you want to listen to.
- Eject the SD card properly: Always eject the SD card before removing it from your device to avoid corrupting the data.
Related:
How to Transfer Contacts from Android to Computer?
How to Manage Motorola Cell Phone Data with Motorola PC Suite Alternative?
[Solved] How to Backup Call Logs on Android Phone?
Xiaomi File Transfer Tutorial - 5 Easy Ways to Transfer Xiaomi Files



