Samsung Phone Not Connecting to PC/Computer? 7 Troubleshooting Tips
"I bought the S24 a week ago; it works beautifully. When I try to connect, I only get its charging but no prompt to allow it as my other Samsung phones did. Going to My PC; it is not showing or recogonised." -- from Samsung Community
A common necessity is the ability to transfer files from the phone to the PC, whether for backing up cherished memories, updating the phone's software using a PC, or simply organizing files and device settings more efficiently. However, encountering a Samsung phone not connecting to PC can be frustrating and disruptive.
Luckily, this page will discuss the possible reasons behind this connectivity problem and offer seven practical solutions to help you create the connection. Plus, you'll learn a greater way to smooth the connectivity through WiFi.

- Part 1: Why Isn't My Samsung Connecting to My Computer
- Part 2: How to Fix Samsung Phone Not Connecting to PC? [7 Solutions]
> 2.1 Check Samsung USB Cable
> 2.2 Check the Device USB Mode
> 2.3 Inspect Software Conflicts
> 2.4 Get Android Smart Switch & Update Drivers
> 2.5 Enable USB Debugging
> 2.6 Use Windows Device Troubleshooter
> 2.7 Check Your Phone for Hardware Issues - Part 3: How to Connect Samsung Phone to PC through WiFi Stably
Part 1: Why Isn't My Samsung Connecting to My Computer
- Faulty USB Cable: Check if your USB cable is damaged, frayed, or not compatible with your device.
- USB Connection Settings: Ensure your Samsung device is set to the correct USB mode for data transfer rather than just charging.
- Outdated or Incompatible Drivers: Make sure you have the latest USB drivers installed on your computer
- Software Glitches: Restart both your Samsung device and your computer to resolve any temporary software issues.
- Device Recognition Issues: Try using a different USB port or updating your computer's USB drivers.
- Security Software Interference: Check if any security software on your computer is blocking the connection.
- Hardware Problems: Try connecting your Samsung device to another computer to see if the issue persists.
You May Want to Know:
Part 2: How to Fix Samsung Phone Not Connecting to PC? [7 Solutions]
> 2.1 Check Samsung USB Cable
- Verify the USB port and clean it as required.
- Plug your phone directly into the computer without adapters, docks, or USB hubs.
- Try a different cable separately and wait a few moments for the connection.
- Ensure your phone is on with the screen unlocked.

When the method above fails, please reset the USB ports on a computer as follows: Right-click the Windows logo and choose "Device Manager." Expand "USB Serial Controllers," right-click each and select "Uninstall Device." Reboot your computer.
> 2.2 Check the Device USB Mode
Your Galaxy device offers several connectivity modes when linking to your computer. By default, your phone might only charge when connected. Changing the connection mode can help your computer recognize the device. How do I get my PC to recognize my Samsung phone by checking USB mode?
- Connect your phone to your computer using a USB cable.
- Pull down the notification bar and find the Android system entry showing the current connection mode.
- Tap the connection mode item to open the USB Preferences page.
- Select "Transferring files" (or "File transfer"/"MTP").
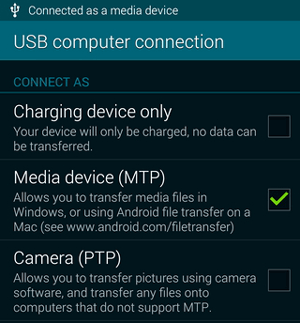
> 2.3 Inspect Software Conflicts
Sometimes, antivirus programs, firewall settings, or other software can block the connection. To check them:
- Temporarily disable antivirus and firewall programs to see if they are causing the issue.
- If you have any phone management software installed (e.g., Smart Switch or Samsung Flow), ensure it is updated. If the problem persists, try temporarily uninstalling it.
Note: Optinally, you can clear the app cache on your Samsung device. To do this: Go to Settings > Apps. Tap on the filter/sort icon, enable "Show System Apps," and tap "OK." Scroll down and select "USB Settings" > "Storage." Tap "CLEAR CACHE".
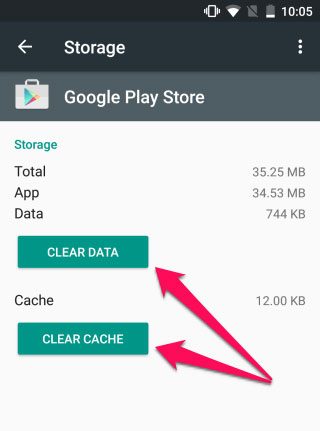
Recommended Resources:
> 2.4 Get Android Smart Switch & Update Drivers
Try installing Smart Switch before automatically updating the drivers for your device:
- Download Smart Switch on your phone.
- Update Windows 11 device drivers by selecting "Start" or the "Windows" button on your keyboard.
- Search for "Device Manager" and select it.
- Find the Samsung driver under "Universal Serial Bus Controllers".
- Right-click on the Samsung driver (e.g., "Samsung Mobile USB Composite Device") and select "Update Driver Software".
- Follow the directions to update the driver.
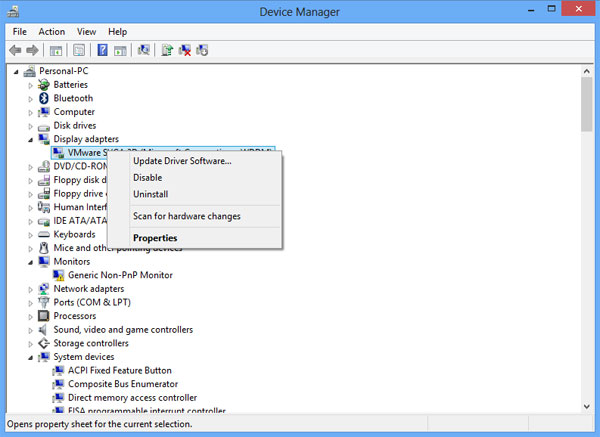
After the driver update, you can update your Windows 11/10 as required: Click the Start button and select the Settings icon. Click on Windows Update in the left-hand menu. Click Check for updates. If updates are found, click Download and Install. Follow any on-screen instructions when prompted.
> 2.5 Enable USB Debugging
If your Samsung phone is not recognised by Windows 11/10 via USB connection, enabling USB Debugging might help. Follow these steps:
- Go to "Settings > About phone > Software Information".
- Tap "Build number" seven times until "Developer Options" are enabled.
- Return to "Settings" and scroll down to "Developer options".
- Toggle on "USB debugging" and confirm by pressing "OK."
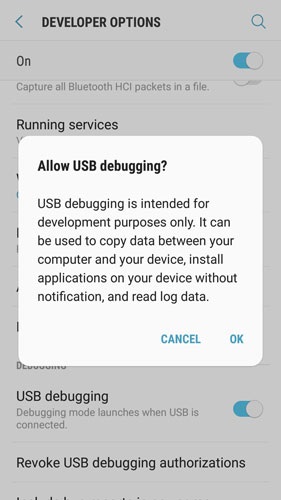
> 2.6 Use Windows Device Troubleshooter
Windows 11/10 has troubleshooters to fix various issues, including the Galaxy device not connecting to PC problems. Follow the easy guide to access the Hardware and Devices troubleshooter:
- Search for "Command Prompt" and select "Run as administrator".
- Enter msdt.exe -id DeviceDiagnostic.
- The "Hardware and Devices" troubleshooter will open.
- Click "Next" to detect and fix issues with your devices.
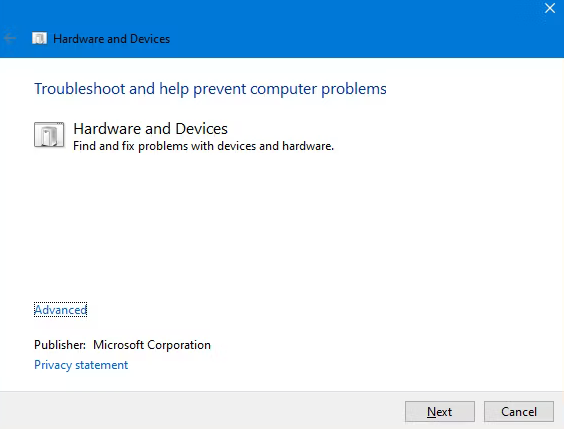
> 2.7 Check AutoPlay Settings
Cannot connect via USB to my PC Windows 11/10 after trying the solutions above? Try checking the AutoPlay settings on your PC to ensure files from your phone are visible:
- For Windows 11: Open "Settings". Navigate to "Bluetooth & Devices > AutoPlay". Verify that "Use AutoPlay for all media and devices" is turned on.
- For Windows 10: Open "Settings". Go to "Devices > AutoPlay". Verify that "Use AutoPlay for all media and devices" is turned on.
Part 3: How to Connect Samsung Phone to PC through WiFi Stably
Samsung phone not connecting to PC through USB? Regardless of the reason for the physical connection failure. You don't need to worry excessively, as connecting devices through WiFi can still ensure deep management of your phone. As a premium data transmission tool in the mobile phone industry, MobiKin Assistant for Android (Win and Mac) has provided constantly smooth and practical mobile management services for hundreds of thousands of people by now.
What can MobiKin Assistant for Android do for you?
- Connect Samsung phone to PC via WiFi or USB in a stable manner.
- Migrate data between Galaxy and computer fluently.
- Back up and restore Android smartphones without a hitch.
- It support processing such files as contact, SMS, call logs, photos, videos, music, apps, documents, etc.
- Manage Android mobile phones on your computer directly.
- Easy to operate, free trial, and no data loss.
- Apply to virtually all devices, including the ones with the latest Android OSes.
- It doesn't divulge your privacy.
To begin with, please get the MobiKin Assistant for Android program on your computer.
Next, let's figure out how to connect your Samsung device to your computer with this tool:
Step 1. Open the software - Launch the tool on your computer and select "Connect via WIFI" from the upper right. When the "Windows Security Alert" appears, click "Allow access."
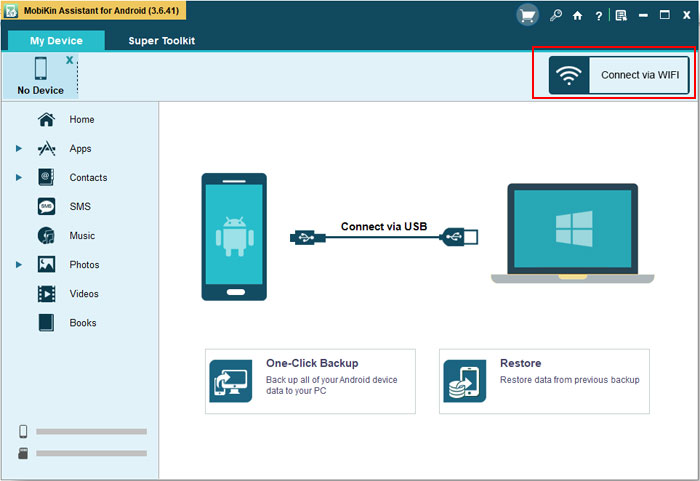
Step 2. Install its Android version - Download and install MobiKin Assistant for Android (Android Version) on your phone by scanning the QR code below.
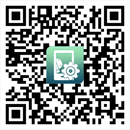
Step 3. Choose WiFi Connection - Ensure your Android phone and PC are on the same network. Open the app on your phone, click "WiFi Connection," and scan the QR code on the desktop program.
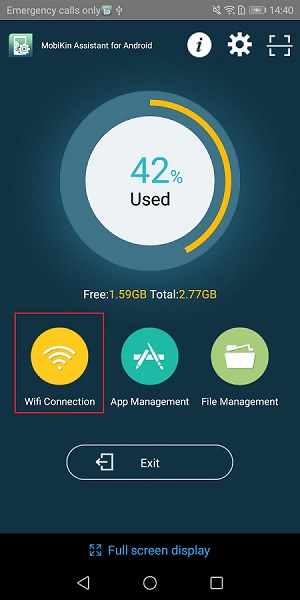
Step 4. Connect Samsung to PC - Once the scan is complete, your Android device will connect to the PC. You can now view and manage your Android data directly on your computer.

After the successful connection, you can now follow the program screen to manage or back up your device without technical hassle:
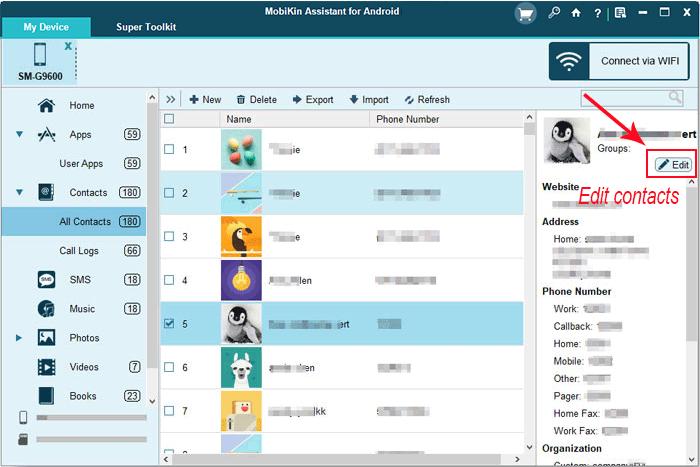
Video Guide: How can you use MobiKin Assistant for Android vividly?
In Closing
Overall, experiencing issues with your Samsung phone not connecting to your PC can be a significant inconvenience. By understanding the potential reasons behind the challenge and applying the reliable solutions provided just now, you can restore a seamless connection between your Samsung phone and PC. If the going gets tough, don't hesitate to pick MobiKin Assistant for Android for a more smooth connection via WiFi.
Related Articles:
4 Simple Tactics to Delete Everything on Your Phone Samsung Galaxy
How to Fix Touch Screen Not Working/Responding on Samsung? [9 Ways]
Screen Mirroring Samsung: 5 Tricks to Mirror Samsung Screen to TV/PC/Mac
Top 7 Samsung Device Managers to Streamline Your Digital Life
How to Restore Samsung Backup to New Phone? 4 Easy Tactics 2024
Samsung Broken Screen Data Recovery: 6 Ways to Make It a Lot Easier



