Emergency Calls Only on Android? Why and How to Fix It with 11 Ways
Imagine picking up your phone to make an important call only to find Emergency calls displayed on the screen. If you have ever used an Android phone, this is something you are familiar with. Since it is related to the network, you will not be able to access any network-related services like calls, messages, and even internet connection. As a staunch Android user, this is a major letdown. While the emergency calls only on Android error can be frustrating, there are plenty of solutions to try. Keep reading!
Part 1. Why Does My Phone Say Emergency Calls Only?
The Emergency calls-only issue is very common on almost all Android devices. If your Android device is showing the Emergency calls only error, there are many reasons behind this issue. It could be either of the following:
- Poor signal strength: There may be poor network coverage in your area, or your phone could just be having issues connecting to your provider.
- Damaged SIM: If your SIM card is physically damaged or is corrupted, the device may be unable to read it, thus showing Emergency Calls on the screen. (How to fix no SIM card error on Android?)
- Late carrier payment: If you've missed or you're late to make payment to the cellular carrier, they may stop calling features.
- SIM isn't properly inserted into the phone.
- Carrier problems: If there is a problem with the carrier, it will prevent your device from making calls.
Can't Miss:
Part 2. How to Fix Emergency Calls Only on Android with 11 Solutions
Gone are the days when solving issues like Emergency calls only was hectic. So long as the problem is not hardware-related, you can follow a few steps to enable you to regain network connectivity on your Android device. They will most definitely fix the problem. These are the solutions:
Solution 1. Choose Your Carrier Manually
Why does my phone say emergency calls only? The culprit is perhaps the carrier itself. Sometimes, selecting the carrier manually can solve this error effectively.
- On your Android device, head to "Settings" and navigate to the "Network Settings" option.
- Find and tap on the "Mobile Networks" option and proceed to "Network Operators" and tap on it.
- Allow your phone to find the networks. If it does not start the network search immediately, tap on the "Search Networks" option.
- A list of networks will appear after the search. Identify and select your network from the options provided.
At this point, your network issues should be solved without problems.
Solution 2. Switch to GSM Only
Sometimes, your Android will experience issues with connectivity to the carrier because of signal problems. In that case, you should change your network to GSM mode. This is because the 2G network is much stronger compared to its 3G, 4G, and 5G counterparts. 2G is able to penetrate much more than these other networks. Follow these steps to change your network mode to GSM Only.
- Head to "Settings" on your phone and navigate to "Network Settings".
- Find and tap on the "Mobile Networks" button and choose "Network Mode" option.
- Change the network mode to "GSM Only".
Solution 3. Perform a Soft Restart
My phone says no SIM card emergency calls only. What could be the issue? Glitches in mobile phones are also a culprit to such issues. This will make the device unable to register the SIM card. This glitch can easily be removed by performing a soft restart.
- Long press your phone's Power key until you see the reboot screen.
- Tap the "Restart" menu to initiate the restart of your phone.
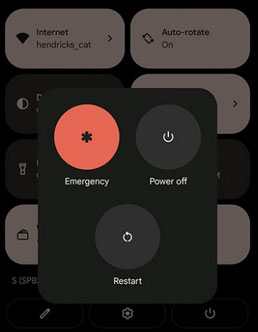
After that, check if the issue is resolved.
Can't Miss:
Solution 4. Reinsert the SIM Card
Why does my phone keep saying emergency calls only? There is a high chance your SIM is displaced in the SIM card tray. To fix the problem, you need to remove the SIM from the card tray and insert it into the tray again properly.
Before inserting the SIM, you need to make sure there are no dust particles. After that, switch on the phone and check if the issue is resolved.
Solution 5. Pay Carrier Bills
Still facing the problem? You may want to check if you have your carrier bills settled. Carriers may sometimes disconnect your network if you have pending bills with them. So, after paying what you owe the carrier, your network should be back working properly.
Solution 6. Turn Airplane Mode On and Back Off
When you turn on airplane mode on Android, your phone will be disconnected from all networks, you can't make or receive calls on your phone, and you can't send text messages. Turning it back off will reconnect the networks. It is pretty easy to perform this action.
- On your phone screen, pull down from the top to access the notification panel.
- Locate and tap on the airplane mode to enable it.
- Wait for a couple of seconds and tap the airplane mode again to turn it off.
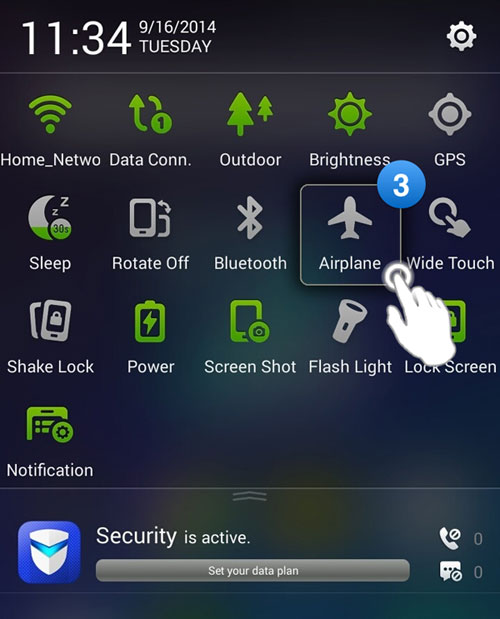
Your network issue should be solved at this point.
Solution 7. Reset Android's Network Settings
If you still haven't managed to rectify the emergency call only issue, then it is time to reset the network settings. Sometimes, these settings can be incorrectly specified or corrupted. In such a case, the phone will not be able to work properly, and resetting will be the ideal step to take.
- Go to "Settings" on your phone and navigate to the reset options.
- Go to Reset Wi-Fi, Mobile, and Bluetooth.
- Tap on reset settings to go back to the factory defaults.
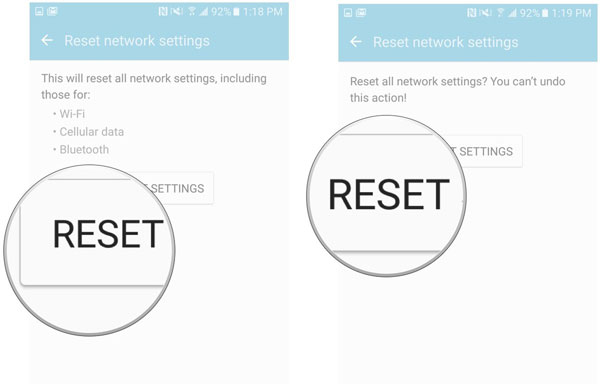
After performing the rest, restart your phone and see if the issue is sorted.
Solution 8. Prevent Fixed Dialing
Fixed Dialing can also bring issues such as these on your Android phone. Preventing Fixed Dialing is done by reconfiguring the settings on your phone as below.
- On your Android device, pull down from the top of your home screen and open the notifications panel.
- Click on the settings icon and navigate to "Call" option.
- On the Call settings, move to "Additional Settings/More".
- Here, tap on the "Fixed Dialing Numbers" and choose "Disable FDN".
Solution 9. Perform a Factory Reset on Your Phone
If nothing seems to work for you yet, it is time to do a factory reset. Factory resetting your phone will return all the settings to default and perhaps fix some of the settings causing the error.
- On your phone, go to Settings and navigate to the "Systems" option.
- Choose "Advanced", then "Reset" Option.
- Here, you will see the option "Erase all data (factory reset). Tap on it and enter your phone's pin when prompted.
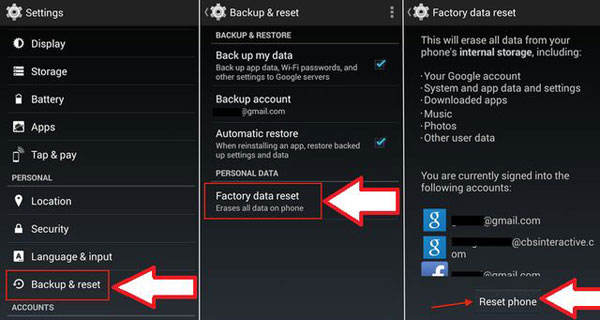
It will take a few minutes to complete the process. Once the process is done, your phone will be as good as new in terms of settings configuration.
This step should perform the magic and solve your "Emergency calls only" problem. However, before performing this process, ensure you have backed up your data to avoid data loss.
Solution 10. Check for Software Updates
Updating your phone's software is critical for many reasons, one of which is to avoid problems like "Emergency calls only." You don't have to be a geek, as it takes just a few simple steps.
- On your phone, go to Settings.
- On Settings, move to Software Update and check all the available updates for your phone.
- Access stable internet and start the update process. It shouldn't take long.
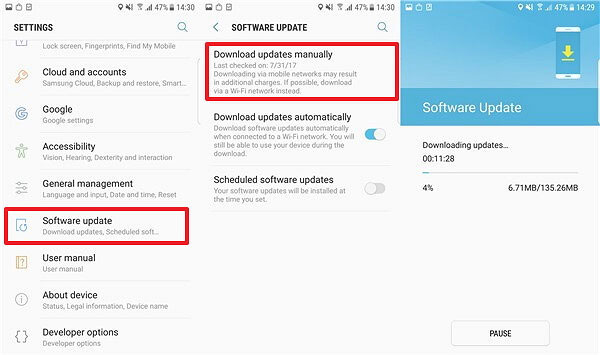
If the issue was outdated software, then your network connections should be back and working normally after this step.
Solution 11. Repair Android System in 1 Click
A sure fix to Samsung emergency calls only is with the help of professional repair software. Android Repair is your one-stop solution that will fix any system problems on your Android phone. This tool enables you to fix several Android problems in common scenarios like a black screen, stuck in boot loop, and more. Amazingly, it will repair your Android phone if it shows the emergency calls only screen preventing you from making calls. The repair process is very simple and quick. The best part? Anyone can use it without any tech skills. This software takes care of everything, with minimal output from the user.
Overview for Android Repair
- Repair the Android system to fix emergency calls only issues on Android devices.
- Fix various system-related problems on Android, such as black screen, bricked phones, boot loop, and more.
- No tech skills needed.
- Highest rates in fixing Android system problems.
- Supports all Samsung models, such as Samsung S22.
How to get rid of emergency calls only in a click:
Step 1. After installing the program on the PC, launch it and link your Android to the PC. Select the "System Repair" option and "Android".
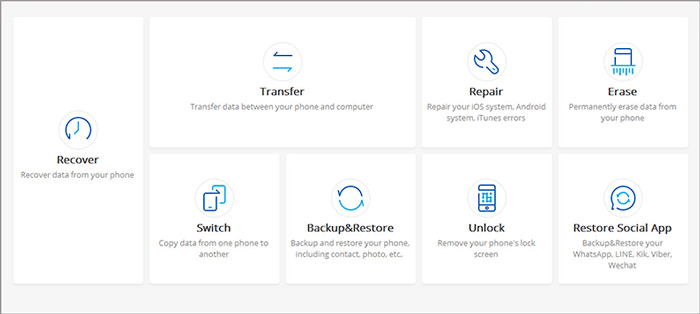
Step 2. Press "Start"; after that, select the name of your phone, model, and country. Boot the phone into Download mode.

Step 3. Wait as the firmware downloads and boots into download mode. Key in "000000" to confirm the process.

Step 4. The software will start repairing your phone. Wait until the procedure is completed.
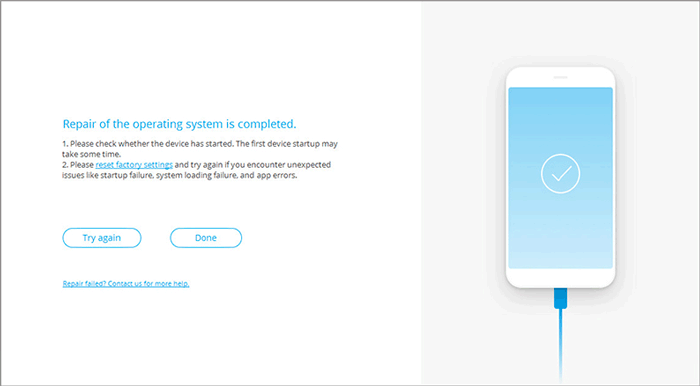
The Bottom Line
How to turn off emergency calls only? There you have it. These are possible solutions to fixing emergency calls only problems. The steps highlighted in the article will definitely be of great help.
The most recommended fix to this problem is by using Android Repair software. It repairs Android system problems that may be causing the emergency calls only problem.
Related Articles:
Android App Keeps Crashing, How to Fix It? [Solved]
Android Phone Keeps Turning off? 3 Ways to Fix It!
How to Recover Data from Water Damaged Android Phone or Tablet?
How to Access Phone with Broken Screen with PC Easily & Safely?


