7 Hassle-free Methods to Recover Deleted Photos in Redmi/Mi Phone
"My Redmi phone memory was just filling up due to Google photos "dumping". By mistake, I erased them from the trash permanently. Is there any way I can recover deleted photos in Redmi?" -- from Google Photos Help
Xiaomi, especially the Redmi Note series, is highly popular. However, data loss is a common issue for all brands. Here are two key concerns for most users:
Can we recover deleted photos from MI Phone?
Losing or deleting photos is common, often due to accidental deletion, viruses, water damage, or system upgrades. Thankfully, deleted photos aren't gone for good - they're just marked as invisible.
Where are deleted photos in Redmi?
If new data overwrites these areas, the photos may be lost. To maximize recovery chances, stop using your phone immediately and use professional Xiaomi data recovery software.
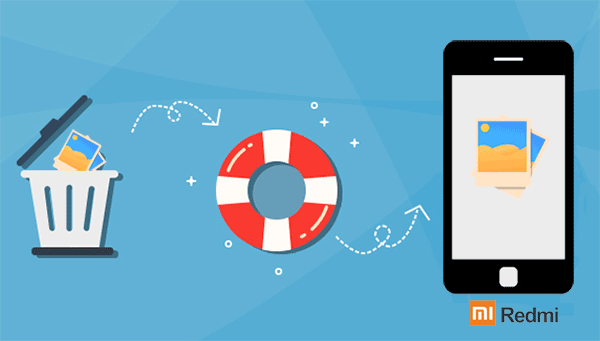
- Part 1. How to Recover Deleted Photos in Redmi without Backup [High Success Rate]
- Part 2. How to Restore Deleted Pictures in Redmi from Trash Bin
- Part 3. How to Restore Deleted Photos in Redmi from Xiaomi Backup
- Part 4. How to Recover Deleted Photos in Redmi Note from Mi Cloud
- Part 5. How to Recover Deleted Photos in Redmi with Google Photos
- Part 6. How to Retrieve Deleted Images in Redmi with Google Drive
- Part 7. How to Retrieve Deleted Photos in Redmi with Dropbox
Part 1. How to Recover Deleted Photos in Redmi without Backup [High Success Rate]
How can I recover deleted photos from Xiaomi without doing any backup? Well, if you wish to retrieve lost data from your Redmi Note directly in a fast and easy way, you can pick out the MobiKin Doctor for Android. It is one of the powerful and effective Android data recovery programs, which is particularly designed for recovering all types of data from Redmi, as well as other Android phones, without any hassle.
Main features of this Xiaomi Data Recovery Software:
- Directly recover photos, music, videos, contacts, SMS, call logs, etc., from Redmi/Xiaomi phones.
- Recover media from Xiaomi/Redmi SD card without connecting the phone to PC.
- Preview deleted and existing pictures before recovery.
- Supports transferring existing and recovered data to the computer for backup.
- Compatible with almost all popular Android devices, including Redmi Note 13 (Pro)/12/11/10/K60/K60 Pro/9/8/7 Pro/4/3, Redmi Mi Max, Mix, etc.
User Manual:
Step 1. Download and install the software on your computer. After installation, launch it and connect your Redmi to this computer with a USB cable. Make sure you have enabled the USB debugging mode on Redmi. After that, the software will detect the Redmi, and its main interface will appear like the pic below.
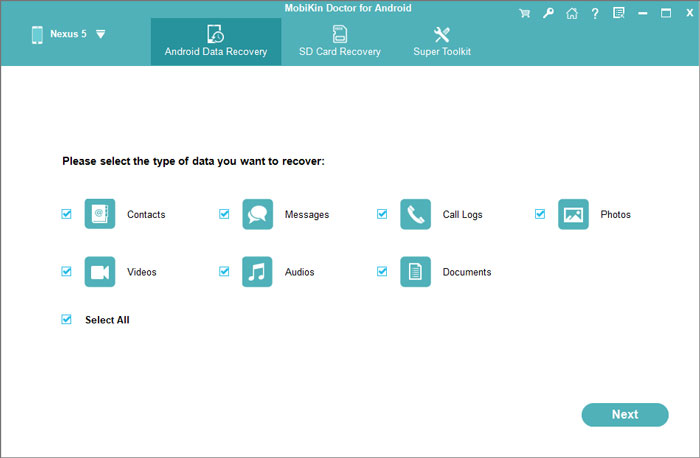
Step 2. The software window shows you a selection of different file types, including contacts, SMS, call logs, photos, videos, music, documents, etc. For this topic, you should choose "Photos" and click the "Next" button to proceed to the next steps.
Step 3. You will be taken into a new screen that all scanned out photos are displayed. Preview and tick off the photos you want back and click on the "Recover" button to get back the selected photos into a safe location on your computer.
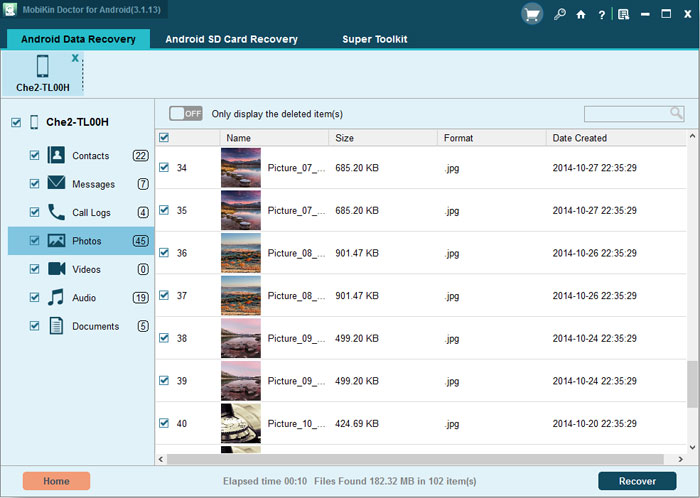
You can watch the video tutorial below to learn the operation steps more intuitively.
Cons:
- You must connect your Redmi to a computer.
- Full recovery features are only available in the paid version.
Part 2. How to Restore Deleted Pictures in Redmi from Trash Bin
When you delete a photo on your Redmi device, it moves to the Trash Bin for 30 days, allowing easy recovery. There's no need for extra apps, as this built-in feature helps restore recently deleted photos or videos. Simply check the Trash Bin to recover them.
User Manual:
- Open the "Gallery" application on your Redmi device.
- Navigate to the "Albums" section and select the "Trash Bin"/"Recycle bin" folder.
- Within the "Trash Bin" folder, you will see all the images deleted in the past 30 days.
- Select the photos you wish to recover.
- Click the "Restore" button below to bring them back to your Redmi device.
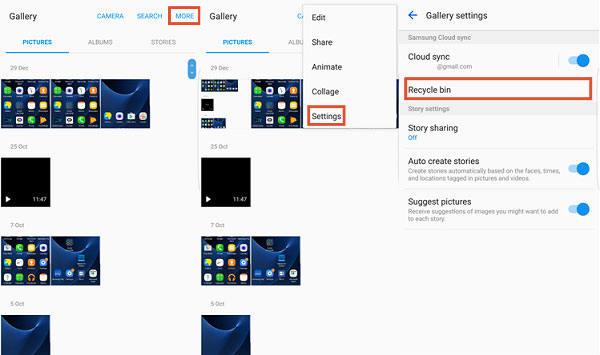
Cons:
- Photos are only stored for 30 days.
- Only works for items deleted from the Gallery.
- If Trash is cleared manually, recovery isn't possible.
- Not all MIUI versions support this feature.
Part 3. How to Restore Deleted Photos in Redmi from Xiaomi Backup
Mi phones come with a backup function, allowing users to back up their Redmi before restoring it. As long as this function is turned on, the data will be automatically saved in the phone, and then the user can restore the deleted photos from the backup. (Make sure that you have turned on the built-in backup feature on your Redmi.)
User Manual:
- First, launch the built-in backup app on your Redmi phone.
- A list of files on the backup will be displayed for you to choose from.
- Select the files you want to restore.
- Tick the "Restore" option and wait for the photo recovery to complete.
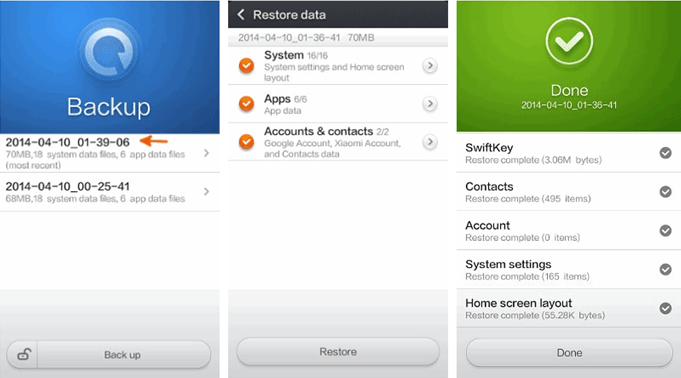
Cons:
- Backups may not be accessible if you've changed or reset the device.
- Takes up local storage, which can fill up quickly.
- No remote access or automatic syncing.
Part 4. How to Recover Deleted Photos in Redmi Note from Mi Cloud
Xiaomi has its own cloud platform - Mi Cloud so that its users can easily and safely back up the pictures and other valuable content in their phones. This service provides 5GB of free storage space for each Mi Cloud account, where you can synchronize or store various data such as videos, photos, recordings, and other items.
User Manual:
- To start with, sign in to your Mi account on your Redmi phone.
- Next, go to "Settings" > "Mi Account" > "Mi Cloud" and choose "Restore from Backup".
- Select the backup files that you want to restore and then click on the "Restore from this backup" button.
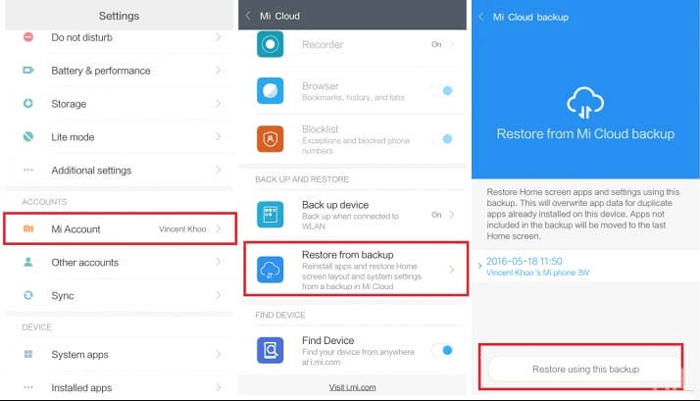
Cons:
- Only 5 GB available for free.
- Must have enabled sync before deletion.
- Needs a stable connection for access and restoration.
- Older backups might overwrite newer data if not managed.
Part 5. How to Recover Deleted Photos in Redmi with Google Photos
Google Photos is mainly a platform for storing and sharing photos and videos. If you want to recover deleted Redmi photos from Google Photos, you must first meet the following prerequisites. If you do not meet these conditions, I am afraid you cannot use Google Photos to recover lost photos from Redmi:
- Your local photos have been automatically stored in Google Photos, provided that you use the Internet before deleting the photos.
- You have manually uploaded photos to Google Photos.
- You have not permanently deleted the photos you want to recover in the Google Photos storage.
- The photos will be erased from the Google Photos Trash within 60 days upon deletion, therefore, to ensure that the recovery operation is performed within the 60-day validity period.
User Manual:
- Launch the "Google Photos" app on your Redmi 13/12/11/10/9/8/7/6.
- Go to the top left corner to click the menu icon, which looks like three vertically-aligned dots.
- Select the "Trash" option from the list.
- Preview and select the photos you want to recover by tapping them one by one.
- Turn to the top right corner to click the Undo icon to restore those selected photos into the Google Photos app.
- Tap on the "Restore" button to transfer these photos from Google Photos to the Gallery or Album in your Redmi phone.
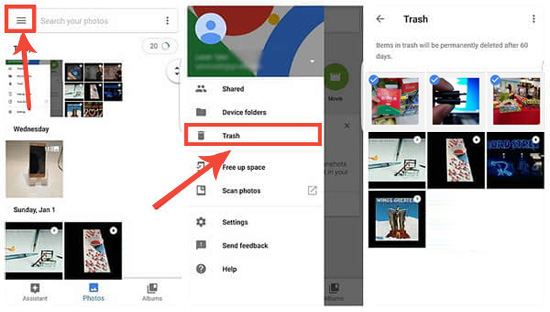
Cons:
- Photos not synced won't be recoverable.
- Deleted photos are only recoverable within a 30-day window.
- Original quality may be reduced unless backed up in original quality.
- Offline recovery isn't possible.
Part 6. How to Retrieve Deleted Images in Redmi with Google Drive
Google Drive offers 15 GB of storage for your data. Your Redmi device is linked to a Google account, allowing automatic backups to Google Drive, including photos. By enabling Sync, you can easily recover deleted photos if they were backed up.
User Manual:
- First, launch the Google Drive application on your mobile device and sign in to your Gmail account.
- Then, navigate to the "My Drive" section, where you can find and choose the files you wish to restore to your phone.
- After identifying the files you want, click the "Download" option to retrieve the selected items onto your device.
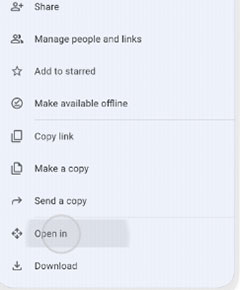
Cons:
- Deleted photos must have been manually uploaded or backed up.
- Not as intuitive as Google Photos for image viewing.
- Shares 15 GB across Gmail, Drive, and Photos.
- Older photo versions may be hard to find or restore.
Part 7. How to Retrieve Deleted Photos in Redmi with Dropbox
Dropbox is a file storing, sync, and backup tool for Windows, Mac, Android, iOS, etc. users. Similar to Google Photos, it also has a trash folder that contains deleted photos for 30 days.
User Manual:
- Log in to your Dropbox account on your desktop.
- Go to click "File" and choose the "Deleted Files" option.
- Select the photos you want to recover and click on the "Restore" option.
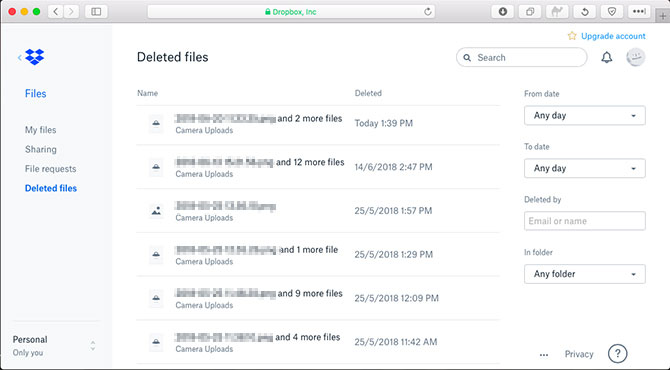
Cons:
- Doesn't auto-sync photos unless configured.
- Deleted files are only recoverable within 30 days.
- Only 2 GB of free storage.
- You have to access and download files manually.
Words in the End
The solutions above highlight how crucial backups are for preventing data loss. Always back up your Redmi device. If you've lost photos without a backup, don't worry - MobiKin Doctor for Android can help recover them directly from your device. Finally, feel free to share this info with others, and drop any questions or suggestions in the comments - we value your feedback!
Related Articles:
6 Most Feasible Xiaomi Broken Screen Data Recovery Methods
How to Move Apps to SD Card Xiaomi/Redmi in 4 Ways? [Must-read]
How to Transfer Data from Mi to Mi/Xiaomi/Redmi? 6 Simple Solutions
How to Hard Reset Xiaomi/Redmi/Mi with/without Computer? 6 Options



