How to Recover WiFi Password on Android with No Root? 5 Clever Tactics
Do you get frustrated when the password for a network you previously connected to is forggoten and you want to reconnect or share it with others? Whether you want to connect to the same Wi-Fi without resetting the password or retrieve saved network credentials for use on another device, learning how to recover Wi-Fi passwords on Android is an essential skill.
This guide gathers five effective ways to recover Wi-Fi passwords on Android, ensuring you stay connected without unnecessary hassles or disruptions.

- Way 1: Recover Wi-Fi Password from Android without Root/Reset
- Way 2: Recover Wi-Fi Password on Android from Settings (Android 10 or Up)
- Way 3: Recover Android Wi-Fi Password without Root via Router Settings
- Way 4: Recover Wi-Fi Password from Android Phone Using ADB Commands (Complicated)
- Way 5: Recover Wi-Fi Password on Android with Google Lens
Way 1: Recover Wi-Fi Password from Android without Root/Reset
If you are still having difficulty retrieving your Wi-Fi password, and if you have previously synchronized your phone with Google Drive, recovering your forgotten Wi-Fi password can be quite simple. The Android Data Back application efficiently manages this process for you without reconfiguring the network. In the meantime, there is no need for you to perform any actions on your phone, including the use of a USB cable.
What do you get from Android Data Back?
- Recover Wi-Fi password on Android from Google Drive without root access.
- The supported data types: Contacts, text messages, call logs, WhatsApp, gallery, videos, audio, documents, Google Hangouts chats, calendars, Wi-Fi passwords, and more.
- Enables users to retrieve data selectively.
- Restore data to Android phones or PCs at will.
- Easy to use, free trial, and high success recovery.
- Work well on various Android phones and tablets even with the latest Android OS.
How to recover Wi-Fi password on Android with no root using Android Data Back?
Step 1: Install - Begin by installing and launching the Android Data Back software. On the main interface, choose the option labeled "Recover Data from Google Drive."
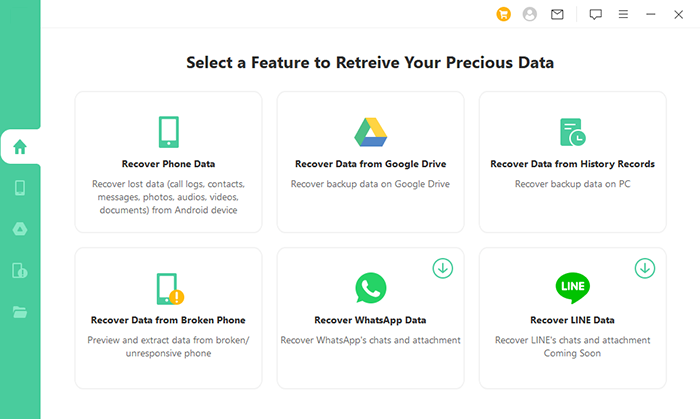
Step 2: Log in - Proceed to log into your Google account by clicking "Sign in." Ensure that your account credentials are accurate, as this process is entirely secure.
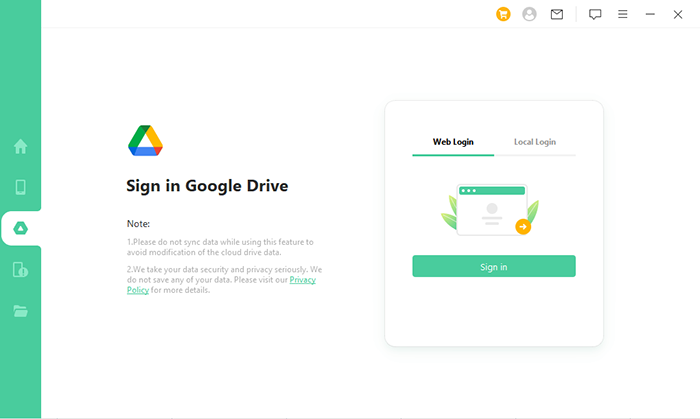
Step 3: Choose - Subsequently, the software will present a list of all recoverable data types. Select "WiFi" and then click "Next" located in the lower right corner.
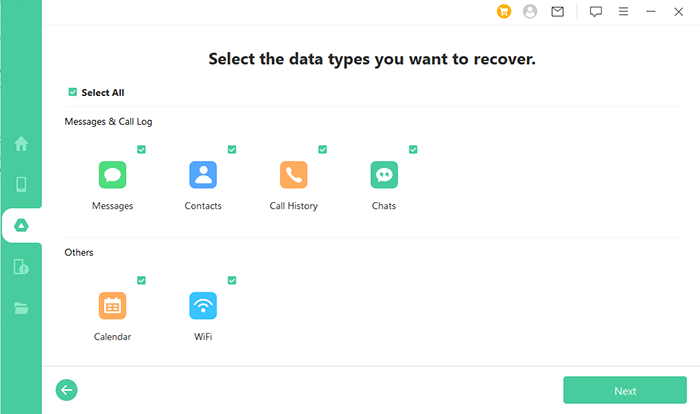
Step 4: Scan - The application will initiate a scan of the data stored in Google. Kindly remain patient while the scanning process is underway.
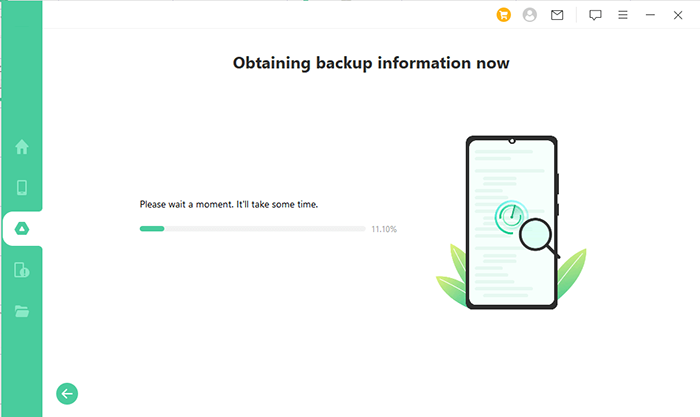
Step 5: Recover - Upon completion of the scan, the recovered data will be displayed. Review the Wi-Fi information to identify the specific details. Finally, select either the "Recover to Device" or "Recover to PC" option based on your preference.
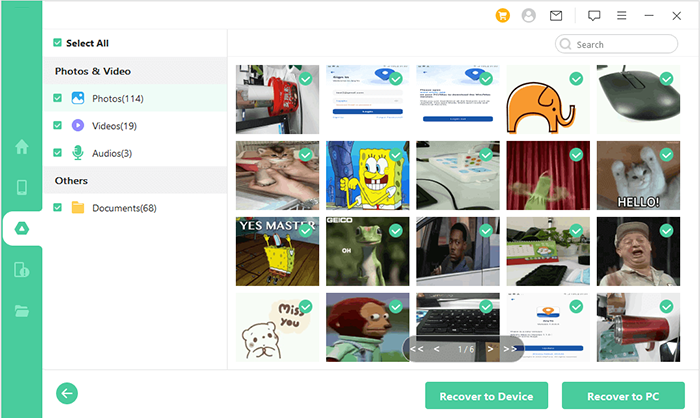
Further Exploration: Some may wish to check hotspot password on Android. Here are the steps: 1. Open Settings and select Wireless & Networks. 2. Tap Tethering & Portable Hotspot and choose Portable Wi-Fi Hotspot. 3. Open Configure Hotspot and view the password by tapping the Wi-Fi password viewer icon.
Way 2: Recover Wi-Fi Password on Android from Settings (Android 10 or Up)
You can easily locate your network ID and password in the settings menu on your phone. This method works for all Android 10+ devices without Android data recovery tools, including tablets, with minor variations. Here's how:
- Begin by launching the "Settings" application on your mobile device.
- Navigate to the "Network & internet" section.
- Choose the "Internet" option.
- Locate the network for which you require the password.
- Click on the "gear" icon adjacent to the network name.
- Then, select the "Share" button that features a QR code icon.
- Enter your unlock code for confirmation.
- Finally, either scan the QR code or copy and paste the password displayed beneath it.
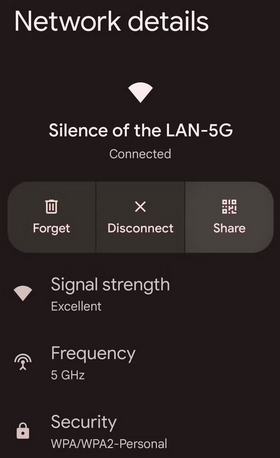
Way 3: Recover Android Wi-Fi Password without Root via Router Settings
To access saved Wi-Fi passwords on your device, even when out of range, use the router configuration page. You'll need the router's login address and credentials, typically found on the router or online based on the manufacturer. Here's how:
- Access the Wi-Fi settings on your device.
- By selecting the Wi-Fi network to which you are connected, you will be able to view the IP address, which is commonly either 192.168.1.1 or 192.168.1.0.
- Input the IP address into the search bar of your web browser.
- Provide the router's Wi-Fi credentials, which are typically "admin" for both the username and password.
- Locate the network password beneath the Wi-Fi name within the router's Wi-Fi settings on the Home Screen.
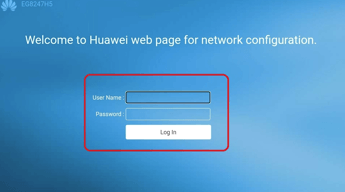
Way 4: Recover Wi-Fi Password from Android Phone Using ADB Commands (Complicated)
Som may enjoy the technical challenge of retrieving passwords from the protected directory. However, if you're new to ADB and fastboot tools, the process may seem tricky, so follow the instructions closely to avoid issues. Here's how:
- Download SDK Platform Tools for Windows and the ADB Driver.
- Place them in a folder, extract Platform-Tools, and install ADB Driver.
- Enable Developer Mode by tapping 7 times on "Build Number" and activate USB Debugging in "Developer options".
- Open the extracted Platform-Tools folder, Shift+Right-click inside, and select "Open Command Prompt" or "PowerShell" here.
- Run .\adb devices (or adb devices in Command Prompt). Ensure your device is listed as "device." If "unauthorized," check your phone and tap "OK".
- To back up, run: adb backup -f backup.ab -noapk -noobb -noshared -all -system -keyvalue
- Download Android Backup Processor and extract it.
- Move abe.jar from the extractor and backup.ab from Platform-Tools into a new folder named "BackupFolder" next to the ADB installer. Then, install Java.
- Open Command Prompt, navigate to the BackupFolder, and run: java.exe -jar abe.jar unpack backup.ab backup.tar
- Extract the .tar file, ignoring any errors.
- Locate: backup > apps > com.android.providers.settings > k.
- Open the com.android.providers.settings.data file in Notepad++ and find the Wi-Fi password under PresharedKey in Wi-FiBackupData.
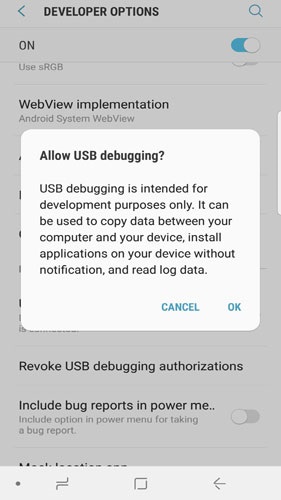

Way 5: Recover Wi-Fi Password on Android with Google Lens
To scan a QR code for Wi-Fi, use Google Lens in Google Photos. (Not all Android phones can scan QR codes. You may need to enter the password manually after retrieving it.) Below is how:
- Begin by opening the Google Lens application on your Android smartphone.
- Next, position the QR code within the camera view after accessing it on another device, or choose its screenshot from your photo gallery.
- Once the QR code is scanned, an option to "Join the Network" will appear.
- Select this option to connect to the Wi-Fi network.
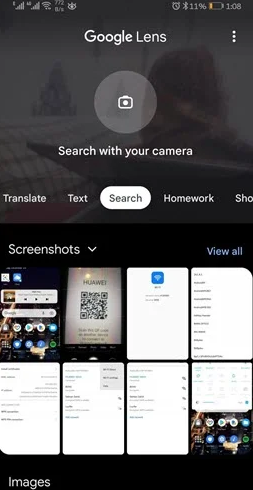
For some Samsung devices, please follow these steps: 1. Go to Settings > Connections. 2. Select Wi-Fi and tap the gear icon next to your connected network. 3. Tap the QR Code at the bottom and use Quick Share to share the QR code or tap Save as Image to view the password. (Can you use Quick Share on Windows?) 4. Open the saved image in Google Photos and tap Lens to scan it to reveal the password.
Closing Remarks
As you can see, recovering your Wi-Fi password on Android is simpler than you think, thanks to the various methods covered in this guide. Among them, using Android Data Back stands out when a Google Drive backup is available, allowing you to recover passwords without resetting your phone.
Pro tip: Always enable automatic backups for your device to ensure easy access to network credentials and other important data in the future.
Related Articles:
[Easy Guide] How to Connect Android Phone to PC through WiFi?
9 Best Wi-Fi Transfer Apps/Tools to Transfer Data between Android & PC
5 Ideal Strategies to Transfer Files from Android to PC Using USB Cable
How to Transfer Files from iPhone to PC Wirelessly [Full Guide]


