What If Samsung Tablet Won't Turn on? Try the 12 Solutions Here
Most Samsung Galaxy Tab has a slender key on the top or side of the base, through which users can power on the device easily. Sometimes you may be unable to turn the phone on when it has a dead or low battery. Ironically, even if the battery and the phone behave normally, it might not boot up as usual.
The Samsung tablet won't turn on? Given that, the black screen without signs of life spells failure, though you've tried to reboot it several times. Some pages may give suggestions accordingly by offering a somewhat convoluted series of steps. In contrast, we simplify them and deliver a comprehensive list of workarounds for you.
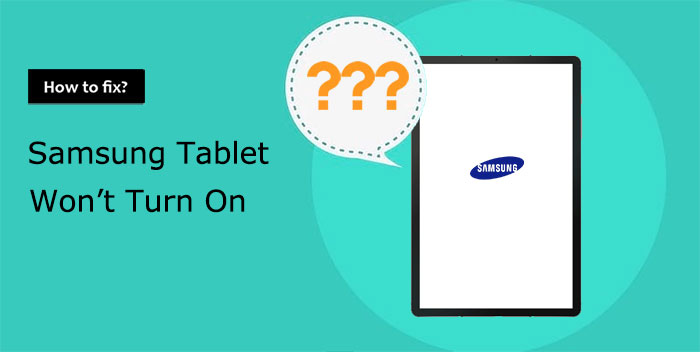
Part 1: Why Won't My Samsung Tablet Turn on?
Some culprits underlie "Samsung Galaxy tablet won't turn on", though they are not severe and can be fixed. Now, let's have a quick summary of the main reasons:
- Physical damage to the Galaxy Tab A results in hardware issues. (How to recover data from Samsung with a broken screen?)
- Your Galaxy tab's battery is low to or below the warning value.
- The battery is nearly scrapped and cannot be recharged.
- The device is frozen on a black screen.
- The tablet gets stuck in power-off mode due to system glitches.
- The button of the device is out of order.
You May Also Need:
- 10 Smart Tricks to Fix Samsung Tablet Frozen or Not Responding
- Download Top 6 Samsung FRP Bypass Tools to Unlock Samsung Devices
Part 2: Samsung Tablet Won't Turn on? Try the 11 Quick Fixes
Fix 1: Charge your tablet
Galaxy Tab A won't start? It's common knowledge that a device with battery power under 20% cannot turn off, and it even fails to turn on unless you charge it for some time. So, please first top the battery up by plugging it into an outlet.

Fix 2: Use new charging accessories
Leave your phone charged for an hour. Then check if there's some fault affecting it. It's a great idea to try another set of charging accessories if it takes on an abnormal charging procedure.
Fix 3: Check for battery status
"My Samsung tablet won't start; the progress of charging is quite slow, or it's impossible to charge at all". Well, if you cannot see a battery icon or a light on your phone, it might be dead, or the touch points are loose. (How to flash a dead Android phone?) Thus, remove the battery if it is removable and inspect its connectors. Next, use cleaner to clean the corrosion and wipe away debris with a clean, dry, and soft cloth. Finally, reposition the battery in the phone.

Fix 4: Run a power cycle
- On devices with a removable battery, take the battery out of your phone, wait a few seconds, and put it back in again.
- On devices without a removable battery, press and hold the "Power" button for several seconds. For some brands, you must keep it held for between 10 and 30 seconds.
- Lastly, connect the charger and leave it for four to five hours.
See More:
- Samsung Transfer Files over WiFi: How to Copy Samsung Data to Computer Wirelessly
- [SOLVED] Samsung Music Recovery: How to Recover Deleted Music on Samsung?
Fix 5: Reboot the device to Safe Mode
Some problematic apps may take charge of your phone, resulting in "Samsung tablet Tab A/E/S8/S7/S6 won't turn on or charge". You can now fix it by booting your device in Safe Mode and deleting the suspected apps:
- Power off your phone; press and hold the "Power" & "Volume Down" buttons until the Galaxy tab screen comes out.
- Let go of the "Power" button but keep holding the "Volume down" button.
- The "Safe mode" should appear in the lower-left of the home screen before you release the key.
- When your phone is in Android safe mode, you can identify the fault app and delete it.
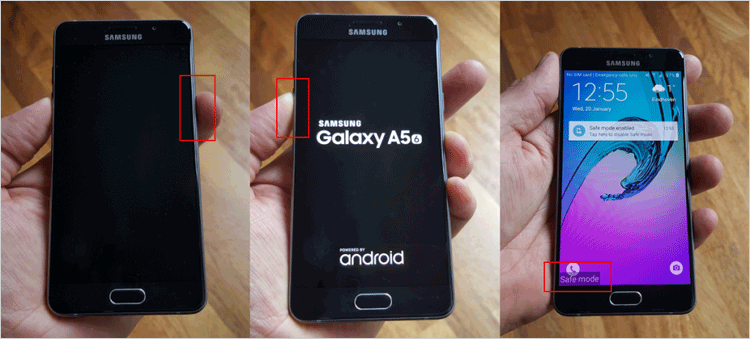
Fix 6: Check errors with a computer
In addition to managing Android content and charging the phone, a computer can also help repair some simple Android system errors. Here's the drill:
- Connect your Samsung Tab to your computer via USB.
- Charge it for 15 minutes.
- Disconnect the connection between the device and the machine.
- Reconnect the cable after around 5 seconds.
- Charge your device for another 30 minutes.
- Press and hold the "Power" button for about 5 seconds.
- Click "Restart" on your screen if the icon appears; otherwise, hold the "Power" button for 30 seconds again.
Fix 7: Check for hardware damage
Does your Galaxy tab fail to turn on after hitting something hard? If so, chances are that your device cracks or are physically damaged accidentally. So, it's wise to get professional fixes from your local Samsung store.

Fix 8: Wipe cache partition
By booting your Samsung Galaxy tab into recovery mode, you can choose to wipe the cache partition and thus fix a Samsung tablet that won't turn on. Here's the easy guide:
- With the Galaxy tab powered off, press and hold the "Power, Home, and Volume Up" combination simultaneously.
- If luckily, you'll get the Recovery Mode screen in one go.
- Choose "wipe cache partition" to refresh the system cache.
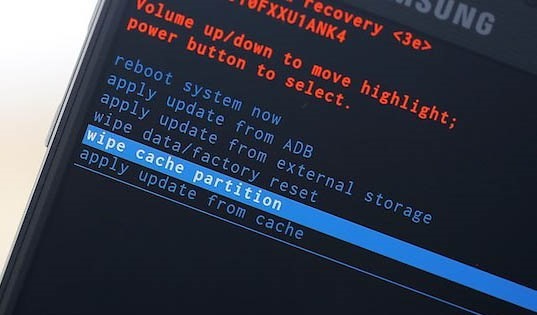
Fix 9: Reset the Samsung tablet
If your Samsung tablet won't boot up, and it is always trapped by the black screen, try to reset the Samsung tablet as follows:
- Charge your tablet for at least 15 minutes before trying to turn it on.
- If it refuses to do it, please hold down the "Power" and the "Volume Down" buttons until the boot cycle starts.
- Release both buttons.
- If the above combination didn't work, hold the "Power" button for two minutes. This may turn off a frozen tablet with a black screen.
- Wait until the phone runs out of power and let the tablet be for 30 minutes.
- Then plug it in for 15 minutes and try to turn it on again.
Fix 10: Use the device maintenance feature
The Device Maintenance feature lets you access the device's info and view its current performance. Users can also use it to speed up Android/Samsung devices by reducing the amount of RAM.
- Go to your Galaxy tab's "Settings".
- Tap on "Device maintenance".
- Optimize your device with the options available.
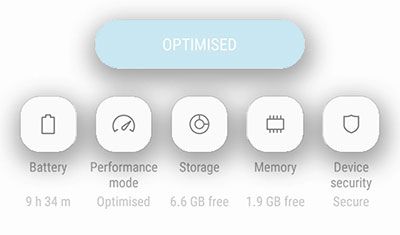
Fix 11: Factory reset Samsung
Resetting the tablet can remove its content and settings and allows you to customize your device to start anew. You have at least two methods to make it to potentially fix "Samsung tablet won't turn on". And we shall introduce a simple one now:
- Navigate to the Samsung tablet's "Settings" > "General management".
- Proceed to "Reset" > "Factory data reset" > "Reset" > "Delete All".
Part 3: The Ultimate Fix to Samsung Tab Not Turning on
The last resort is a smart program called Android Repair. While you struggle to get your tablet up and running, others in the same situation have used this software to start from scratch within a few minutes. As one of the few programs in the industry that can solve almost all Android system problems, Android Repair has been tested by millions of users and has become a full-fledged repair tool for Android phones and tablets.
Key highlights of Android Repair:
- Fix Samsung tablet won't turn on in minutes.
- Troubleshoot Android system issues with high success rate, applying to Android black screen of death, Android phone keeps turning off, touch screen not working, bricked Android phone, etc.
- Support service providers like AT&T, Verizon, Vodafone, Sprint, T-Mobile, Orange, etc.
- Compatible with most Samsung devices, including Galaxy Tab, Galaxy S10/S9, Galaxy A90/A9s/A8s/A6s, Galaxy S7/C7, etc.
- It won't divulge your privacy.
Fix "Samsung tablet won't turn on" effectively with Android Repair:
Step 1. Install and start Android Repair on a computer after the free download. Then, click "System Repair" and link your Samsung tablet to the computer via a USB cable.

Step 2. Choose "Android Repair" from the screen. This tool will show you all the Android problems it can troubleshoot. Just run through it and click "Start".

Step 3. Enter your device information and tap on "Next".

Step 4. Type "000000" into the blank field and click "Confirm". Here, note that Android Repair may wipe out the Samsung device.

Step 5. Put the tablet into the download mode:
- For a device with a "Home" button, switch it off and press the "Sprint, Home, Power, and Volume Down" for about 10 seconds. Release all and hold "Volume Up".
- For a device with no "Home" button, power off the device and press "Power, Bixby, and Volume Down" for about 10s. Then release all and click "Volume Up".


Step 6. Upon getting into this mode, please click "Next" to download the firmware.

Step 7. Finally, the automatic repair will commence. And after that, you can boot up your Samsung Galaxy tablet as usual.
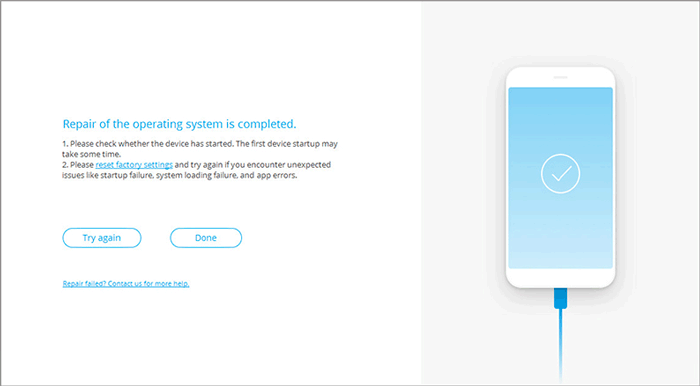
Last Words
All in all, we believe that you can follow the proven tips above and get your tablet back in action finally. Yet, if you want to have a quick and positive result, just pick Android Repair to please your leisure time. Honestly, it's desirable to restore the Samsung tablet to normal in the shortest time and at the least cost. That's precisely what we meant.
Related Articles:
4 Ways to Transfer Data from iCloud to Samsung Galaxy S22/S21/S20/S10/S9
How to Transfer Photos from Samsung Phone to Tablet? [5 Easy Ways]
6 Methods to Backup and Restore Your Samsung Galaxy S22/S21/S20/S10/Note
What to Do If iPhone Won't Turn on after iOS 15/14/13 Update?
Does Smart Switch Transfer WhatsApp? Here Are the Answer & Transfer Methods
How to Edit Samsung Contacts on PC? 2 Methods Most People Don't Know


