How to Transfer WhatsApp Messages to New Phone without Backup? 3 Ways
"I wanted to share an anecdotal experience of transferring WhatsApp files from one phone to another. I don't trust the backup to Google Drive, and I wanted to do it manually." -- from Reddit
Whether due to not having a recent backup for various reasons, issues with corrupted cloud backups, or a preference to avoid cloud storage due to privacy concerns or limited space, a reliable solution to transfer WhatsApp data in the absence of a backup remains crucial. If you're facing any of these situations, you're not alone.
This article covers three effective ways to transfer WhatsApp messages to new phone without backup. These methods ensure that your important conversations, photos, and other media are successfully moved, even when cloud backup options are unavailable.
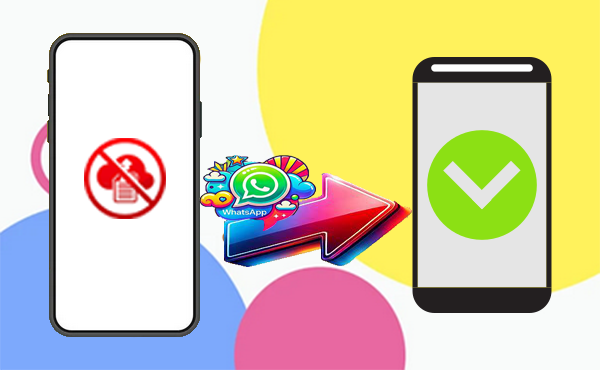
#1: Transfer WhatsApp Messages to New Phone without Backup Expertly (Android/iOS)
Transferring WhatsApp messages and their attachments directly between smartphones that operate on different systems can prove to be difficult without a dependable application. However, employing a cross-platform solution like Social App Transfer facilitates this process without the need for backups or other prerequisites. This innovative tool is specifically designed to transfer all your messages efficiently and securely.
Core characteristics of Social App Transfer:
- Transfer WhatsApp messages to new phone without backup in seconds.
- You won't lose your WhatsApp texts and attachments all through.
- Work for Android to Android, Android to iPhone, iPhone to Android, and iPhone to iPhone transfers.
- Back up WhatsApp chats from iOS or Android devices to a PC.
- Get WhatsApp data onto iPhone from Google Drive backups.
- Apply to GB WhatsApp, WhatsApp Business, and even LINE.
- Allow for previewing and choosing WhatsApp and LINE data for export.
- Integrate both traditional and modern LINE messages on Android and iOS platforms.
- Perform tasks for practically all mobile phones (Android/iOS).
- Totally secure to use.
Sound amazing? Try to download this software for free:
How do you transfer WhatsApp messages to new phone without a backup using Social App Transfer?
Step 1: Begin by downloading and installing Social App Transfer on your computer, then launch the application. In the left sidebar, select the "WhatsApp" icon.
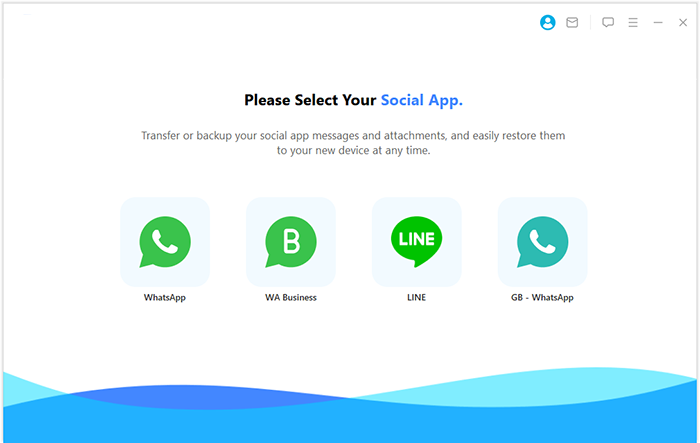
Step 2: Connect both mobile phones to the computer using USB cables. Make sure that USB debugging is enabled on both devices or follow the provided instructions to trust your computer for proper detection.
- The tool will quickly identify and display the connected devices, labeling one as the source and the other as the target. If they are incorrectly assigned, click the "Flip" button on the interface.
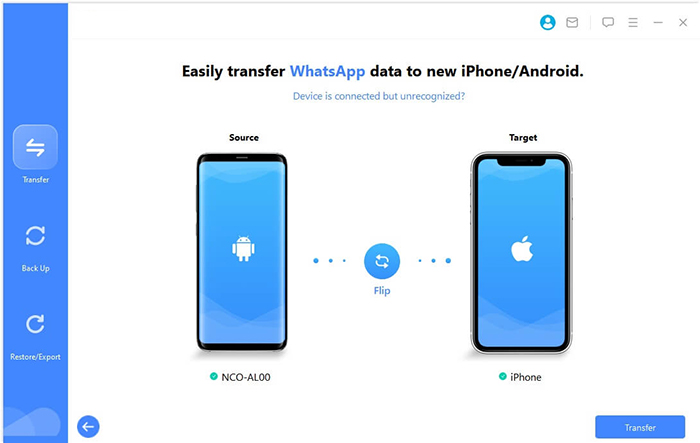
Step 3: To start the transfer process, click on "Transfer" located in the lower right corner. It is crucial to keep both devices connected to the computer during the data transfer. The program will automatically scan your WhatsApp data and transfer it directly to your new device.
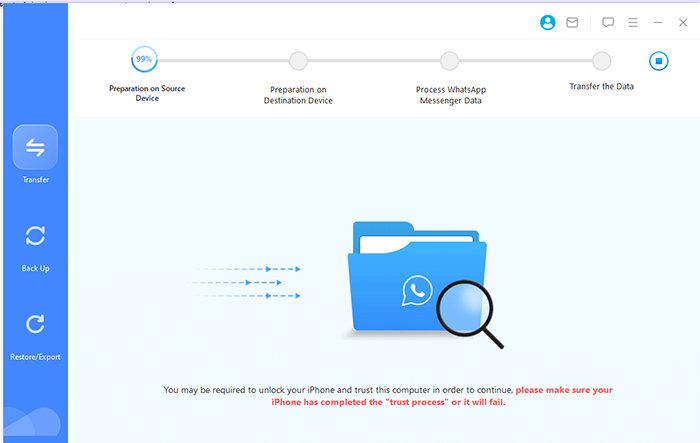
Pros:
- Cross-platform compatibility (Available for different OS transfers.)
- Allows transferring WhatsApp messages efficiently without relying on cloud backups.
- Offers a reliable and secure method for transferring WhatsApp data with no data loss.
Cons:
- Requires a paid license for full functionality.
- Devices with lower than Android 5.0 are not supported.
You May Also Like: What if there's no backup file found on WhatsApp and you do have one? Here are the 14 simple solutions.
#2: Retrieve Old WhatsApp Messages in New Phone without Backup via QR Code (Same OS)
WhatsApp's new chat transfer feature allows seamless migration of chat history and data between devices on the same operating system via a QR code and local Wi-Fi. The process is user-friendly and works similarly on both Android and iOS. Here's how to transfer WhatsApp messages to new phone Android or iPhone via a QR code:
- Open the WhatsApp application and select the three-dot icon located in the upper right corner.
- From the drop-down menu, find and select the Settings option, then proceed to choose the Chats option.
- Following this, tap on the Transfer Chats option.
- Click the Start button. Subsequently, when prompted, grant permissions for both Nearby Wi-Fi and Location.
- When a QR Code scanner screen appears, open the "Transfer Chat" QR code scanner on your old device.
- Begin by downloading WhatsApp on your new phone and register using the same phone number associated with your old device.
- Verify your phone number by entering the 6-digit code sent to your old phone.
- You will then encounter the "Transfer chat history from old phone" screen; click the Continue button.
- Next, you must provide Wi-Fi and Location access to WhatsApp on your new device.
- WhatsApp will generate a QR code that you will need to scan with your old phone.
- Proceed to scan the QR code and accept the invitation to link your old phone with the new one.
- The transfer of your WhatsApp data will commence at this stage.
- Remain on the transfer screen until the process is fully completed.
- Once the transfer is finished, tap the Next button to begin using WhatsApp on your new phone.
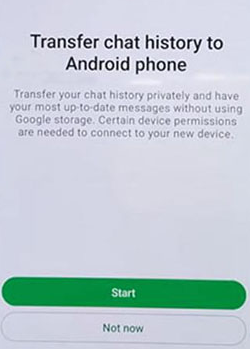
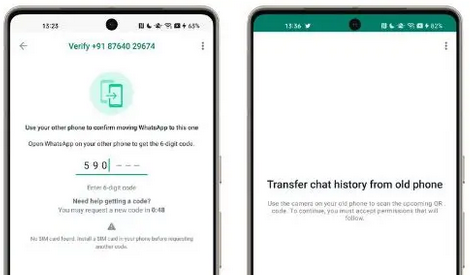
The Transfer Chats option typically transfers all media on WhatsApp, including photos, videos, documents, and voice messages. However, the completeness of the transfer depends on the method you use. However, you'll need to manually reinstall any stickers from WhatsApp or third-party apps on your new phone.
Pros:
- The process is relatively simple and doesn't require complex steps.
- It's a built-in feature within WhatsApp, so there's no need to pay for third-party tools.
Cons:
- This feature works only between phones using the same operating system (Android to Android or iPhone to iPhone).
- Both phones need to be on the same Wi-Fi network.
- Older WhatsApp or OS versions may not fully support the transfer feature.
#3: Transfer WhatsApp Messages to New iPhone via Move to iOS (Android to iOS)
The Move to iOS app is a free tool by Apple that helps Android users transfer data, including contacts, messages, photos, and more, to a new iPhone. A key feature is its capability to transfer WhatsApp messages, including chats, media, and settings, ensuring a smooth transition without losing important data when upgrading from Android to iPhone. Then, how do I transfer my WhatsApp chat history to my new phone without backup using Move to iOS?
- Ensure both devices are connected to a stable Wi-Fi network.
- Install the Move to iOS app on your Android phone from Google Play.
- Begin setting up your new iPhone until you reach the Apps & Data screen.
- Select Move Data from Android.
- Open the Move to iOS app on your Android device and follow the on-screen instructions.
- A code will appear on your iPhone. Enter this code into your Android device.
- During the transfer process, choose WhatsApp as the data you want to transfer
- Wait for the transfer to complete. This will move your WhatsApp chats, photos, and videos to your iPhone.
- Once the transfer is done, continue with your iPhone setup.
- Open WhatsApp on your iPhone, log in with the same phone number, and your chat history will be available.
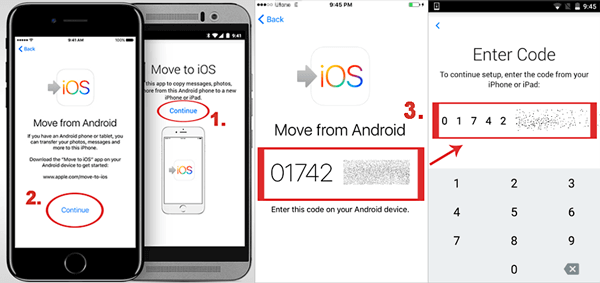
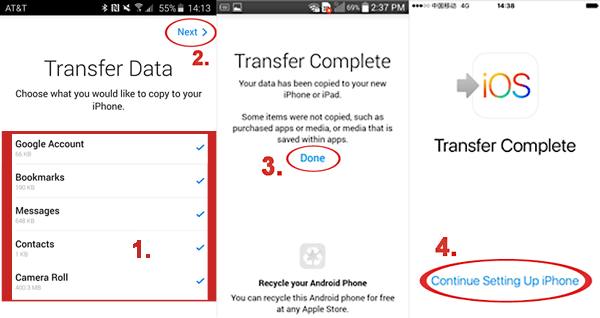
Pros:
- The app now supports transferring WhatsApp data, including messages.
- This tool is available at no cost, making it a budget-friendly option.
Cons:
- It works only for switching from Android to iPhone, not the other way around.
- The transfer process can be lengthy, and user may encounter Move to iOS not connecting or working.
FAQs about WhatsApp Message Transfers
Q1: What are the risks of transferring WhatsApp messages without a backup?
Risks include potential data corruption if the transfer is interrupted or if an unreliable tool is used.
Q2: How long does it take to transfer WhatsApp messages without a backup?
The time varies based on the data size and method, but most transfers may be completed within 5–30 minutes.
Q3: Can I use just a USB cable to transfer WhatsApp data to new phone without backup?
No, WhatsApp does not have a built-in feature to directly transfer data between devices via USB.
Q4: What will happen to archived WhatsApp chats when transferring to new phone?
Archived chats are typically included in the transfer process and remain archived on the new phone. You can still access these chats by going to the "Archived" section on the new phone, just as on the old device.
Q5: Will I lose my WhatsApp data if I change phones?
You won't lose WhatsApp data when changing phones if you use a reliable transfer service like Google Drive (Android) or iCloud (iPhone) to back up and restore chats.
Final Thoughts
Overall, it's possible to copy WhatsApp messages to a new phone without a backup through several approaches. When you're looking for a more seamless solution, the Social App Transfer software stands out as a robust tool. It allows for easy WhatsApp data migration between phones with the same or different operating systems, ensuring a smooth transition and a hassle-free experience. So, give this program a free download before trying it out now.
Related Articles:
How to Transfer WhatsApp Data from iPhone to iPhone? [Updated in 2025]
4 Innovative Methods to Restore Deleted WhatsApp Messages without Backup
7 Best WhatsApp Transfer Software/Apps to Transfer WhatsApp Chats Smoothly
How to Restore WhatsApp Business Backup on iPhone/Android? 5 Options



