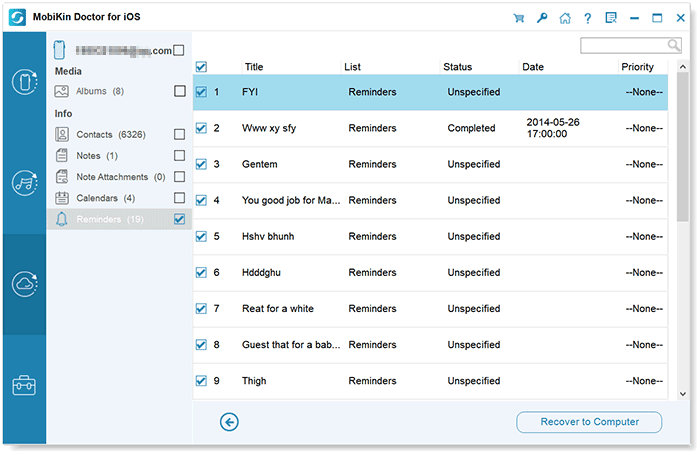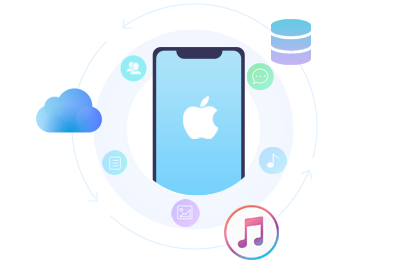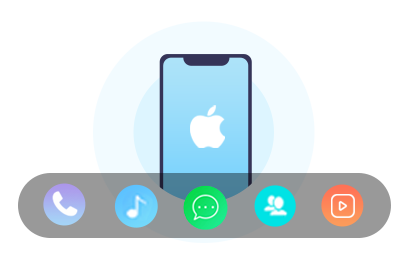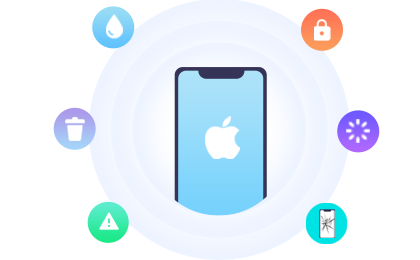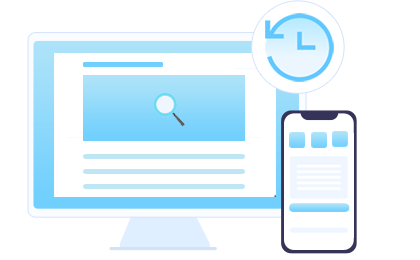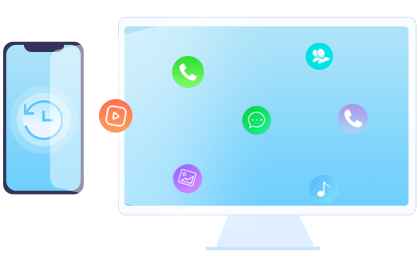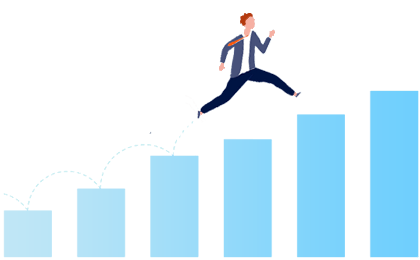Accidentally losing important content from your iPhone, iPad, or iPod? No worries! This guide tells you how to recover deleted or lost data from your iOS device and iTunes & iCloud backup via MobiKin Doctor for iOS. Plus, it will let you know how to restore and export existing data from iDevices/iTunes/iCloud to your computer without a hitch.
Part 1. Recover Data from iOS Device Directly
Step 1: Connect your iPhone/iPad/iPod to the computer
Download and install the program on your computer. Launch it and you will see the primary interface of the program like this:

Connect your device to the computer and this software will detect your iDevice automatically. Soon, you need to touch "Trust" on your device to continue when prompted.
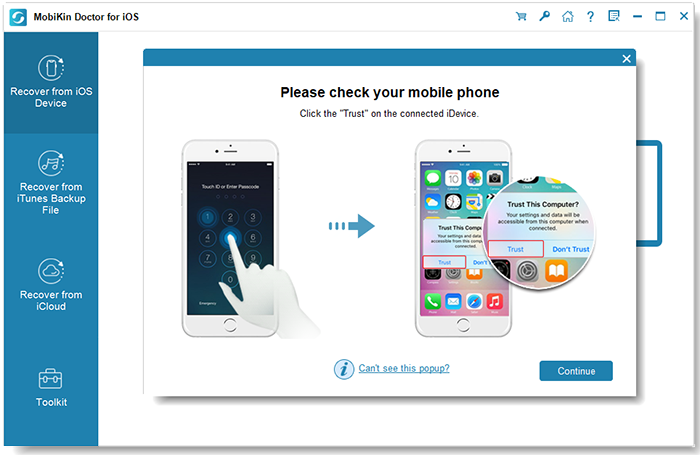
Notice:
* Cannot see the prompt on your iDevice? Please press the "Can't see this popup?" link for fixes.
* The connected device isn't recognized by this iOS recovery software? You can fix it by following the hints on the pop-up window. Still fail to connect? Please hit "Device still can't be detected" to get more help.
You can also connect multiple iOS devices to this computer simultaneously, and return to the main interface at any time to select the device you want to restore.

Step 2: Choose the file types for data scan
After the recognition, you'll get the screen like below. You can now select the file types as you want and click on "Start Scan" to move on. This software will scan out your chosen file categories quickly.

Note: Please be aware that when selecting text messages, notes, voice memos, WhatsApp, deleted contacts and deleted text messages, pay attention to the unlock prompt that appears on the phone screen. Enter your password promptly to unlock.
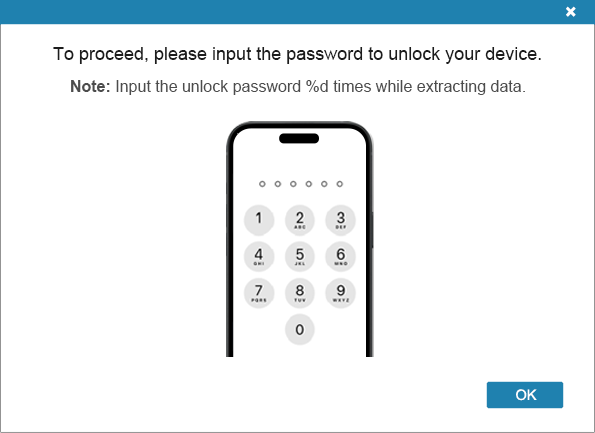
Step 3. Preview and handpick your desired iOS data
You can then preview the specific files on its interface, including the deleted and existing ones. Please pick any data type(s) on the left menu of the program. Then mark what you want on the right.
Tips: If you switch on the "Only display the deleted item(s)" button, this tool will show you the deleted/lost files only.
Contacts:

Messages:
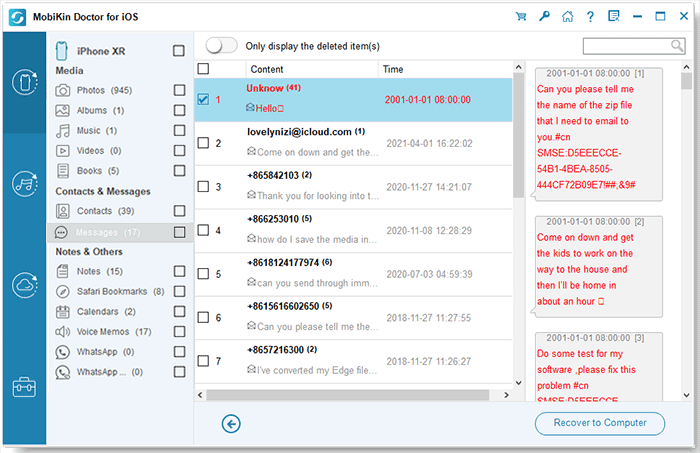
Albums:
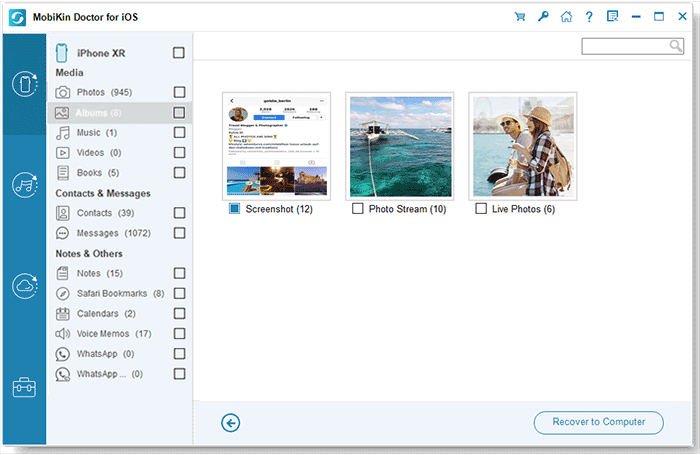
Photos:
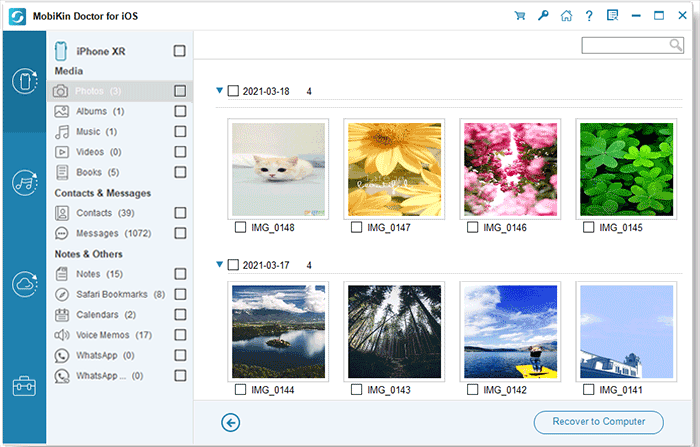
Music:
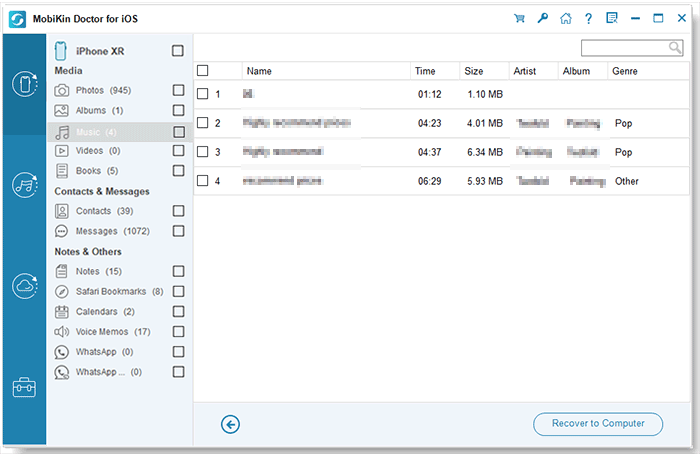
Videos:
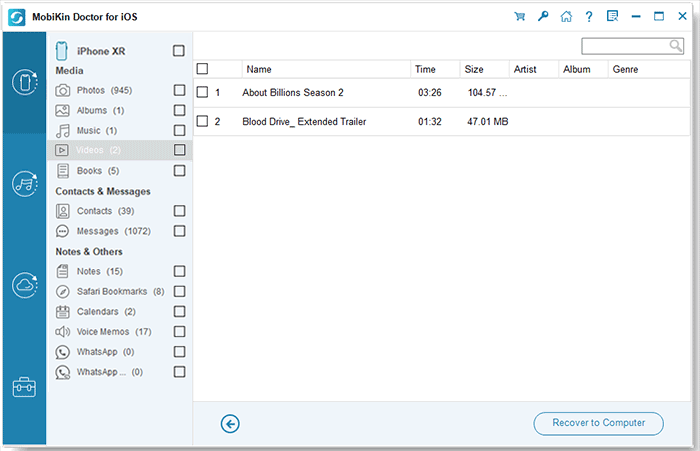
Books:
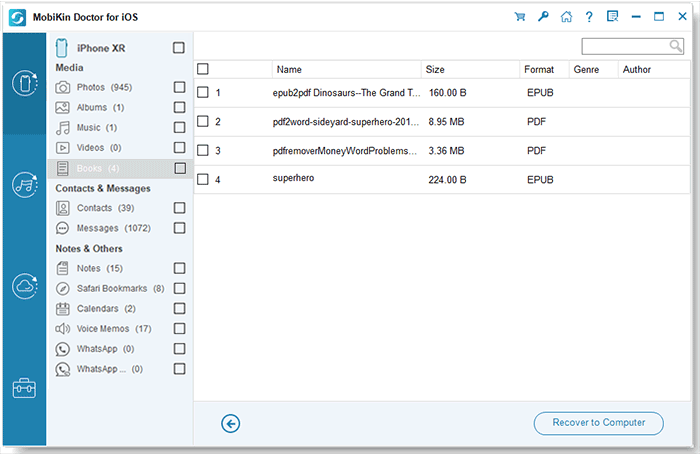
Notes:
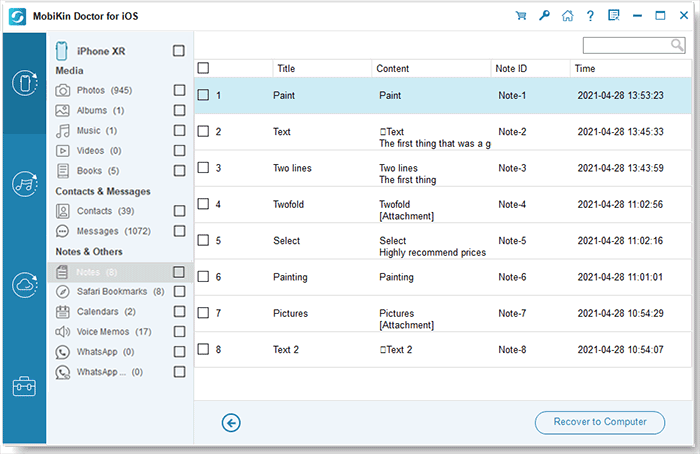
Safari bookmarks:
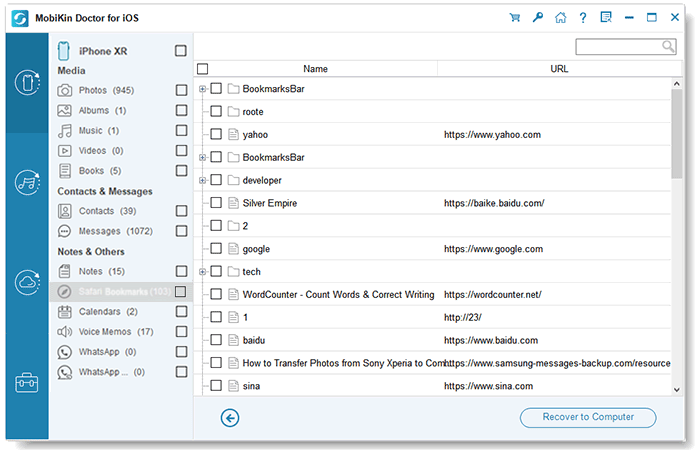
Calendar:
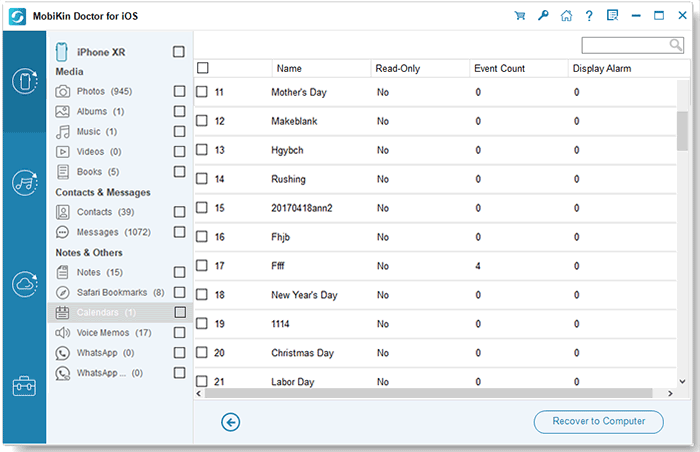
Voice Memos:
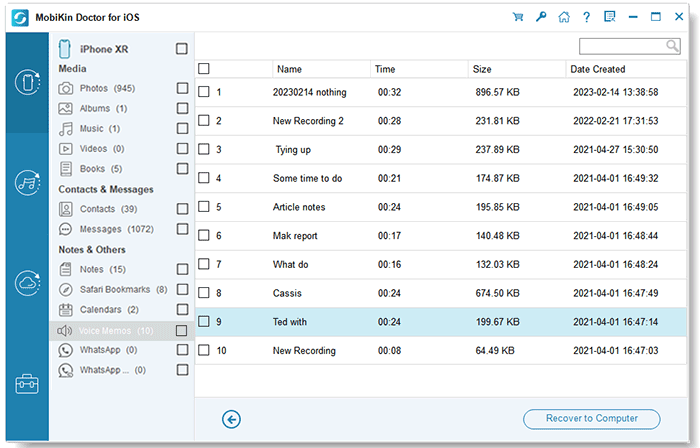
WhatsApp:
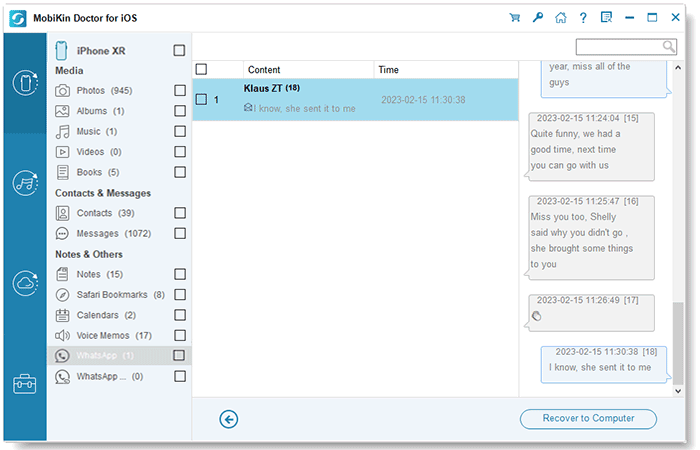
WhatsApp attachments:
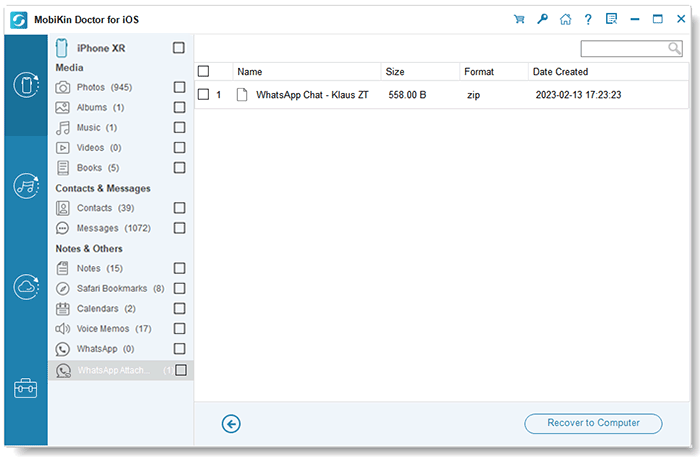
Step 4. Initiate the iOS data recovery
Once the selection is made, you can click "Recover to Computer" to restore the lost data from this iOS device to your computer and copy the existing files to the computer as well.
Part 2. Recover Data from iTunes Backup File
By selecting the "Recover from iTunes Backup File" tab on the left sidebar, you can also restore iPhone/iPad/iPod from iTunes backups (Please note call history and Safari history are not supported in iOS 10 and later).
Step 1. Choose an iTunes Backup File
Primarily, this product scans the default iTunes backup location on the computer. Please pick any backup file from the list on the screen and click the "Start Scan" icon.

Note: Cannot find the file you desire? Simply tap the "Select" option to choose your iTunes backup file from other folders.
Step 2. Select your wanted data types
Please tick on the file types you wish to recover and click the "Start Scan" button at the bottom right.

You can now preview the iTunes backup content on the program interface.
Contacts:
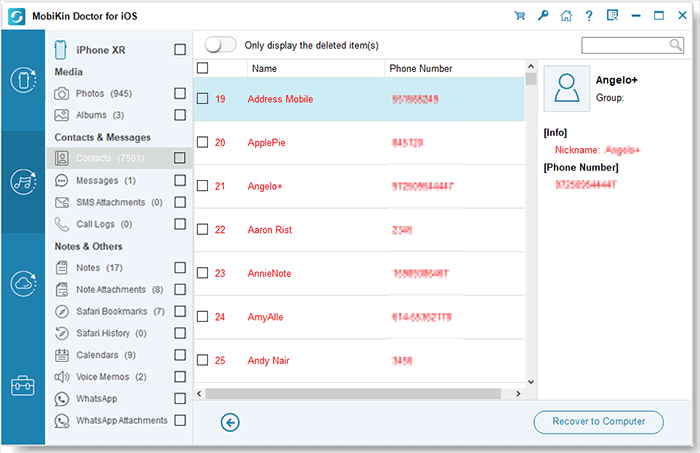
Messages (SMS Attachments):
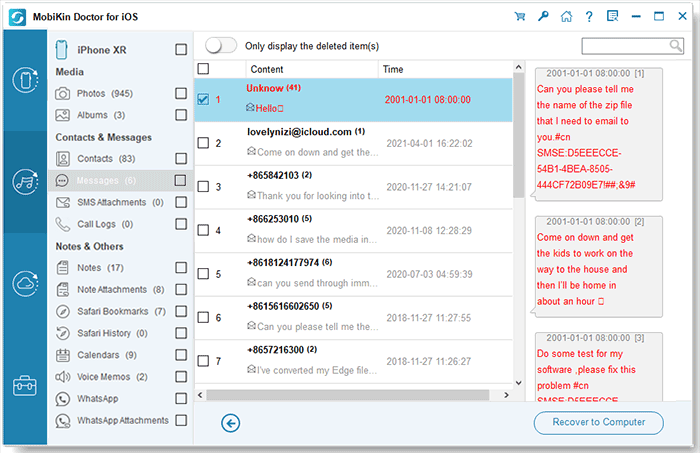
Call Logs:
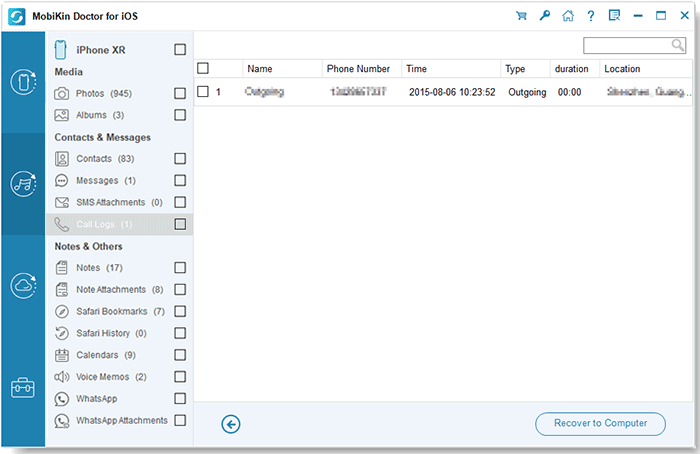
Albums:
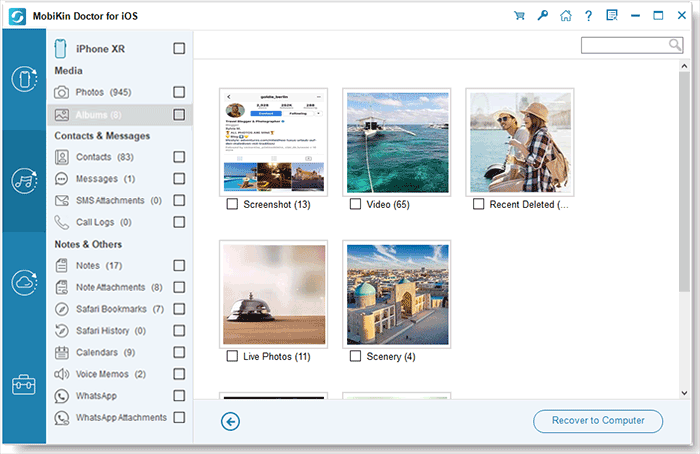
Photos:
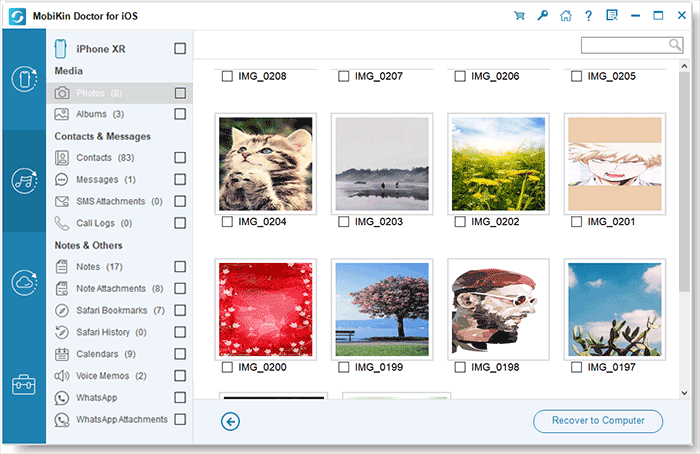
Notes (Note Attachments):
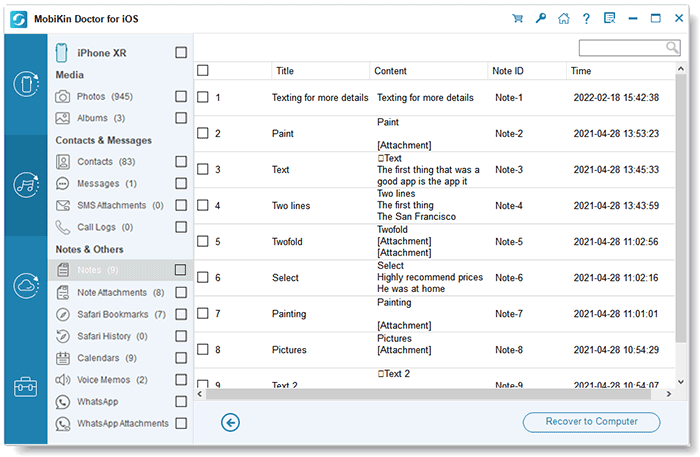
Safari bookmarks (Safari History):
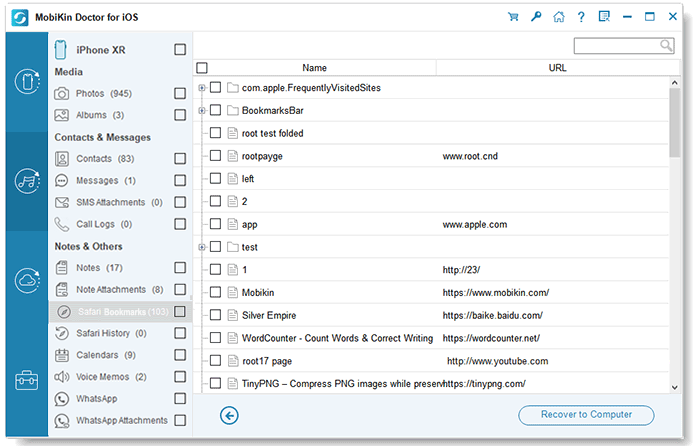
Calendars:
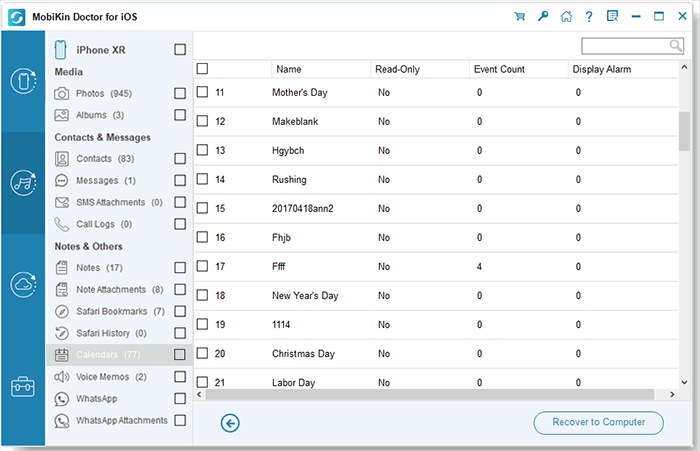
Voice Memos:
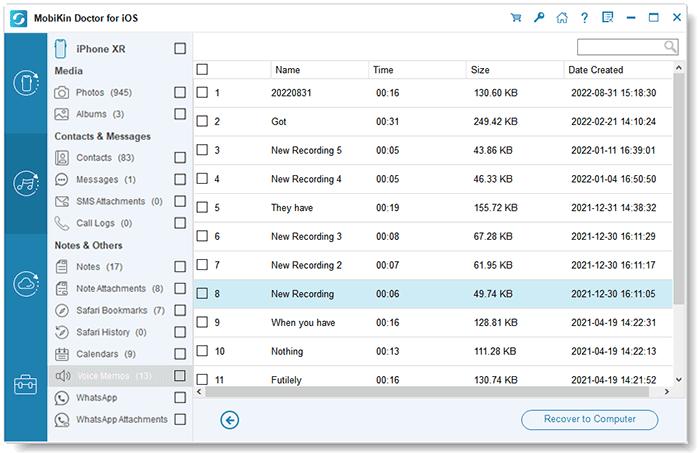
WhatsApp:
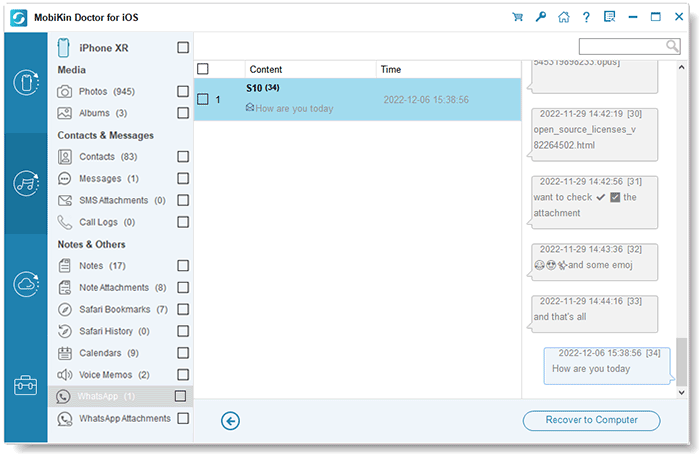
WhatsApp attachments:
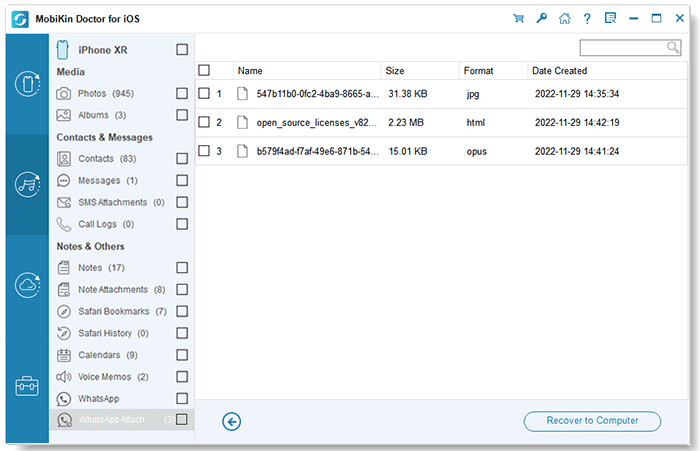
Step 3. Restore iOS data from iTunes backup
Place a checkmark on your required category and select your deleted/existing files. Finally, click on "Recover to Computer" to start the iOS data recovery at once.
Part 3. Recover Data from iCloud Synced File
Step 1: Choose "Recover from iCloud"
Select "Recover from iCloud" from the recovery modes on the left sidebar. Then you will see the window below. Enter your iCloud account and password to log in.

Step 2: Two-Factor authentication
You may need two-factor authentication. Please enter the verification code received on your device into the blank box on the window, and click "Verify".
Rest assured, MobiKin takes your privacy very seriously and will never log your Apple account information or content.
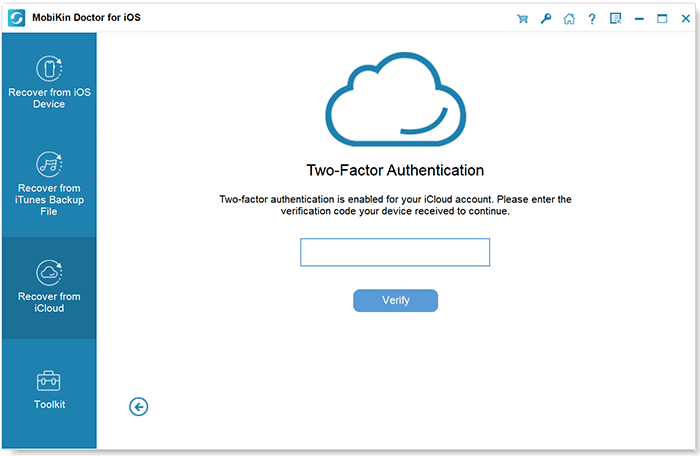
Step 3: Download iCloud sync files
After successfully logging into iCloud, all synced files on your iCloud account will be displayed. Select the category of data you want to recover and click "Next". Then, your iCloud synced files will start to be downloaded.

Step 4: Preview and recover data from iCloud
After the iCloud sync file is downloaded, you can preview all the data in it, including contacts, photos, notes, calendars and reminders. Select the data you want to recover, click "Recover to Computer", and save them on your computer with one click.
Albums:

Contacts:
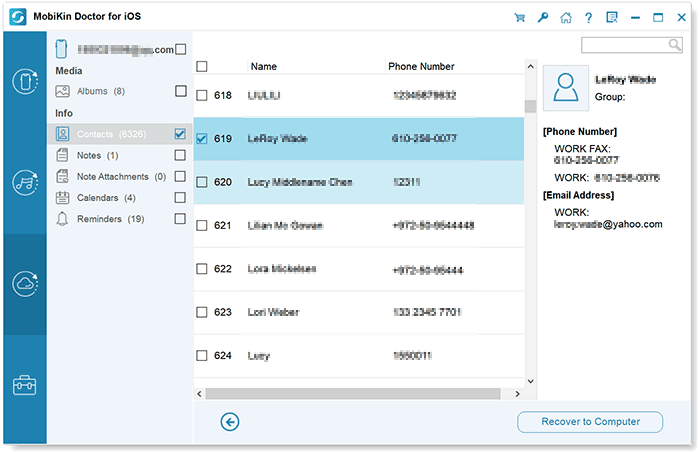
Notes (Note attachments):
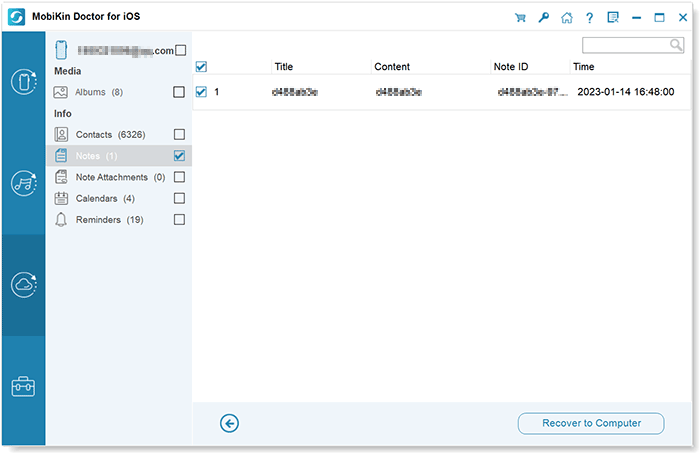
Calendars:
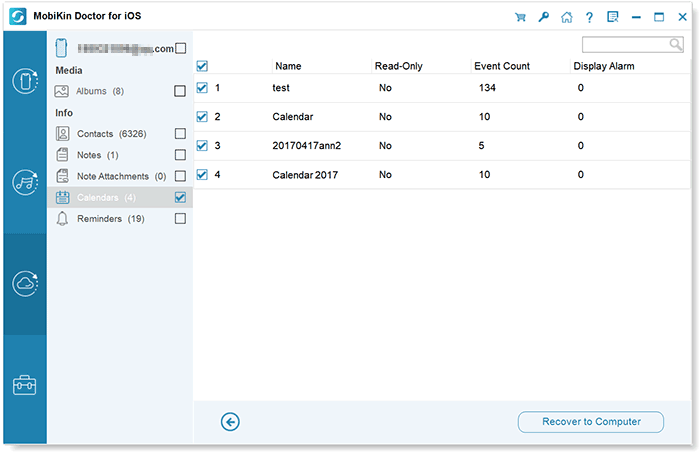
Reminders: