To begin with, it is necessary for you to do some preparation works: 1) Download and install the program on your personal computer according to its instructions; 2) Get a free license code by sharing the page on your Facebook or Twitter; 3) Register the program and follow the below instructions to begin your iOS managing process. (You may wish to know how to register MobiKin software in details.)


After that, you can start your own iDevice managing process at once.
How to Make Your iDevice be Recognized Successfully?
Step 1. Launch MobiKin Assistant for iOS on your computer, then you'll get an interface as below immediately:

Step 2. By default, this tool will detect your linked iPhone, iPad or iPod automatically, and then a pop-up window will appear on your PC. Just follow the on-screen prompt to trust this computer on your iDevice, then click "Continue" button to go to the connection process.

In most situations, your iDevice will be detected and displayed as below. But, if you can't see the above popup, or even though you have trusted this computer, but your device still cannot be recognized, you can go to here to learn what to do if the device fails to connect.

How to Transfer & Manage Information (Contacts, SMS, Notes, Calendars, Bookmarks)?
Here, we'll take the contacts info as an example.
Step 1. Launch MobiKin Assistant for iOS and connect iPhone/iPad/iPod to computer.
Step 2. In the left panel, you can find various file categories, such as contacts, messages, notes, calendars and bookmarks. You can select them and preview the detailed contents as you like.
Step 3. Turn off iCloud contacts, notes and bookmarks on your iPhone, iPad or iPod by following the prompts.

Step 4. Now, you can transfer and manage iDevice's contacts, SMS, notes, calendar or bookmarks as you like.
Export - Transfer data from iOS device to computer and saved as different formats, such as HTML, CSV, VCF, XML, Text and so on.

Import - Load files from PC to portable devices with 1 simple click. At present, only support load files in XML format.

Add, Delete or Edit - Add a new contact, delete unwanted contact or edit the existing contacts as you like;

Refresh - Sync all settings have done on your device or in this program and get the latest data.
How to Transfer & Manage Media Files (Music, Photos, Videos)?
Step 1. Launch MobiKin Assistant for iOS, and connect iPhone, iPad or iPod to computer and make it be recognized.
Step 2. Choose Music, Photo, and Video category in the left panel to load all media files to this program. Then, you can preview them in the form of different folders.
Step 3. Tick the photos, music or videos you wish to transfer, and click "Export" button to transfer and save them on your personal PC. Here, you can decide and select an output folder to save these output media files.
- Music

- Video
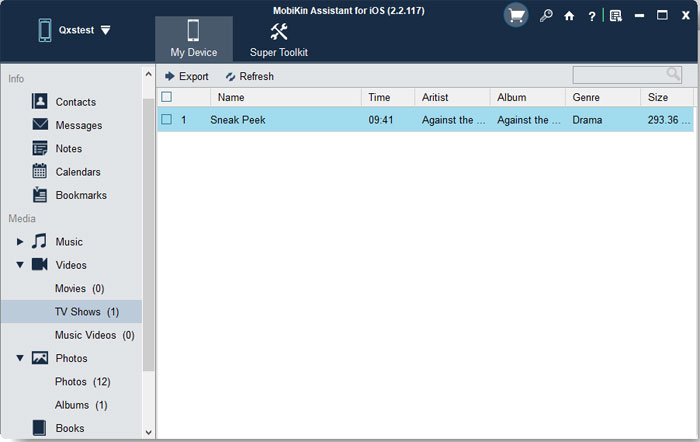
- Photo: You're allowed to delete iOS photos from PC directly.

How to Manage iPhone, iPad or iPod Apps on PC?
Step 1. Launch MobiKin Assistant for iOS, and connect iPhone, iPad or iPod to computer and make it be detected.
Step 2. Select Apps in the left panel to load all apps on your iDevice to this program.
Step 3. Find and tick the app that you don't want to save, then click "Uninstall" button to remove the selected items from your device.

How to Manage (Backup, Restore or Delete) iTunes Backups on PC?
As the best iTunes alternative software, MobiKin Assistant for iOS allows you to manage your iPhone backups easily. Below is the detailed steps:
Step 1. Directly go to "Super Toolkit" after connecting iDevice to PC, then you'll see an interface like below:

Step 2. Choose "iTunes Backup & Restore", then a pop-up window will appear on your PC. Here you'll get a list of all iTunes backups on PC.

Step 3. Click "Backup" button to decide the device you wish to backup, and where you wish to store the backup files. Then, click "Backup" to begin the process, and don't disconnect iPhone, iPad or iPod during the process.

Step 4. Click "Restore" button on the top menu, you can choose an iTunes backup for restoring to your iDevice.




