A Guide on How to Take JPEG on iPhone - Optimizing Compatibility
Discovering how to take JPEG on iPhone is essential for users seeking compatibility and ease of sharing across various platforms. While Apple defaults to the HEIC format, opting for JPEG can enhance compatibility when transferring photos to PCs or uploading images to websites. In this guide, we'll explore the simple steps to configure your iPhone camera settings, ensuring that your photos are captured in the widely supported JPEG format, offering convenience and flexibility in sharing and accessing your images.
Part 1: What Format are iPhone Photos?
What is the iPhone picture format? Why are my iPhone photos HEIC instead of JPG? iPhone photos are typically captured and stored in the High Efficiency Image Format (HEIF), which uses the High-Efficiency Video Coding (HEVC) codec. This iPhone photo format, represented by the .heic file extension, allows for efficient compression without compromising image quality. HEIF is the default iPhone picture format for photos taken with recent iPhone models, providing better compression and quality compared to the traditional JPEG format. Keep in mind that Apple may introduce changes or updates, so it's advisable to check the latest information based on your iPhone model and the iOS version it is running.
You Might Want to Know:
- [Fixed] How to Fix HEIC Display Issue?
- [Solved!] How to Convert HEIC to PNG on Windows, Mac, and iPhone?
Part 2: The Benefits and Shortcomings of JPEG Image Format
Benefits of JPEG:
When transferring files between Apple devices, the HEIC format is suitable. However, JPEGs offer better compatibility, especially when dealing with websites on Mac or transferring photos to a PC. If you encounter difficulties in these situations, opting for JPEG is often the more convenient choice.
One notable advantage of using the conversion setting is the ability to enjoy the benefits of HEIC on an iPhone, such as smaller file sizes with comparable quality to JPEG, while also benefiting from JPEG's widespread compatibility when sharing photos with a computer.
Shortcomings of JPEG:
Despite its compatibility advantages, the JPEG image format has some drawbacks. One notable limitation is that it requires recording videos in the H.264 format, which may be considered subpar.
Additionally, if you aim to record high-quality videos, such as 4K video at 60 frames per second or slow-motion 1080p video at 240 FPS, you are required to switch to High Efficiency. This mode allows capturing pictures in HEIC and videos in HEVC (High-Efficiency Video Coding or H.265) format.
In summary, the choice between HEIC and JPEG boils down to efficiency versus compatibility. The decision should be based on your specific needs. Apple provides a straightforward way to switch between the two formats in iOS, allowing users to tailor their choices according to their preferences and requirements.
Part 3: How to Take JPEG on iPhone Instead of HEIC
How to take a JPEG on iPhone instead of HEIC? You can get JPEG photos on iPhone by changing the camera settings. Follow these steps:
- Go to the "Settings" app on your iPhone.
- Scroll down and find the "Camera" option.
- Under the "Camera" settings, look for the "Formats" option.
- You will see two options: "High Efficiency" (which uses HEIC) and "Most Compatible" (which uses JPEG). Tap on "Most Compatible" to set your iPhone to capture photos in JPEG format.
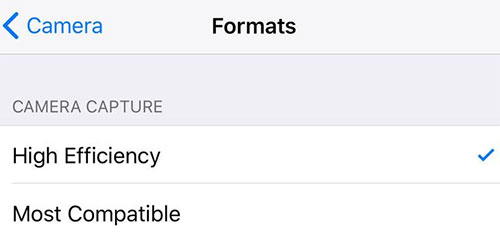
Now, your iPhone will capture photos in JPEG format. Keep in mind that changing this setting only affects future photos you take; it doesn't convert existing HEIC photos in your Camera Roll. In the following content, we will tell you how to convert HEIC to JPEG, both on iPhone and PC/Mac.
Extended Reading:
- Check the 10 Best HEIC Viewers/Readers for Windows 11/10/8/7/macOS Here
- How to Transfer Photos from iPhone to Android? - Top 5 Ways
Part 4: How to Convert HEIC Images to JPG on My iPhone
Converting HEIC images to JPG in batches is feasible on an iPhone, either through dedicated apps from the Apple App Store or by utilizing the Files app method.
Here's a step-by-step guide using the Files app method to convert HEIC to JPG/JPEG on iPhone:
- Launch the Files app on your iPhone and tap "Browse" at the bottom.
- Tap the three dots in the upper right corner.
- Create a new folder by selecting "New Folder" and give it a name of your choice.
- Open the Photos app and choose the HEIC photos you wish to convert.
- Return to the Files app, long-press within the created folder, and select "Paste." This action will convert and paste your photos into the folder as JPG files.
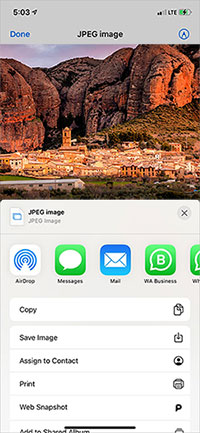
Part 5: How to Batch Convert HEIC to JPEG on Computer
For an effortless batch conversion of HEIC to JPG on your computer, the MobiKin HEIC to JPG Converter stands out as a reliable choice. Its user-friendly mini interface ensures a seamless experience, allowing you to quickly grasp the process and become proficient in using the application. Trusted by millions of users, this converter has consistently delivered satisfactory results, preserving image quality even during format conversion. With unlimited conversion capabilities, the option to retain EXIF metadata, and the opportunity to enhance quality through the exclusive version, users can confidently choose MobiKin for their HEIC to JPG conversion needs.
Top Key Features of MobiKin HEIC to JPG Converter:
- Efficiently converts multiple HEIC files to JPEG, JPG, and PNG formats without compromising image quality.
- Allows users to adjust the photo quality according to their preferences.
- Supports batch conversion of numerous photos simultaneously, enhancing productivity.
- Ensures the preservation of high-quality images throughout the conversion process.
- User-friendly interface, making it easy, effective, safe, and available for free download.
How to Convert iPhone HEIC Photos to JPEG Using MobiKIn HEIC to JPG Converter:
Step 1. Download and install the MobiKin HEIC to JPG Converter on your computer. Drag and drop HEIF/HEIC files into the designated section, or choose the 'Add HEIC' option below.

Step 2. Select the HEIC photos you want to convert and choose 'JPG/JPEG' as the output format. Optionally, decide whether to retain or remove 'Exif Data.' Set the output path for the converted photos.

Step 3. Click 'Convert.' Once the conversion process is complete, click 'Show in Folder' to view your converted JPEG photos.

Frequently Asked Questions
Q1: How can you distinguish between HEIC and JPG files?
The quickest method to identify the format of a file, whether HEIC or JPG, is through the Photos app on your iPhone. Given HEIC's prevalence as the default image format, most photos are likely in HEIC. In the Photos app, swipe up on any photo, and inspect the additional information section for indications like HEIF or JPEG.
Q2: Is there a difference in quality when converting HEIC to JPG?
Indeed, there is a disparity in quality when converting HEIC images to JPG, although it might not be readily perceptible. HEIC surpasses JPG in both image quality and compression capabilities.
Q3: Can images be reverted to HEIC after converting to JPG?
Yes, it is possible to convert images back to HEIC after initially converting them to JPG, but it is generally not recommended. Repeated conversions may result in a loss of the advantages offered by HEIC. While online converters or Preview app on Mac or Adobe Photoshop can be used for this purpose, preserving the original file is often a wiser choice to avoid quality degradation.
Words in the End
In conclusion, our guide has covered the process of setting JPEG as the default format for capturing iPhone pictures instead of HEIC. The choice between formats depends on your specific needs, particularly when prioritizing compatibility. It would be preferable if there were an option to set JPEG as the default image format, allowing users the flexibility to choose based on their preferences.
However, for existing HEIC images, efficient batch conversion to JPEG without compromising quality is achievable using tools like the MobiKin HEIC to JPG Converter. Don't miss out on this tool for seamless and high-quality image format transformations.
Related Articles:
[Solved] How to Convert HEIC to JPG on Android in 8 Easy Ways
CopyTrans HEIC Review: What Is the Best HEIC to JPG Converter?
[Top 5 Ways] How to Convert HEIC to JPG Without Losing Quality
Don't Miss the Top 9 HEIC to JPG Converters (Offline and Online)
4 Simple Ways to Open HEIC Files in Android without Loss of Quality
Android Picture Recovery - Recover Deleted Photos on Android



