iPhone Battery Draining Fast After Upgrading to iOS 11? 8 Tips to Fix It
"I recently upgraded to iOS 11 on my iPhone 7. Before the upgrade my battery used to last almost one day with moderate use. However, I noticed my battery dropping from 100% to 81% in just 15 minutes while checking normal usage in this morning. The battery draining issue almost started immediately after the upgrade, how to fix it?" - from discussions.apple.com
Battery issue might be the top 1 headache issue for iOS users. Every time Apple released a new system, iDevice users will upgrade to the latest version at the first time, then lots of users will begin to complain that the battery is dying so fast. It is no doubt that battery issue have bothered almost all iDevice users and resulting in various troubles especially when you're browsing the Internet, chatting with friends, etc.
If your battery life drains fast in iOS 11, this article may useful for you. Here, we have collected a bunch of tips to help you save battery life with iOS 11. You can try these tips one by one, and believe us, battery drain should get better.
Can't Miss: How to Improve iPhone Battery Life
How to Fix iOS 11 Battery Fast Issues on iPhone or iPad?
#1. Make A Upgrade to Newer Version on iOS Device
A new system version always comes with several issues and bugs that might be causing a faster battery dry on the device. So Apple always quickly release a newer version to fix these bugs or issues. When you find your iPhone or iPad's battery is dying fast, you can check whether is a newer version is available as below:
"Settings > General > Software Update > Check for the latest version and download it"

This action will help you fix the bugs or issues that comes with the former iOS 11 version, and your battery life might be better after upgrading. But if there is no upgrade available, you can take other tips into consideration.
#2. Check Battery Usage
It is really necessary for you to check the battery usage when you find your iPhone or iPad battery drains fast. To do it, you only need to go to "Settings > Battery" to check if there is an app that is the chief culprit.
In this way, you can easily find which apps is working in the background and how much time the app has spent working. So you can decide whether to quit the app for saving battery life according to your own needs.

#3. Turn Off Raise to Wake Mode
If you have "Raise to Wake" turned on by default on your iPhone, then your iPhone screen is constantly turning on due to this setting. And it is definitely drain your battery in the speed that you can't imagine.
To turn off Raise to Wake mode, you only need to go to the "Settings > Display & Brightness > Raise to Wake > Turn OFF"
#4. Limit or Turn Off Location Service
Location Services are great for helping apps find where you are and what's around you, and save your time to manually type the location. However, Location Service is not great for your battery life. It may make your iPhone or iPad battery draining fast. As default, Location Service is turned on for all apps, so these apps will use your location even though you're not using the app at present.
If you like to browsing the Forums, then you may find that some users may suggested to completely disable Location Service. The facts have proved that disabling Location Service is great for saving battery life, but it is not friendly for users, especially when you're used to use Maps or other apps that require your location.
Therefore, it is better for you to go through your apps and turn on Location Service one by one. To do it, you can go to "Settings > Privacy > Location Services".

#5. Disable Background App Refresh
Background app refresh allows your opened apps to keep working status in the background while you're using other app. This feature is really useful for multi-tasking and quickly to find what you have seen before on iPhone or iPad. But it will result in your battery drains fast. So, in order to improve your battery life, we highly recommend you to disable this feature as below:
"Settings > General > Background App Refresh"
Here, you can choose to disable background app refresh fro certain applications or all apps at your own will.

#6. Enable Low Power Mode
If you open the Low Power Mode on iPhone or iPad, then, all battery draining activities will be disabled immediately, including some activities that you can't disable by yourself. You can disable this feature in two different ways:
- You can directly say "Turn on Low Power Mode" to Siri, then Siri will help you quickly activate this feature. (How to Fix Siri Not Working after Upgrading to iOS 11?)
- Go to "Settings > Battery > Turn on Low Power Mode".
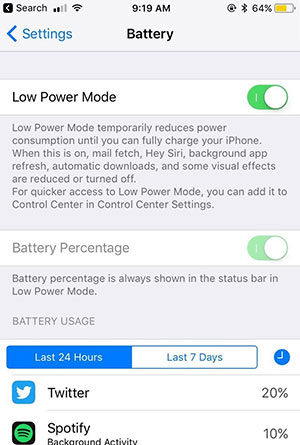
#7. Disable WiFi, Bluetooth & Airdrop When Not Needed
Obviously, you don't need to connect these service all the time, so just turn off these features while they're not needed. Because when these features is turned on, they'll be looking to connect all the time, that means your iPhone battery is draining.
So, when you don't need these features, just turn off them and your battery life will be extended. To do it, you can easily open the Control Center on your device, and tap the icon of WiFi, Bluetooth or Airdrop to disable them.
See Also: iOS 11 WiFi Turns On By Itself? How to Fix It?
#8. Restore Your Device
Restoring your device is always the easiest method to solve the problem on your device, but it will erase all the settings and contents on iPhone or iPad. So we don't recommend you to choose this method without have a trail on the above solutions. And before restoring, you'd better to make a backup of your iOS device, then you can try to format your device and restore from one backup as you like.
Write in the End
There are 8 ways to fix iPhone battery draining fast after upgrading to iOS 11, is it useful for you? If you have any other solutions or suggestions about this topic, please leave a comment in the below and discuss with us.
Related Articles:

