QuickTime Screen Recording Not Working on Mac? How to Fix It
QuickTime Player is a built-in app on Mac, which allows users to play, record, edit and share audio and video files on your Mac. Lots of iOS users will choose to record screen with QuickTime Player by themselves, but sometimes, QuickTime screen recording is not working on Mac. Then, you may be not able to record iPhone, iPad or Mac screen with QuickTime because of different errors.
So, this post is going to guide you solve these QuickTime screen recording not working errors and show you how to use QuickTime to record screen on Mac step by step. Please go through these errors and solutions one by one, and solve your QuickTime issues quickly.
How to Fix QuickTime Screen Recording Errors?
If you're used to use QuickTime Player to record a movie, audio or iOS screen, then you might have encountered various errors, right? Here, we have picked up the top 4 errors and listed as follows:
#1. QuckTime Player Quit Unexpectedly
Sometimes you may receive a pop-up window suddenly while you're recording screen with QuickTime Player and inform you that the app quite unexpectedly. This is mainly because of the disk is lack of storage space. So, checking your Mac's disk and make sure it has enough storage space. If you have checked and it has enough space, you can try to repair the disk permission as below:
Go to "Disk Utility > Select Drive > Repair > Repair Disk Permission"

#2. Your iPhone or iPad Cannot Be Recognized
Generally speaking, when your iPhone or iPad is connected to Mac, QuickTime Player will detect and recognize your device automatically. However, sometimes you may found that your connected iPhone, iPad does not show up in QuickTime. Then what wrong with it?
When you meet a situation like the above, you can try to solve the problem as follows:
- Check the USB cable or change another USB cable. If you're using a 30-pin to USB cable, you can try to use the lighting cable to connect your iDevice to Mac.
- Quit applications like Micro Snitch or other similar apps.
- Update your Mac OS to the latest one.
#3. QuickTime Screen Recording is Stuck on Finishing Process
Let's suppose that you have recorded a movie or a game video on iPhone, and then click on stop recording, you think that you have created an excellent video but QuickTime is stuck at "Finshing Recording" process bar and here is no end. Annoying, right?
When you meet this situation, you can try the below steps to close QuickTime Player:
- Launch Terminal on Mac, and type the command "top -u", then press "Enter".
- Find the PID (process ID) of your QuickTime Player. Then note the ID.
- Type in "sudo kill [PID]", then press "Enter" to quit QuickTime Player on Mac.
After that, you can find back the screen video from here:
"$HOME/Library/Containers/com.apple.QuickTimePlayerX/Data/Library/Autosave Information/Unsaved QuickTime Player Document.qtpxcomposition/Screen\ Recording.mov"
The mov file is not a regular QuickTime video file, but a container. So, if you wish to open this container file, you need to use "Finder" to locate the file and control click on the file to open it.
#4. QuickTime Screen Recording Freezes
Sometimes, QuickTime may freezes suddenly, and you can't do anything but only waiting while you're taking a video with QuickTime Player. Actually, this is probably happen because of low RAM on your Mac. And here is no practical actions you can do about it, but maybe a Mac OS system update can make the situation better.
How to Use QuickTime Player to Record Screen on Mac?
You know that, QuickTime Player can record a movie from your camera, or record the screen of iPhone, iPad or iPod touch. And you can also use it to record audio from a microphone as you like. In order to help you record screen on Mac successfully, we have summarized the steps as follows. You can follow it to use QuickTime Player to record screen on Mac as you like.
If you want to use QuickTime Player to record iPhone, iPad or iPod touch screen, you can read another page - how to capture iPhone screen with QuickTime Player.
Step 1. Download and install QuickTime Player on your Mac and ensure it is the latest version. Then, launch it.
Step 2. Directly choose "File > New Movie Recording", then begin to chagne the recording settings.
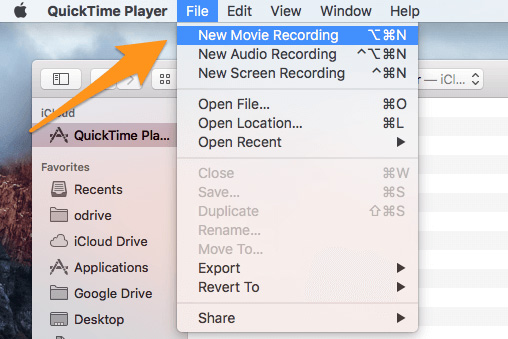
- Click the arrow next to the Record button, then choose the camera, microphone and recording quality as you like.
- If you want to record the audio, you need to select a microphone before recording.

Step 3. Click on the Record button to begin the process, and when your video is recorded, you can click on Stop Recording to end your session.
Write in the End
Do you know how to solve the QuickTime Player not working on Mac problems? If you have any other errors or solutions, please leave your comment and discuss with us in the below area. And if you don't like to use the QuickTime Player to record screen, you also can find some alternatives to QuickTime Player as you like.
Related Articles:
How to Fix iPhone Internal Storage Empty
iOS 11 Screen Recording is not Working, How to Fix It?
How to Recover Recorded Video from iPhone
Free iPhone File Explorer/Manager to Browse iOS Data on PC/Mac
3 Simple Methods to Transfer MP3 to iPhone 14/13/12/11/XS Max/8
Transfer to New iPhone from Old iPhone/Android/PC [Definitive]

