How to Transfer iTunes Library to External Hard Drive?
If your iTunes library has thousands of songs, videos, movies or books, you'll find the storage of the hard drive that is used for downloading become more and more smaller, obviously it might be a good time to think about offloading that library to an external hard drive or a separate internal drive. Many people think the iTunes Library transmission could be a tough task, but in fact it can be finished very soon. In this page, we'll show you two different ways to transfer or export iTunes library to external hard drive within few clicks. You can compare them and decide which one is better according to your own needs. To begin with, please be sure your external hard drive has enough space for storing your entire library and keep your files organized with ratings, playcounts, and other metadata.
Clicks to Copy iTunes Library to External Hard Drive with 3rd-party Tool
We know that the iTunes library on your desktop computer always have the same contents on your iDevice, so you can directly export the iDevice data to computer and then copy them to your external hard drive as you like. To reach it, you need MobiKin iOS Assistant (Windows or Mac) as your helper, that allows users to transfer all contents on your iDevice to computer with one simple click. Now, install the program on your Windows or Mac computer, and then follow the below steps to start your process.
Step 1 Launch the Program and Connect Your Device
Run the program after the installation, then link your iPad, iPhone or iPod touch to your personal computer with USB cable. Then the program will detect your device automatically. Here, you should install iTunes on the computer at the beginning.

Step 2 Export from PC to External Hard Drive
In the left panel of the program, you can see lots of file folders, such as music, movies, TV shows, podcasts, playlists, ringtones, etc. Just enter these folders and mark all iTunes library files in the program, then click "Export" button to save them on your computer.
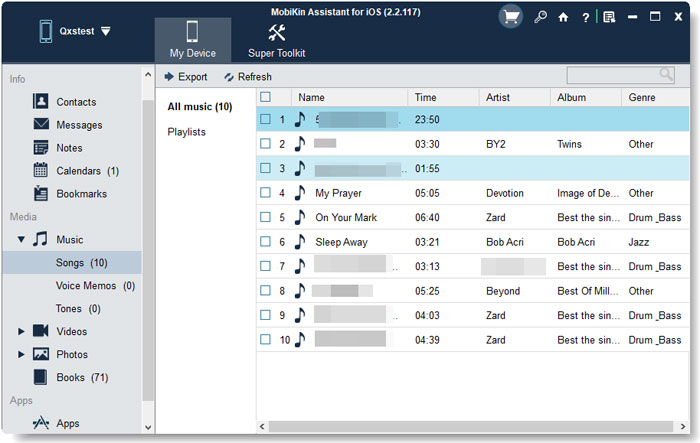
See Also:
Best iOS File Manager You Can't Miss
Free Method to Transfer or Sync iTunes Library to External Hard Drive
First of all, run iTunes and open iTunes Preference option in the program. Then click "Advanced" > "Copy files to iTunes Media folder when adding to library" to ensure all files sync to iTunes have been saved in the media folder completely.
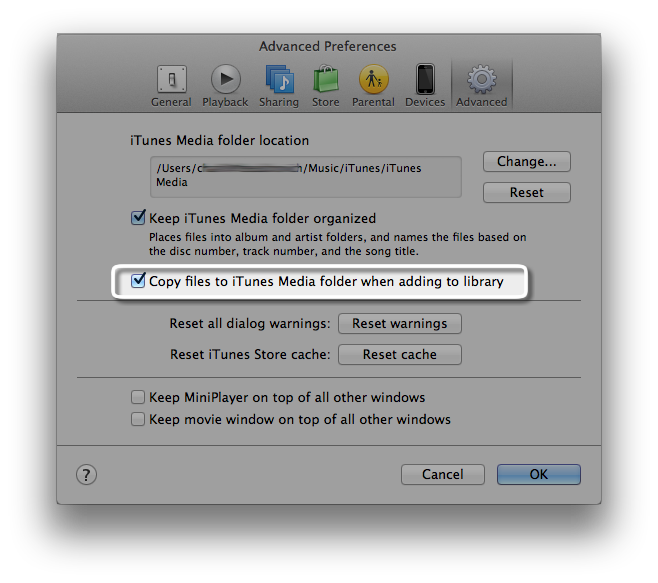
Then, you'll need to organize your library using iTunes’ built-in function for that. Click "File" and choose "Library" > "Organize Library" to select the option of "Consolidate files" as the below picture shows.
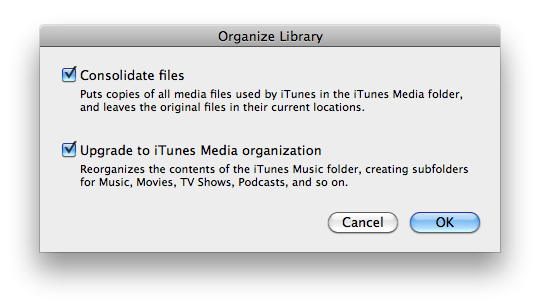
Finally, connect external hard drive to the computer, and then find your iTunes media folder and directly drag it to the hard drive as you like. If you can't find iTunes folder on your Windows or Mac computer, below are few sites for your reference:
- Mac OS X: /Users/username/Music
- Windows XP: \Documents and Settings\username\My Documents\My Music\
- Windows Vista: \Users\username\My Music\
- Windows 7 or 8: \Users\username\Music\
Related Articles
How to Transfer Photos from iPhone X/8/7 to iPad
Tips to Transfer or Copy Contacts from iPhone to Computer
How to Transfer Music or Songs from iPod to iPhone



