How to Back Up Outlook Contacts to CSV/PST/Gmail/Android [Answered Here]
Suffering the loss of valuable Microsoft Outlook contact information can lead to setbacks and inconvenience. So, it's essential to back up these items for individuals and businesses alike. OK, this easy guide compiles why you want to back up Outlook contacts and provides several methods to ensure the safety of your vital files. Whether you prefer to save your Outlook contacts as CSV, or PST files, import them to Gmail, or even transfer them to your Android device, we've got you covered.
Part 1: Why Is It Necessary to Back Up Outlook Contacts?
There are several compelling reasons why backing up Outlook contacts is required:
- Transfer Outlook contacts to an alternative email client.
- Import your Outlook contacts to Android or other devices for safekeeping.
- Organize your Outlook contacts using Microsoft Excel.
- Create a backup of your Outlook contacts to safeguard against data loss.
- Export Outlook contacts as virtual business cards.
- Safeguard against system failures by taking preventive measures.
Click to Know:
- Google Contacts Sync - How to Sync Contacts from Gmail to Android Cell Phone
- How to Sync Outlook with iCloud?
Part 2: How to Back Up Contacts in Outlook to CSV
One reliable method for backing up Outlook contacts is saving them as CSV (Comma Separated Values) files. This file format is widely used for storing contact information. By following specific steps, you can export your contacts as CSV, allowing you to create backups on a hard drive, USB flash drive, or cloud account.
How do I back up my Outlook contacts to CSV?
- Launch Microsoft Outlook and sign in to your account.
- On the home screen, locate and click the "File" tab in the taskbar.
- From the left-hand pane, select the "Open & Export" option.
- Click the "Import/Export" button and proceed to the next window.
- In the "Import and Export Wizard" window, choose the "Export to a file" option under the action choices. Click "Next".
- Select "Comma Separated Values" from the list and click "Next" again.
- Choose the "Contacts" folder associated with the source user account. Tap "Next".
- Enter a name for the Contacts file in the provided text field and press "Finish".
- The "Import and Export Progress" box will appear, displaying the process of exporting the Contacts file.
- Open Microsoft Excel and access the "CSV Contacts" file.
- To save the file, you can easily import CSV contacts to your Android phone.
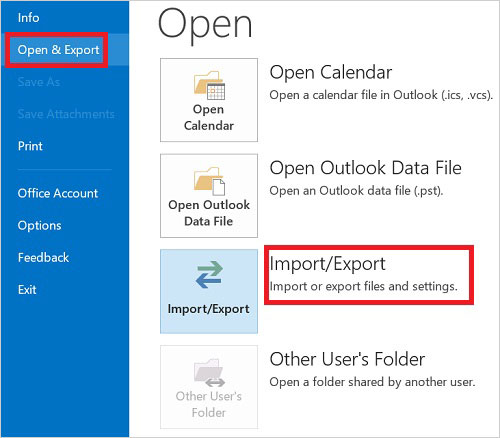
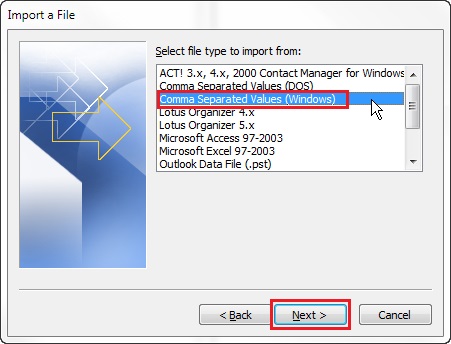
Part 3: How to Back Up Contacts from Outlook to Gmail
Before you look at the user guide for this method, be aware of the following considerations:
- Ensure that the Outlook contacts are saved in the appropriate file format, such as CSV.
- Pay attention to the mapping of contact fields between Outlook and Gmail.
- Take precautions to avoid importing duplicate contacts into Gmail.
- Verify the accuracy of the contact data before importing it into Gmail.
- Contact photos may not transfer directly from Outlook to Gmail during the import.
To back up Outlook contacts to Gmail, you can:
- Follow the steps mentioned just now to export Outlook contacts to a CSV file.
- Open Chrome and navigate to the "Contacts" option.
- Click "Import" and select the CSV file you want to import. (Want to transfer CSV from PC to iPhone?)
- Choose the desired CSV file to be imported into Gmail.
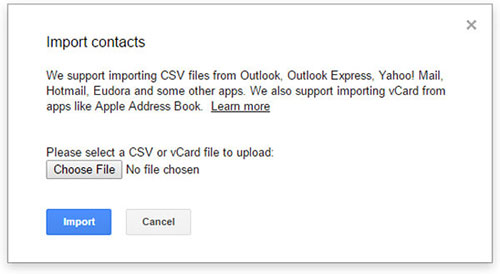
The contacts will then be imported into Gmail. You can locate them in the imported contact section and utilize them within your Gmail account. Additionally, you have the ability to effortlessly sync your Outlook data with another Outlook account, allowing you to work on them simultaneously without manually adding contacts.
You Might Also Like:
- Ultimate Guide on How to Transfer Contacts from Android to Android in 2023
- How to Sync Outlook Calendar with iPhone?
Part 4: How to Export Outlook Contacts to PST
Outlook provides a convenient Import and Export Wizard for backing up contacts. This allows you to export either all your Outlook contacts or specific ones to a .pst file. Once exported, you can safeguard the file by creating a backup on an external hard drive, USB flash, or another secure location.
How to back up contacts in Outlook to PST?
- Open Outlook and click on the "File" tab.
- Select "Open & Export" and click "Import/Export".
- Choose "Export to a file".
- Select "Outlook Data File" as the export option to ensure the exported files will be in the PST format.
- Select "Contacts" so that the exported file contains your Outlook contacts data.
- Browse for the desired location to save your backup file, then click "Finish" to complete the operation. Finally, the PST file will be stored on your computer.
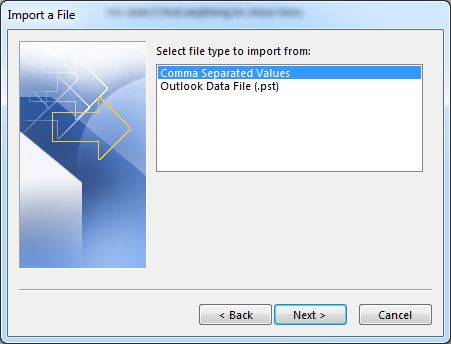
Nevertheless, there are drawbacks to consider when manually backing up contacts from Outlook using the Import and Export Wizard. Some of them are as follows:
- Manual updates are required for the PST file backup.
- Need to choose a backup protection method.
- Risk of data loss if stored on a computer.
- Security concerns with cloud storage.
- Vulnerability of the storage.
Part 5: How to Back Up Outlook Contacts to Android with a Dedicated Tool
Are you interested in a hassle-free method to back up Outlook contacts to Android? MobiKin Assistant for Android (Win and Mac) offers a robust data transfer and management solution that goes beyond expectations. With this program, you can effortlessly import and export contacts to and from your Android device, including Outlook contacts. Additionally, it provides advanced features to effectively manage your Android and Outlook contacts, along with other files.
Main functions of MobiKin Assistant for Android:
- Swiftly back up Outlook contacts to Android from a computer.
- Import vCard and backup files to your Android device for secure storage.
- Export Android contacts to Excel CSV, Outlook, HTML, VCF, BAK, and XML.
- Effortlessly back up and restore Android data with just a single click.
- Seamlessly transfer files between Android and computer, allowing for selective transfers.
- Safely and directly manage your Android data on your computer.
- Get on well with 8000+ Android devices, including Samsung, Dell, HTC, LG, Sony, Motorola, Huawei, Xiaomi, vivo, Google, and more.
- It won't disclose your privacy.
How do I back up my Outlook contacts to Android using MobiKin Assistant for Android?
Step 1. Launch the program on your computer after the free download and installation. Then connect your Android phone to the machine via USB. Ensure that the USB debugging mode is enabled on your phone to let the tool identify the connected device.

Step 2. After the recognition, select the "Contacts" option from the left menu, and the program will initiate a scan of all Android contacts. Once done, all contacts on your Android phone will be displayed on the program screen.

Step 3. Go to the top menu and click the "Import" button. From the drop-down list, select the "Import from Outlook" option. You will then be prompted to log in with your Outlook account information. After that, you can selectively import the contacts from Outlook to your Android phone.

Conclusion
By and large, it goes without saying that backing up Outlook contacts is a good practice to safeguard your valuable data and ensure its availability. With multiple approaches available, you can pick the one at your disposal.
Please note that if you are looking for a convenient and comprehensive solution to back up your Outlook contacts to your Android device, we attach special significance to MobiKin Assistant for Android. This product provides a seamless and reliable backup solution so that you can save or manage the content for various purposes.
Related Articles:
How to Recover Deleted Contacts from Gmail/Outlook?
Ultimate Guide about Outlook to Google Calendar Sync
How to Sync iPhone Contacts to Outlook?
2 Ways to Transfer Contacts from Android to Outlook
Top 6 iPhone Contacts Backup Apps to Back Up Contacts on iPhone



