How to Fix Google Drive Not Working on Android? [Basic & Advanced Troubleshooting]
As is a robust online suite and file sharing service, Google Drive can be used to store and manage multimedia assets or cope with spreadsheets, documents, etc. Yet, the Drive is not omnipotent. And there's a decent chance you will run into a hiccup - Google Drive not working when you back up Android to Google Drive. Well, how can we troubleshoot it?
The good news is that this issue can probably be fixed in a great many ways. Let's get ready to watch your Drive-related worries float away.
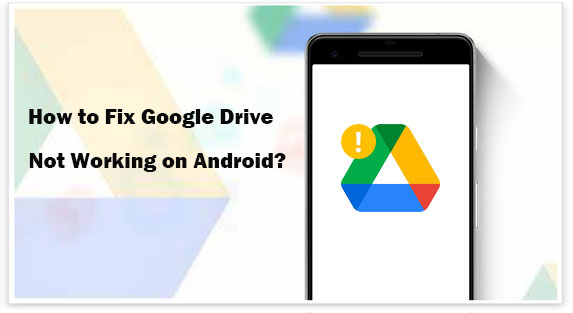
Part 1: Basic Troubleshooting - Fix Google Drive Not Working in 12 Ways
Fix 1: Check the Internet Connection
Why is Google Drive not working? Google Drive may stop working on Android suddenly for unknown causes at times. The most common reason for Google Drive not loading is that there's a weak or unstable connection between your Android phone and Google Drive.
To fix this, you can turn off the WiFi network and then re-enable it or connect to another one.
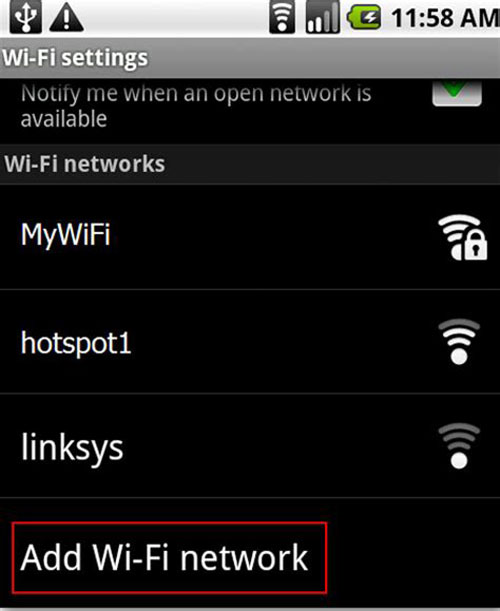
Related Pages:
- Google Photos Backup Not Working? Here's the Full Fix & Best Alternatives
- How to Restore Deleted Files from Google Drive
Fix 2: Try Opening Files Again Later
You may have trouble fixing googledrive.com not working, for you're unable to access the Drive all through. If so, try to open the files again later. Here's the possible case and the solution:
- Firstly, wait a few moments. And if you can see the "Temporary Error (502)" message when trying to open files in the Drive, it means your documents are temporarily unavailable.
- Secondly, if there's a known outage for Drive or Google servers, it'll appear on the Google Workspace Status Dashboard with a red dot nearby the product.
- Finally, Click the dot for details about what's wrong.
Fix 3: Check the Browser Version/Cache
* Check browser version:
- Check the system requirements and the supported browsers. Google Drive can work well with the 2 most recent versions of various major browsers.
- Make sure cookies are turned on for your browser. Here, we recommend using Chrome for Drive.
* Clear browser cache:
- Open Chrome on your computer.
- Click More at the top right.
- Click More tools > Clear browsing data.
- At the top, select a time range. To delete everything, select "All time".
- Check the boxes next to "Cookies and other site data" and "Cached images and files".
- Click Clear browsing data. (how to remove Chrome history on Android?)
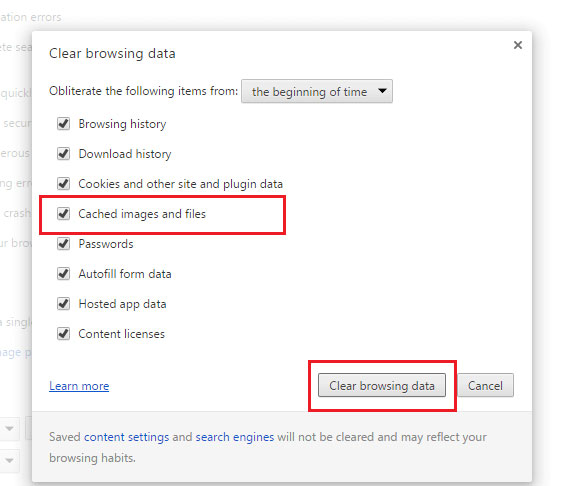
Fix 4: Turn Offline Access on and off
Try to set up Offline access if the Internet connection is poor. With this feature, you can view and edit Google Drive documents even without the Internet. When you have network access again, your documents will automatically sync the latest changes.
If it cannot troubleshoot Google Drive not working on Android, try to turn Offline access off and on again to settle the matter. To do so, just go to Settings and next to Offline, uncheck and then check the Sync to edit offline box.
Fix 5: Delete Data from Google Drive
Google Drive's storage capacity is shared across services like Google Sheets, Google Photos, Google Docs, and Gmail. The insufficient space in the app is perhaps why you can't access Google Drive. You can now clear out files you no longer need as follows. (you also need to clean junk files on an Android phone?)
- On Google Drive, click Storage from the left-hand menu.
- This will show you all your files that you can sort by "Storage used".
- To delete something, right-click on it and select Remove; remember to remove it from the trash as well.
Likewise, you can check for any 3rd-party apps that are occupying the storage invisibly.
- To do it, click the cog icon from the top-right and go to Settings > Manage apps.
- Click Options on the useless app > tap Delete hidden app data.
- Click Disconnect from Drive to remove the integration entirely if necessary.
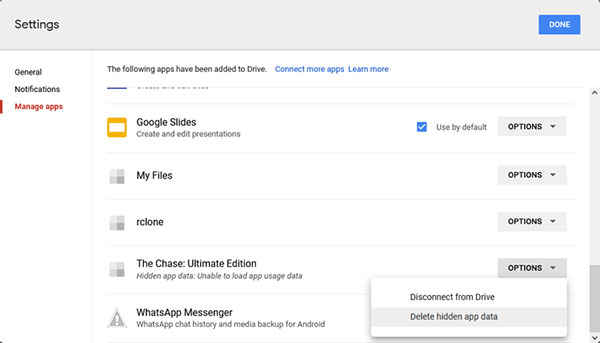
Fix 6: Disable the Browser's Plugins or Extensions
There might be some plugins or extensions in your Chrome that can lead to Google Drive not responding. So, if Google Drive encounters a load issue, you can try to disable all plugins or extensions from your browser to see if it works. Here are the steps:
- On your computer, open Chrome.
- Go to More > More tools > Extensions from the top right.
- Choose the extension you want to remove > click Remove > confirm by clicking Remove again.
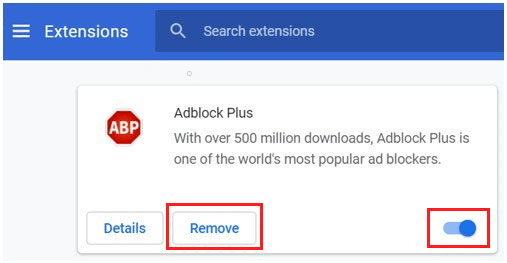
Extended Reading:
- Detailed Reviews of 10 Best Android Backup Software for PC [Updated]
- 3 Simple Steps to Transfer WhatsApp Backup from Google Drive to iCloud
Fix 7: Check Firewall and Antivirus
The Firewall settings on your Android may interfere with your browser and keep it from loading certain websites. Often, customized Firewall and Antivirus might block access to Google drive. To disable the feature, you can:
- Press Windows key + I to open Settings on your PC.
- Go to Update & Security > Open Windows Security.
- From here, click Firewall & network protection.
- Choose your active network and then slide Microsoft Defender Firewall to Off.
Fix 8: Open with Incognito or Private Window
Came across any Google Drive web-side issue like "Google Drive won't load"? Just try an incognito or private window to access Google Drive. It could be a great solution to resolve some Google Drive web app problems. Now, refer to the following steps to do it:
- On your computer, open Chrome.
- At the top right, click on More > New Incognito Window to open a window.
Fix 9: Uninstall Incompatible Apps
A 3rd-party app on your device would also bring about the issue sometimes, according to some users' feedback. That might be because the app conflicts with the Drive on Android. So if you have downloaded and installed any on your phone, you can try to remove them from the device and start Google Drive again. (B.T.W., here's a guide for you to uninstall Samsung/Android apps from a computer.)
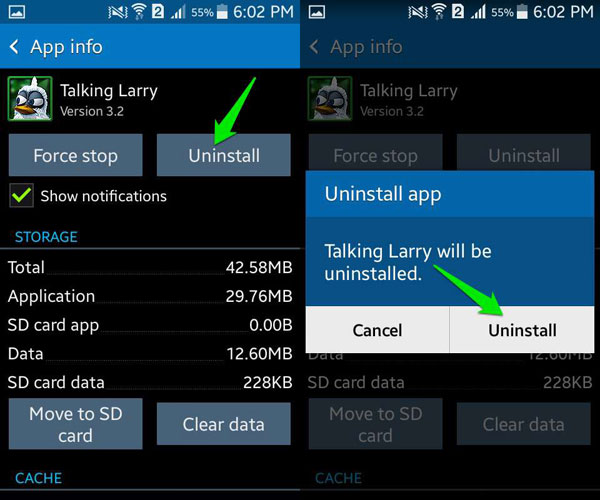
Fix 10: Uninstall 3rd-party File Manager
It isn't a good idea to use a 3rd-party file manager for Google Drive troubleshooting instead of the built-in one, according to some users online. It seems that they conflict with Google Drive on some Android devices. Try uninstalling the tools on your device, such as ES File Explorer, Loader Droid, Download Blazer, Super Download Lite, Advanced Download Manage, etc.
Fix 11: Restart/Reinstall Google Drive & the Phone
After all of the above, it's time to restart both your Google Drive and Android phone as well. To do this, exit Google Drive and hold down the Power button. One minute later, long-press the Power button once again to reboot the device.
If you aren't sure whether Google Drive is properly installed on your phone or not, you can also attempt to offload the app and reinstall it. To uninstall Google Drive, you need to:
- Go to your phone's Settings.
- Choose Applications and select All.
- Find out Google Drive from the application list and tap it.
- Tap on Uninstall to remove the app from your device.
- When the uninstallation ends, you can restart your device.
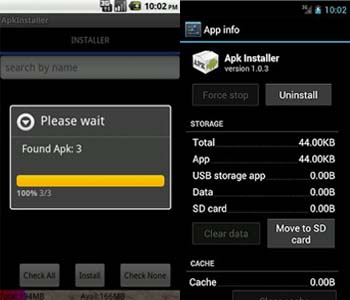
Fix 12: Send Feedback to Google
Failed to fix Google Drive app not working with any of the fixes? You can send your feedback to Google or turn to a specialist. You can head to Google's App Status Dashboard and see if there is an outage of the app. If so, just await a fix. Please go to the Google Drive Help page to find the solution to your issue.
Part 2: Advanced Troubleshooting – Back up Android with the Best Google Drive Alternative
Have no idea how to deal with the situation as Google Drive won't open or respond eventually? MobiKin Assistant for Android (Win and Mac) can promise you a smooth backup of your Android device. After that, it lets you restore what you desire in one click. On top of that, it allows you to transfer various files from Android to a computer and vice versa.
Plus, as one of the best Android desktop managers, it can well manage such Android files as contacts, SMS, photos, music, videos, and a lot more.
MobiKin Assistant for Android can help you:
- One-click to back up Android to computer smoothly.
- Restore Android data from backup files easily.
- Selectively transfer files between Android devices and PC/Mac.
- Support processing such data types as contacts, call logs, messages, music, photos, videos, apps, books, and more.
- Manage Android files on a computer directly.
- Work well with a whole range of Android phones/tablets, including Samsung, Xiaomi, Google, Huawei, Sony, LG, Motorola, OPPO, HTC, Vivo, DELL, etc.
- Easy to use and 100% secure.
- It won't pose a risk to your privacy.
How to back up Android to a computer with Assistant for Android selectively?
Step 1. Connect your Android phone to computer
To start with, install and open the software on your computer after the download. Then connect your Android device to your PC via a USB cable. (The USB cable is unavailable? Just connect the Android phone via WiFi)

Step 2. Let the program recognize your device
Follow the on-screen instruction to allow the software to identify your Android device. Once done, you'll enter the main screen as below.

Step 3. Preview and pick files for backup
From the main interface, click the data types on the left menu that contain your desired files. Next, preview and select what you want from the right.
Step 4. Back up Android to computer
After the selection, you can then click on "Export" to transfer them onto this computer.

Assistant for Android is also a smart utility for you to bulk back up your Android content in simple clicks. To do this, go to "Super Toolkit" from the main screen of the tool > choose "Backup" > select your desired data types and a local folder to store the items > click "Back Up".

Words in the End
In short, this post is directed at helping those who are unable to access Google Drive or face Google Drive not working on Android. Hopefully, you can use basic troubleshooting to solve the problem with good luck. If you still have difficulty using Google Drive for either Android file backup or management, just give MobiKin Assistant for Android a shot. This program is meant for you, and it can do a variety of tasks steadily and smoothly.
Related Articles:
Google Backup Not Working, How to Fix It?
iCloud Not Backing Up on iPhone? Here's the Fix!
Tips: Change Email Address for Google Account
[Solved] Cannot Download Apps from Google Play Store, How to Fix It?
[Specific Introduction] How to Use Google Drive on Android & PC?
[Step-by-step Tutorial] How to Backup iPhone to Google Drive?



