How to Backup Android Data to Google Drive? [Solved]
Summary: This article aims to tell users how to backup Android data to Google Drive and how to view them after the backup. Except for that, it also introduces another effective way to backup Android files. If you are interested in it, you can read on to learn more details.
Due to the frequent use of Android phone, users pay more and more attention to phone data backup. And normally, people tend to sync their important files to cloud storage service like Google Drive, Dropbox and OneDrive since they are free. Today, to help you enhance the backup efficiency, we would first like to show you the tutorial about how to backup Android data to Google Drive. (If you are an iPhone user, you can click to know how to backup iPhone to Google Drive.) According to this essential tutorial, you can learn:
2 Ways to Backup Android Data to Google Drive
Backing up Android files with Google Drive is an easy task to complete and you can even perform the backup process in two ways. You can select to upload the files in Google Drive directly or share the data from the application that saves the files you want. But to use these two methods, you need to add the Google account to your Android phone at first. Now let's learn how to sync Android files to Google Drive together.
Step 1. Login to your Google account
Download the Google Drive from Google Play Store and install it on your Android phone. Then you should launch the program and login to your Google account.
Step 2. Backup your Android files to Google Drive
The next step is to sync the files from iPhone to Google Drive. To achieve this goal, you have two methods:
Method 1. Share the files to Google Drive
- Go to the document that you want to upload to Google Drive. We would take a photo as an example.
- Click on the share button from the menu and select Save to Drive.

- After that, a window will pop up and ask you to allow Google Drive access to your files. Just click Allow and add a title to the document if you'd like.
- Finally, you can tap on Save at the bottom right corner to save the selected photos.

Method 2. Upload Android files to Google Drive
- The first step is to connect your Android phone with Wi-Fi and turn on the Google Drive App and then login to your Google account.
- After entering the drive, you will see a red "+" icon at the lower right corner. Just tap on it to open the menu.
- In the menu, you should click the Upload option to choose the files you want to backup, including pictures, audios, videos, Word/Excel/PPT/PDF documents and so on.

- At last, you can hit Done when the uploading process finishes.
You can also select to sync your Android data with Google account. Just navigate to Settings> Accounts> Google> More> Sync now to sync the files. By using this way, you can backup the App data, calendar, Chrome, contacts, Google Drive, Gmail, Google Play Movies, TV, music, etc. with Google account.
How to View the Google Backups?
After saving the files to Google Drive, you may want to view or check the backed up files. This is an easy task. You just need to launch the application and you will be brought to your Drive with all your files. Just scroll down the page to view the files and tap on the backup you want to check to open it. Or you can type in the name in the searching box to find out the files directly.
You may also want to know:
What to Do When Google Drive Not Working on Android?
How to Restore Deleted Files from Google Drive?
Alternative Way to Backup Android Files
The file types that Google Drive can backup is limited and if you want to save other files like call logs, messages, books, etc., you need to choose other methods and locations. Computer would be a good choice here. And to export Android data to PC, you can turn to a professional software like MobiKin Assistant for Android which can help you complete the backup process more quickly and easily.
With this powerful tool, you are able to transfer the files from your Android phone to computer with one simple click. Here is how:
Step 1. Connect your Android phone to computer
Use a USB cable to connect your Android phone to computer and launch the software. After that, the program will ask you to enable USB debugging on your phone. Just go with the prompt and click Next to let the software detect your device. Then it will inform you that the USB driver is downloading and installing on your computer.
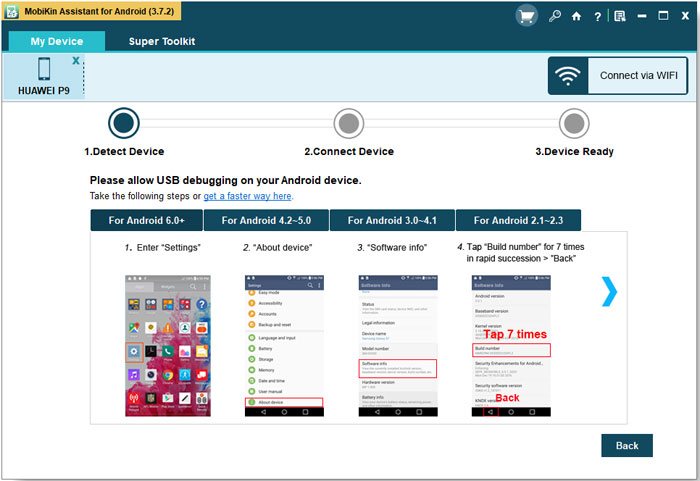
Step 2. One click to backup Android data
After the detection, you will see the main interface of this program. On the interface, you should tap on Super Toolkit at the top menu and then select the option Backup. Next, a window several folders will pop up. Just mark the categories that you want to backup and choose a location to store the files. Finally, you can simply click the Back Up button to move the files.

Wrap Up
That's how you can backup your Android data to Google Drive or computer. No matter you select which means, it is easy and time-saving to perform the backup process. So why not choose one of them to protect your phone data?
Related Articles:
Tutorial on How to Add Google Account on Android
How to Delete Photos from Google Photos?
Google Backup Not Working, How to Fix It?
How to Sync Google Contacts with iPhone X/8/8 Plus/7?



