[Solved] Samsung Kies Cannot Detect My Phone, How to Fix It?
If you have ever used Samsung Kies, you must know the detailed steps to backup and restore files with it- connect the phone to computer> run the Samsung Kies and let it detect your phone> backup or restore files. So, it is obvious that the transferring process would be failed when the phone cannot be recognized by Kies. In this case, you need to find the solutions to fix Samsung Kies cannot detect phone issue and then you can go on.
What to Do When My Phone Cannot Be Detected?
Normally, the detection failure includes two cases. The first case is that users can connect their Samsung phone to computer but Kies fails to detect it. When you meet such a problem, you can try to solve it by several tips.
Trick 1. Use other USB to reconnect the phone to computer
Just plug out the USB cord from the PC and then find or buy a compatible USB cable to establish the connection once again. That's because the USB you used might be broken so it cannot make the phone be detected. Besides, you can try to use a different port on your computer meanwhile. If the issue is caused by the USB cable or port, this means can fix it easily.
Trick 2. Restart your phone and computer
If the USB cable and port are normal and run well, you can try to restart everything, including Samsung phone, Kies and computer. This can refresh the system of the device and software and turn off all the background programs. After that, you can build a connection between Samsung phone and computer as usual and then launch Kies to make the connected phone be recognized.

Trick 3. Update Samsung Kies
An old version of Samsung Kies would affect the syncing process so just check the version before you begin the transmission. To check the updates, you can run the Kies on computer and then navigate to Information> Check for updates. Once you see any update available here, tap on it and follow the instructions to install the latest version on PC and then reconnect the phone to have a see.
Trick 4. Reinstall Samsung Kies
Another possibility is that Kies is installed improperly so it cannot work well. To fix this issue, you can uninstall the software on your computer at first and then reinstall it.
Trick 5. Check the supported phone models of Samsung Kies
No all the Samsung phones are supported by Samsung Kies. Thus, you'd better go to samsung.com to check whether your phone is on the list. If not, you should give up this means and find other ways to backup and restore your Samsung data.
Trick 6. Reinstall device driver
You can turn to the tool on Kies directly. This can be completed by:
- On Kies, you can find "Troubleshoot connection error" option on the homepage and click on it to diagnose the error. Then Kies will initialize the connection history, reinstall device driver and fix the error. When the fixing process ends, you can reconnect your Samsung Galaxy to computer again.

- On Kies 3, you can go to Tool> Reinstall device driver and then tap on Reinstall to start the installation.

How to Fix Kies Stuck on Connecting Issue?
Another case is that Kies cannot detect your phone but keeps saying Connecting. This problem is mainly caused by the unsuccessful USB driver installation. So when you face this situation, you can try to update the driver for your mobile phone:
- Go to Disk (C:) on My Computer and select Program Files (x86)> Samsung> Kies> USB Driver.
- Just double-click on USB Driver to launch SAMSUNG_USB_Driver_for_Mobile_Phones.exe.

Please note that this means is only applicable to Windows PC.
See also:
How to Fix Samsung Kies Fails to Work Issue?
Another Way to Backup or Manage Samsung Files on Computer
For the Samsung users whose phones are not supported by Samsung Kies, they need to find other ways to backup or manage their Samsung files on computer. Here, the suggested means is to ask MobiKin Assistant for Android (Win & Mac) for help. It can backup and restore all your Samsung files within one simple click. What's more, you can delete files, install/uninstall applications or add new data to the folder on this program as well.
If you are interested in it, you can download the free trial of this tool and then go with the steps below to backup and restore your Samsung data.
- Run the program on your computer and then connect the Samsung phone to the PC via USB cable or Wi-fi. If you select to use USB cable here, you need to enable USB debugging on your phone to make it detectable.
- After the detection, you will get the main interface of this tool. Just click on Super Toolkit from the top menu and choose Backup option to bring out a window that displays several file types you can backup. Next, elect the file types you want to backup and tap on Back Up to save them to your computer.
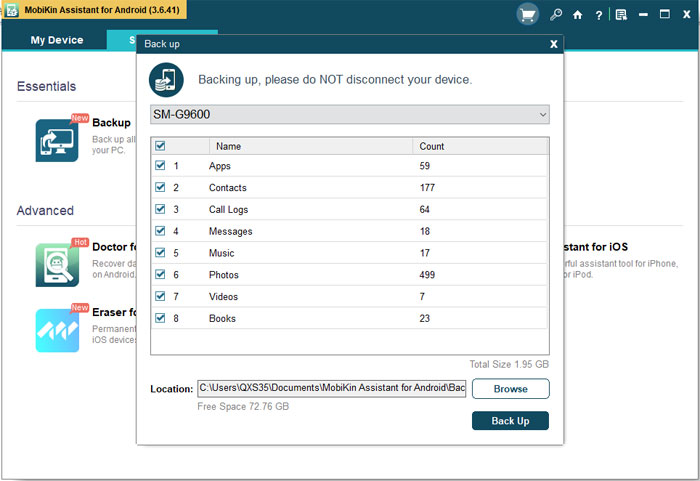
If you want to restore the data, you can go to Super Toolkit> Restore and then elect the file types and hit Restore to get back the data.
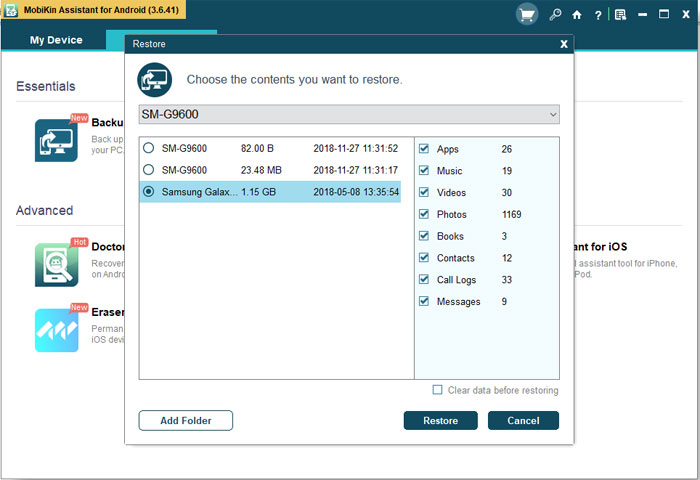
Related Articles:
How to Manage and Restore Android Files with Samsung Kies?
Restore Data without USB Debugging
My Pictures Disappeared from My iPhone. Here's the Full Fix
How to Recover Data from Water Damaged Android Phone or Tablet?
Ultimate Guide on How to Recover Deleted Songs/Music from Android



