Complete Guide to Fix Samsung Tablet Problems
A Samsung tablet is a wonderful equipment but a tablet with problems would be a trouble, right? Samsung tablet users often complain that there are some problems with their devices. For example, they are unable to turn on or turn off the device. Or the tablet screen would be frozen and so on. Therefore, this article comes to show you the means to fix Samsung tablet problems.
Part 1. Why Samsung Tablet Won't Turn on?
For some reasons, Samsung tablet might be unable to be turned on. In this case, you have several methods alternative to boot your device.
1. Force restart your tablet
To force reboot the tab, you only need to press the Power and Volume Down buttons at the same time for about 10 seconds. Then just wait till the tablet restart.

2. Reinsert the battery
Removing battery of Samsung tablet is a more effective way to turn on the device. Just removing the battery from tablet simply and leave the tab for a while to drain the left overcharge in the device. After that, reinsert the battery to the tab and press the Power button turn it on again.
3. Charge the device
It is possible that the Samsung tablet is exhausted so that it cannot be turned on. To solve this problem, what you need to do is only to charge the device for about hour and then try to restart it. Here, using a original Samsung charger would be a better choice.

4. Restart the tablet in Safe Mode
You can select to enter the Safe Mode to check whether the device is able to be powered on or not. You can press the Power button till you see the Samsung logo. Next, release the button and immediately press the Volume Down key. Then let your device restart in Safe Mode to fix the problem.
Can't miss:
How to Turn off Android Safe Mode?
5. Factory reset the tab
Factory reset the Samsung tablet is also a powerful way to fix the device won't turn on issue. To perform this operation, you need to your device into Recovery Mode at first. For entering the Recovery Mode, you need to long press the Power, Home and Volume Down keys simultaneously until you see a list of options displayed on the screen. Then use Volume Down button to select wipe data/factory reset option and press the Power button to confirm your option. When the resetting process finishes, the device will reboot automatically.
Notice: The factory reset operation will erase all the contents and settings on your device so you are strongly recommended to backup the wanted data to computer beforehand.
Part 2. How to Fix Samsung Tablet Won't Turn off?
Another common problem of Samsung tablet is that it cannot be turned off. When you face this problem, you will be able to use the tablet smoothly but fail to switch it off. To fix this error, you can try the methods below:
1. Drain out the battery
The most direct way is to put it aside and let it drains out naturally. Or you can continue to use it to exhaust it.
2. Force shut down the device
By using this means, you need to connect the tablet to a charger. Once it begins charging, you can press the Power button for 10-15 seconds to reboot it. Then, when a charging sign appears on the screen, disconnect the tab and charger and it will turn off.
3. Reboot system on tablet
Rebooting the tablet system and then turn the device off is also a method. Also, you need to press the Power, Home and Volume Down buttons to boot your device into Recovery Mode. Then choose to reboot system now to restart the device. Once the device is restarted, you can try to turn it off as usual.

Part 3. Dealing with the Frozen Screen on Samsung Tablet
Maybe you are lucky enough to turn on or turn off the Samsung tablet successfully, but you might get a frozen screen while using the device. That means the device is stuck at a particular screen and fails to take any command from you. If you want to fix this error, you need to:
1. Make use of the Home button
Try to press the Home button for 2 or 3 seconds to return it to the Home screen. If it fails, you need to try tapping on the back button at the bottom of the screen several times.
2. Soft reset the tab
A soft reset would be able to fix the issue when the above means fails. To perform a soft reset, you only need to press the Power button for more than 10 seconds and wait for the device to reboot itself.
3. Factory reset the device
Also, the last solution to fix this problem is to factory reset the Samsung tablet. Just enter the Recovery Mode to select the wipe data/factory reset option as before. Normally, this way can solve many problems about Android device.

Part 4. Restore Lost Data from Samsung Tablet
Data loss is a serious problem on Samsung tablet as well. Most users would lose their desired files on tablet for unknown reasons. But fortunately, restoring lost data from Samsung tablet is not a difficult task now. You can recover your wanted data from tablet easily with the help of MobiKin Doctor for Android. The details about the Samsung tablet recovery are as below:
1. Install and run the program on PC/Mac
Just install the program on your computer by following the instructions. Then launch it and connect the tablet to computer with USB cable. Here you should make sure that you have enabled the USB debugging on your device. After the connection, the tool will detect the connected tablet automatically.
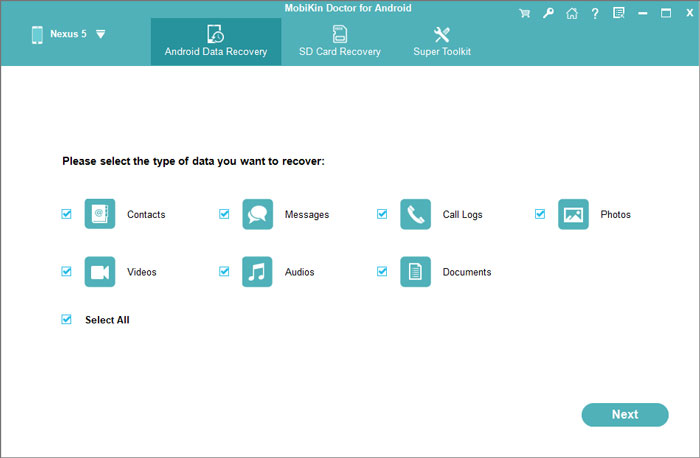
2. Scan Samsung tablet for lost files
When the detection is completed, all the recoverable file types will be shown on the left panel. Just elect the files you want to recover and then the software will scan the data for you.
3. Retrieve data from Samsung tablet
You can see the scanning results on the right. Just choose the files that you want to restore and click on Recover button to retrieve and save them on your computer.
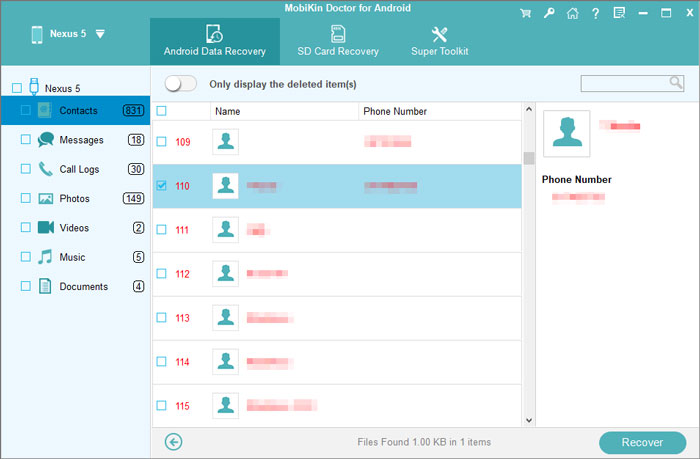
Related Articles:
How to Fix Android Tablet White Screen of Death?
Samsung Tablet Data Recovery- Galaxy Tab Recovery
How to Recover Lost Contacts from Samsung Galaxy
How to Recover Data from Water Damaged Android Phone or Tablet?
How to Access Phone with Broken Screen with PC Easily & Safely?



