Fix "Android Touch Screen Not Working - Can't Unlock" Issues in 12 Methods
Almost all smartphones have discarded the buttons in recent years, which makes the screen the only medium to interact with mobile phones. Imagine that your Android screen won't work properly, leaving a completely locked phone. So, what are the manifestations of the "Android touch screen not working - can't unlock"? What can we do to get rid of this dilemma? Well, Just read on for the complete answers to these questions.
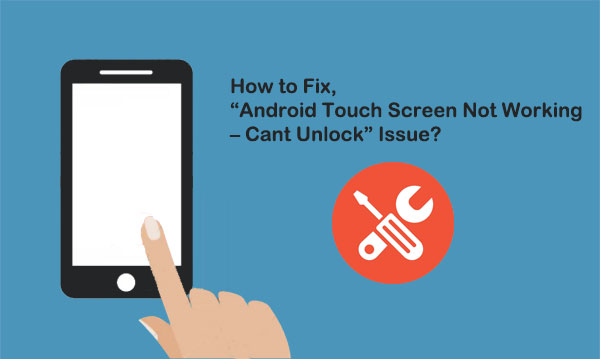
Part 1: Common Android Touch Screen Not Working Issues
Here are the general touch screen related problems faced by Android users:
- The touch screen responds inaccurately (e.g., you are typing "a", but you get "b".
- The phone's touch screen has stopped working and doesn't respond to any taps.
- Android phone black/white/blue screen of death.
- The screen lags, freezes, or hangs.
- Part of the screen does not work.
- Your phone is physically damaged, or its screen is broken.
- The touch screen is not working properly, and you are unable to unlock it.
Do you want to figure out how to unlock an Android phone when the touch screen is not working? Without further ado, let's move on to the possible fixes directly.
Read Also:
- 5 Simple Ways to Fix Android Phone Screen is Black
- Is Touch ID Not Working on iPhone? 14 Fixes Are Here!
Part 2: Fix Android Touch Screen Not Responding Due to Hardware Issues in 5 Ways
Way 1: Remove Your Screen Protector and Check It
Some screen protectors can affect the features of your Android touch screen. Thus, if you recently changed the protector and started noticing this issue, just remove it and see if your phone starts responding to your commands. By the way, this method may also work when an Android phone doesn't turn on.
Way 2: Test the Touch Screen on the Phone
You can check whether the phone's screen is available via a diagnostics test. To do it, you need to:
- Open the phone dial and enter the specific code to access the diagnostics tool menu.
- The code "*#7353#" can be used in most Android cellphones, especially for Samsung.
- Most HTC devices have to dial "*#*#3424#*#*".
- Sony Xperia needs to dial "*#*#7378423#*#*".
- Motorola users should dial "*#0*#".
- Next, select "TSP Dot Mode" or "TSP Grid Mode" to test the touch screen.
- If you pick the former here, there will be dots on the screen when you tap it.
- If you select the latter, you can inspect every spot of the screen in grid overlay.
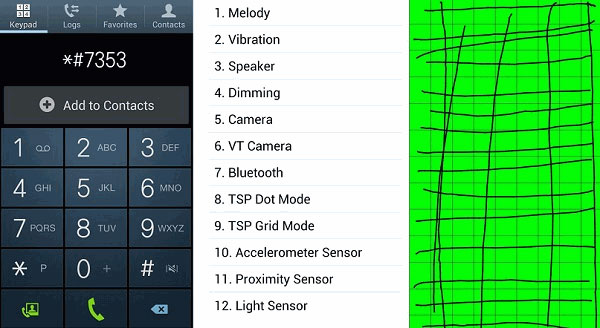
Way 3: Test the Affected Part of the Screen
- Touch the top left corner of your phone's screen.
- Gently drag your fingers until you get to the bottom of the screen.
- Then, move your fingers more slowly before you reach the opposite corner of the screen.
Way 4: Give the Touch Screen a Few Knocks
It sounds like child's play, but many users have tested this approach. You can try to knock on every corner of your phone's touch screen gently a few times. This will help link the digitizer cable to the device tightly.
Way 5: Replace the Broken Touch Screen
If none of the fixes work for you, the touch screen may be completely damaged. There is no other way except to replace the screen entirely.

Learn More:
- Top 5 Ways to Transfer Data from Android to Android
- Android Tablet Recovery: How to Restore Deleted Files on Android Tablet/Phone?
Part 3: Fix Android Touch Screen Not Working Due to Software Issues in 7 Ways
Way 1: Reboot Your Android Phone
Android touch screen not working; I can't unlock it via any of the methods above? Restarting the device is the most direct but simplest avenue to settle the problem. You just need to press down the "Power" button until the screen goes dark. Then wait a while and hold down the "Power" button once again to reboot the phone.
Way 2: Remove Memory Card and SIM Card
Sometimes the SIM/SD card or on your Android phone could also cause this issue. So, you can try to:
- Turn off the mobile and remove the phone's back cover to take out the memory and SIM card.
- After that, you can restart the device and check if the screen is responsive.

Way 3: Inspect Whether an App Is a Culprit
Malware or incompatible apps on your phone can affect the phone's running as well. Hence, you can boot your phone into Safe mode to see if it works. You need to remove or uninstall the Android apps you have ever installed if it does. To get your device into safe mode, you can:
- Switch off the Android phone and long-press the "Power" button to reboot the phone.
- Release the "Power" button when you see your phone's logo.
- Next, please press and hold the "Volume Down" button until you see a "Safe mode" indicator at the bottom left corner.
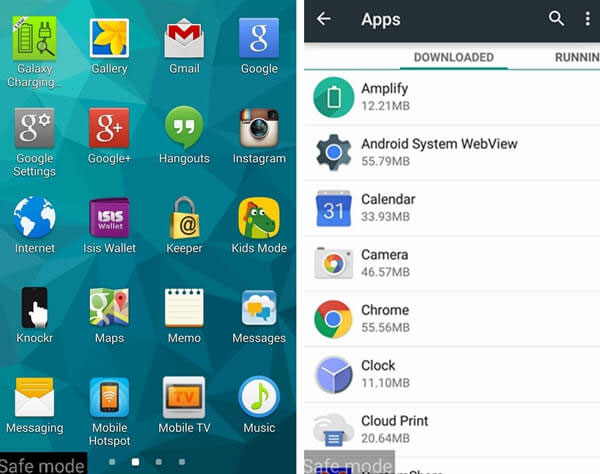
Way 4: Factory Reset Android Phone
The most mighty and effective way to handle the issue is to factory reset the device. But meanwhile, it would erase all the settings and data on your phone. Thus, before going further, you'd better back up the wanted files on your phone in advance. Then you can:
- Boot your phone into Recovery mode.
- Use the "Volume" buttons to select the "wipe data/factory reset" option from the list.
- Press the "Power" key to confirm that.
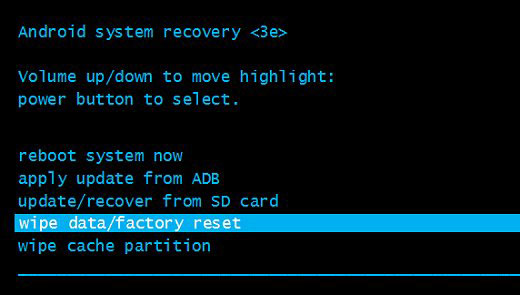
Way 5: Use On-The-Go Adapter and Mouse to Control Your Phone Screen
Touch screen not working; how to unlock the phone with advanced operations? In this case, you can try to buy an OTG cable from Amazon or some other online shop. However, please first try to check if your phone supports an OTG adapter. After that, just follow the steps below to control your phone screen:
- Connect the adapter to the charging port.
- Plug a USB mouse into the OTG receiver.
- Use the mouse to navigate through your device, and open it.
- After the connection is made, you can use the mouse to enter the password and thus unlock the cellphone.

Assuming your phone's USB debugging isn't enabled, and you can get into your device in this way, you could then go about backing up your Android data.
Way 6: Use ADB Command to Unlock Your Android Phone
To proceed with this workaround, please check out the requirements as below:
- You turned on USB debugging on your Android phone.
- You'll need to download the Android SDK package on a computer. (You can download it from: https://developer.android.com/sdk/index.html; then extract the ZIP file on your PC.)
- You have to download the necessary drivers for your Android device; they can be found on the manufacturer's website.
Then, check to see how to fix the touch screen not working detailedly:
- Launch "Command Prompt" on your PC and change the location of the ADB file.
- Input the following into the Prompt:
- cd C:/android/platform-tools
- Connect your device to your PC via a USB cable.
- Enter the command:
- ADB device
- You'll see numbers in the Prompt's message if your phone is recognized.
- Type in the two commands:
ADB shell input text 1234
Shell input key event 66 - You will need to enter the second one at once after the first.
- Replace 1234 with your passcode.
- Your phone should then be unlocked.
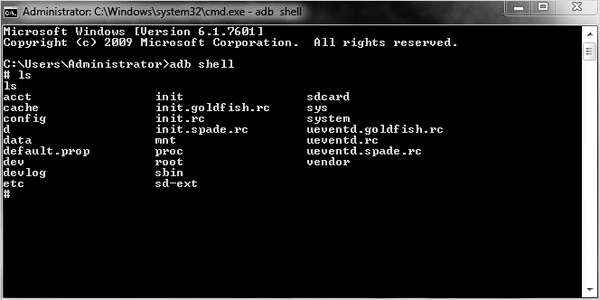
Way 7: Ultimate Way to Fix Touch Screen Not Working on Android
Well, do you want to fix the issue with a professional tool if it is still unresolved? Android Repair is powerful enough to help you out. The best part of this program is that it can fix a wide range of Android system issues in seconds. More importantly, this software can make it easy for anyone to fix Android issues without any skills.
Core features of Android Data Recovery:
- Fix Android touch screen not working with a high success rate.
- Get the Android system to the normal state, applying to situations like the phone crashed, the Android phone keeps turning off, phone blue/black/white screen, Android phone bricked, and more.
- Support many carriers, including AT&T, Verizon, Vodafone, Sprint, T-Mobile, Orange, etc.
- Get along well with 1000+ Android models, such as Samsung Galaxy S21/S20/S10/S9/S8/S7/S6/S5/S4, Galaxy Note 10/Note 9/Note 8/Note 7/Note 6/Note 5/Note 4, etc.
- It values your privacy.
How to unlock a phone if the touch screen won't work via Android Repair?
Step 1. On your computer, install and open Android Repair. Then, click "System Repair" over the program window and connect your device to your computer via a USB cable.

Step 2. Choose "Android Repair" from the left. The tool will show you the Android issues it can fix. Then just browse it and click on "Start".

Step 3. Enter your device information in the next window and tap on "Next" to continue.

Step 4. Manually input "000000" to the blank field and press "Confirm". Here, please note that the repair may erase the data on your Android phone.

Step 5. Boot your Android device to the download mode:
- On Samsung with a "Home" button: Power off the device, press the "Sprint, Home, Power, and Volume Down" keys for around 10 seconds. Release all and hold "Volume Up" to get into the download mode.
- On Samsung without a "Home" button: Power off the device, press the "Power, Bixby, and Volume Down" keys for about 10s; then release and press "Volume Up".


Step 6. After the device is in the mode, click on "Next" to download firmware for it.

Step 7. At last, the utility will begin repairing your Android system automatically.
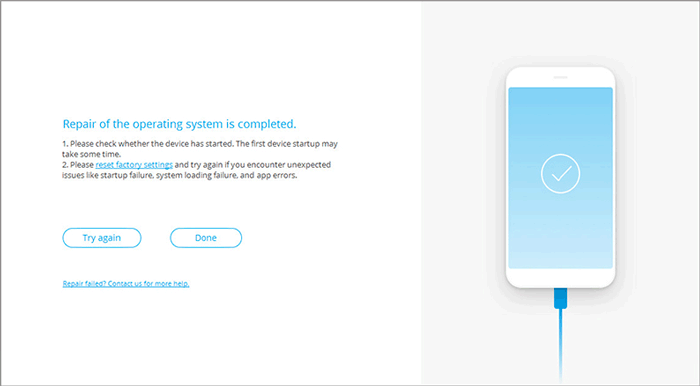
The Bottom Line
When you come across the Android touch screen not working, it is recommended that you troubleshoot the hardware first. If you are lucky enough, the screen is not broken, and the problem can be settled through simple operations. If the going gets tough, we suggest you consider Android Repair directly because it can surely help you quickly solve almost all phone system software issues in minutes. Finally, any questions? Please let us know below.
Related Articles:
How to Recover Data from Android Phone with Broken/Locked Screen?
Tips & Tricks to Remove Swipe Screen to Unlock Android Phone
[Fixed] How to Unlock Android Phone Password without Factory Reset?
How to Deal with Android Phone Camera Not Working Issue?
Quick Guide: How to Backup Android Phone with Broken/Locked Screen?


