11 Proven Methods to Unbrick Android Devices in Seconds
Android, an open-source ecosystem, brings in a plethora of tweaks with itself. Notwithstanding that it's powerful enough, the system has no functionality available under some circumstances. For example, your Android phone gets stuck on the boot screen and presents a black or white screen of death, resulting in a bricked device.
Well, don't give up hope, as we will teach you how to unbrick Android phones/tablets with some easy yet effective methods in this tutorial.
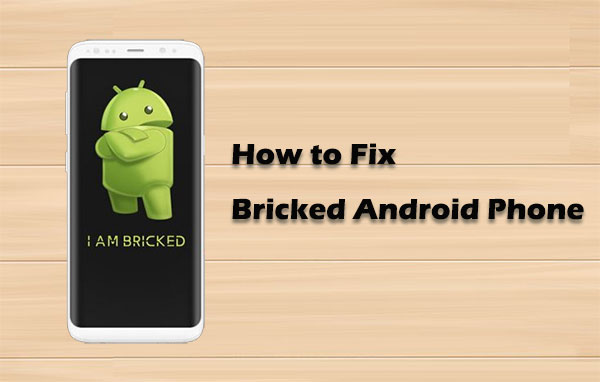
Part 1: Reasons for Bricked Android Phone/Tablets
A "bricked phone" is usually unresponsive, unable to power on, and doesn't function normally. Here are some main causes responsible for this phenomenon:
- Flash a stock/custom ROM.
- Update software on Android. (Want to disable Android OS update notification?)
- Root Android phone/tablet.
- Install malware on the device.
- There's some wrong firmware on the phone.
- Your device is working with malicious apps.
- Install improper installation of updates.
- Your phone is physically damaged.
Well, what to do if you brick your Android device? OK, we will let you know the 11 solutions in the following.
You May Wonder:
- Android Phone Keeps Turning/Shutting off? You Can Now Fix It Like a Pro
- Getting Android Blue Screen of Death on My Device, How Do I Fix It?
Part 2: How to Fix Bricked Android Devices in 10 Quick Fixes
Fix 1: Reinsert the Battery
You can try to reboot your phone forcibly if it is frozen at a frame and make no response. And to complete this, the most direct way is to remove the battery from your device and insert it back. After reinserting the battery, you can long press the "Power" button to restart your phone.

Fix 2: Put Your Phone into Recovery Mode
Steps for rebooting recovery mode on Android may be diverse, depending on your phone or tablet's model. Here is the general guide on how to repair bricked phone via recovery mode:
- When your device turns off, press "Volume Up + Power" to boot in recovery mode.
- Use the "Volume" buttons to navigate the menu and highlight "reboot system now".
- Press "Power" to select the highlighted option.
- Wait to see if your Android device reboots as normal.
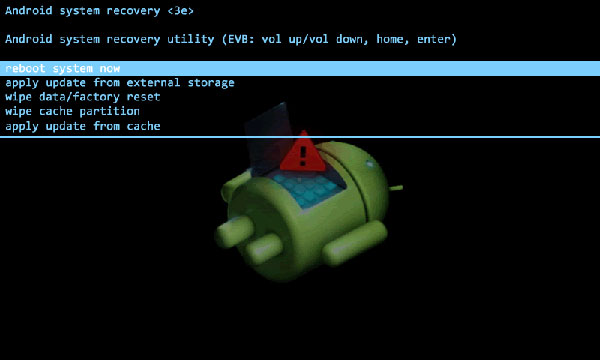
Fix 3: Re-flash a Custom ROM
There's likely an issue with the ROM you flashed if you boot up your phone straightly into "ClockworkMod". Then you just need to re-flash a custom ROM on your phone as below:
- Download the appropriate ROM (in a ZIP file) to an SD card.
- Insert the SD card into your Android device.
- Select "Install zip from sdcard".
- Choose the ZIP file containing the ROM.
- Select "reboot system now". (Learn more about how to flash ROM on Android devices?)
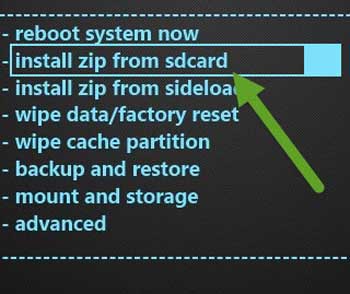
Fix 4: Wipe Cache Partition
Wiping cache partition in recovery mode could be a good idea to fix the "bricked Android phone won't turn on" issues. The methods to do this are diverse, but the normal way is:
- Hold down the "Power and Volume Down" buttons at the same time until you get a recovery menu.
- Next, use the "Volume" key to find out and select the "Advanced and Wipe Dalvik Cache" option.
- Then go back to the main screen and pick "wipe cache partition".
- After that, select "wipe data"/"factory reset" to remove the settings and data on the phone.
- When the reset finishes, your device will reboot automatically.
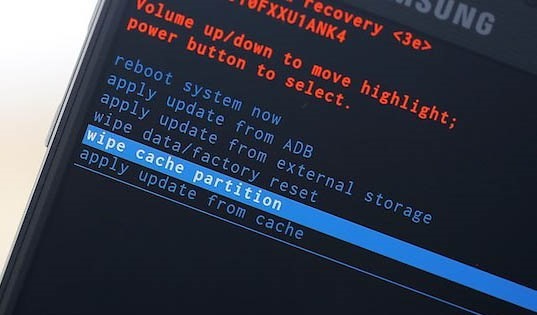
Know More:
- 3 Easy Ways to Recover Deleted Files from Android in 2021
- Top 5 Ways to Transfer Data from Android to Android
Fix 5: Remove the "xposed modules"
When you attempt to install Xposed modules, your Android phone can get soft-bricked. You can fix how to unbrick android tablet using a PC by removing the modules:
- Install and run "Xposed Uninstaller" on your computer.
- Connect your phone to this computer via USB.
- Get your Android phone into recovery mode and open the command prompt on the PC.
- Proceed to insert the command line where the "abd" will be installed and take the "abd push" method to move the "Xposed Uninstaller" to your phone's SD card.
- After the file is duplicated, you should flash it through the recovery mode.
Fix 6: Restore a Nandroid Backup
A Nandroid backup is a digital copy of the data stored in your Android device's NAND flash memory. If you can access the device recovery mode, you can resolve how to fix bricked Android phone via a Nandroid backup.
- Activate your device's recovery mode, as we've just mentioned in "Fix 5".
- Locate and click the "Restore" option.
- Choose the backup from the phone's internal storage and wait until it's restored.
- Once it is completed, you should restart your phone to check if it's still bricked.
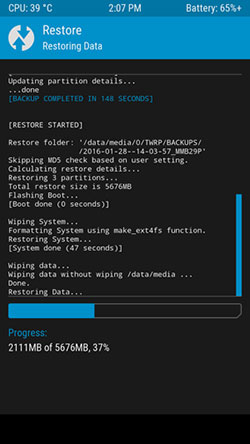
Fix 7: Perform a Hard Reboot
If your Android phone/tablet turns on and immediately freezes up, try a hard reboot by holding the "Power + Home" buttons. This might differ among Android devices.
Fix 8: Factory Reset Your Phone
A factory reset can reverse the changes after making modifications to your device that resulted in the brick phone, Yet, you'll lose everything you have downloaded and installed in doing so. Here's how to factory reset a bricked Android phone:
- Boot your device into recovery mode.
- Select "wipe data"/"factory reset".
- Confirm the action and wait.
- When the process is finished, you will return to the recovery mode main menu.
- Select "reboot system now".
- If successful, the system will boot up as normal.
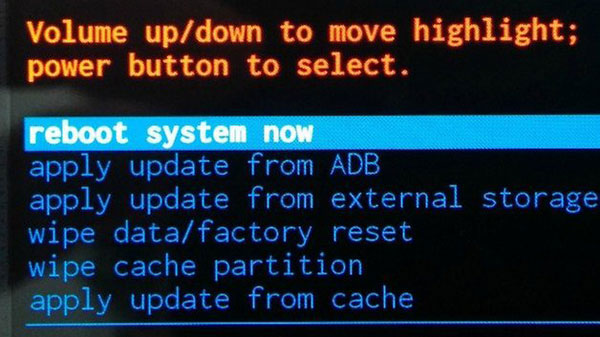
Fix 9: Contact the Manufacturer or Phone Carrier
With an Android device under warranty, you can turn to its manufacturer. Please note that if you've rooted your Android device to install some custom firmware or sideload apps, your warranty is likely void. Plus, you can resort to its service provider to unbrick the Android phone/tablet and even recover your data afterward.
Fix 10: Replace the Screen
If your Android device turns on, yet the screen remains black, it might not be bricked. Instead, the display can be the real problem. In this case, you can take it to a repair shop or replace its screen yourself.
Part 3: How to Unbrick Android Phone via Professional Tool
As can be seen from the above, some quick fixes may fix the bricked phone and erase the data in the meantime. So, most Android users would like to find a tool that can unbrick the phone and recover the lost files. Well, just give Broken Android Data Extraction a shot.
This could be the best unbricking Android phone software. And it can fix many Android system issues, covering Android phone black screen, system crash, phone frozen, phone drown, virus attack, etc.
Key features of Broken Android Data Extraction:
- Unbrick Android phones/tablets with simple clicks.
- Recover data from bricked/broken Android phone's internal memory and SD card.
- Restore various data types, such as contacts, SMS, call logs, photos, music, WhatsApp, videos, documents, etc.
- Enable you to preview the files and extract them to a computer easily.
- Currently, it runs smoothly on most Samsung phones/tablets, including Samsung, Galaxy S6/S5/S4, Galaxy Note 5/Note 4/Note 3, Galaxy Tab Pro, and more.
- It values your privacy.
How to recover bricked an Android device via Broken Android Data Extraction?
Step 1. Launch the program and pick "Broken Android Phone Data Extraction" from the left. Click "Start" if you can use your Android phone. If not, click the "Fix Device" button.

When you select "Fix Device", you can choose the main issue you are encountering when your phone is bricked. Then click "Next".
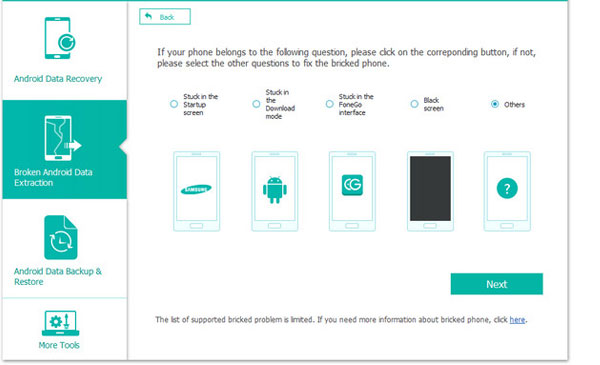
Step 2. Choose the device name and model of the Android phone. Click "Confirm" and follow the guide to let your phone enter the "Download mode". Power off the phone > press and hold "Volume Down", "Home", and "Power" > press "Volume Up" to enter "Download mode".

Step 3. Connect your Android device to this computer, and the program will download the recovery package before starting scanning your device automatically.
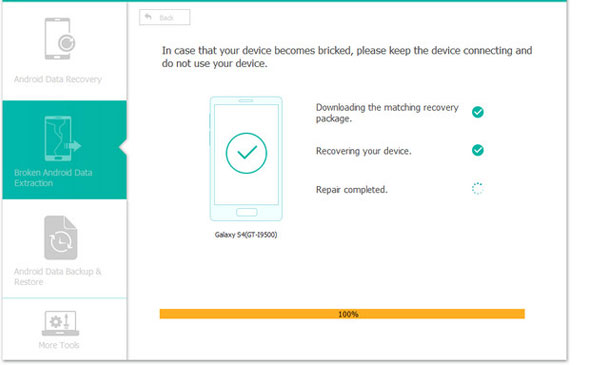
Step 4. Wait until your phone is repaired. Next, you can use it to recover Android Data. To do it, choose the "Android Data Recovery" section. This tool will list all recoverable files according to the data types you choose. Check the files to preview, pick the ones you want to recover, and click "Recover".
Summary - Helpful tips to avoid bricking an Android phone
Today, we covered how to fix bricked Android in many ways. And whichever approach you choose, hopefully, you can both resolve the matter and recover the lost data on your device.
Finally, here are some useful tips to avoid bricking an Android phone, especially helpful for those who want just to install a custom ROM on a device.
- Keep a full Nandroid backup on your Android phone.
- Be sure that the Custom ROM you pick can actually be used on your device model.
- Take a backup of your phone on a computer regularly.
- Learn about the recovery mode/hard reset on a phone/tablet.
- Ensure you are familiar with the "Fastboot" or ADB commands before doing anything.
- Consider enabling USB debugging on Android.
Related Articles:
Guide on How to Fix A Soft Bricked Android Phone
Samsung Fixing: How to Fix Bricked Samsung
How to Avoid iPhone Turn to a Brick When Updating Apple OS?
[Solved!] Your Android Phone Won't Turn on? 13 Ways to Fix
How to Fix Android/RCA/Samsung Tablet White Screen of Death in Minutes?


