Why Files Get Deleted/Corrupted After Moving to SD Card?
If you like to transfer Android data to SD card to make a backup or enlarge the storage space, you might have met the problem that the synced files are deleted or damaged in SD card. Do you know the reason for the issue? If not, just let this article tells you why files get deleted/corrupted after moving to SD card and how to settle the issue.
Reasons for Files Get Deleted/Corrupted After Moving to SD Card
In this case, data would be deleted or corrupted for several reasons:
- SD card is inserted improperly. When your SD card is placed unsuitably, the device will not be able to detect the card and the data saved in it.
- The amount of the transferring data is too large. If you sync too many files at one time, the transmission between the device and SD card would be interrupted or failed due to the heavy load.
- Some applications on your phone are incompatible with the device. The troublesome applications will affect the smooth running of your phone as well as the SD card on your phone so the files would be damaged during the transferring process.
- System crash. A sudden crash of system when the SD card is connected to transfer files can cause the corruption.
How to Fix Data Get Deleted or Corrupted After Transferring to SD Card?
Then how can we fix this issue and return the device and SD card to the normal status? Here are some common but useful tips for you.
1. Insert the SD card to the device properly
The first method that you are suggested to try is to take out the SD card from your phone and then re-insert it. The specific operation is:
- Navigate to Settings> Storage> SD card> Unmount the SD card.

- Hold down the Power button to turn off the device and then take out your SD card.
- Plug the card into the card slot and then switch the device on.
Just make sure that the card is placed at the right place and check whether the files are corrupted or deleted.
2. Repair corrupted SD card
If the SD card is inserted well but still files on it are still deleted or damaged, the card might be broken. Then, to solve this problem, you need to format the SD card on your phone or with computer. But if this means fails, your SD might be damaged too badly to be repaired so you need to use a new card in this case.
3. Remove Nomedia files
What is a Nomedia file? It is a file stored on an Android phone or SD card connected to an Android device. With it, the players won't scan the card so your files on SD card are hidden under this circumstance. Thus, to view and use these hidden data, what you need to do is to delete the Nomedia files on your SD card. This process can be accomplished with ES File Explorer:
- Run ES File Explorer and then click on the blue icon at the top left corner to open the menu.
- Select Tools from the list and then tap on Show hidden files.

- After that, the Nomedia files will be visible so you can delete them.
4. Reduce the work load
Some users might select to transfer a lot of files from Android internal memory to SD card at a time. Superficially, this would be effective cause it can be completed with one simple click. But it is not the right way actually- it would cost more time and sometimes the work load is too heavy for both the phone and SD card and lead to some issues. Therefore, you are advised to transfer the files several times.
5. Uninstall problematic software
Since an incompatible software would cause the error as well, you can try to uninstall the application that you have installed recently to fix the problem. You can simply go to Google Play Store to find out the App and then uninstall. After that, just try to move the Android files to SD card again to see if it is successful this time.
Can't miss:
How to Uninstall Google Play Service?
6. Factory reset the device
When all the solutions above do not work, performing a factory reset is your final option. It will reset all settings on your phone back to manufacturer default setting. But meanwhile, all the data and settings saved on the device will be erased so before the reset, you'd better backup the wanted data on your phone to computer. Then you can begin the factory reset now:
- Go to Settings> Backup & Reset.
- Next, just select and tap on Factory Data Reset from the options.
- Finally, click on Reset Everything to remove them from the device.

Restore Deleted/Damaged Data from SD Card
After fixing the issue, you are free to move data on Android to SD card now. But the data loss or damage would occur again for these or those reasons. And at this moment, MobiKin Android SD Card Recovery Software can be a good assistant. It can help you to get back to broken or deleted data from SD card with several clicks:
- Just connect your SD card to computer with a SD card reader and launch the program. Then elect Android SD Card Recovery mode.
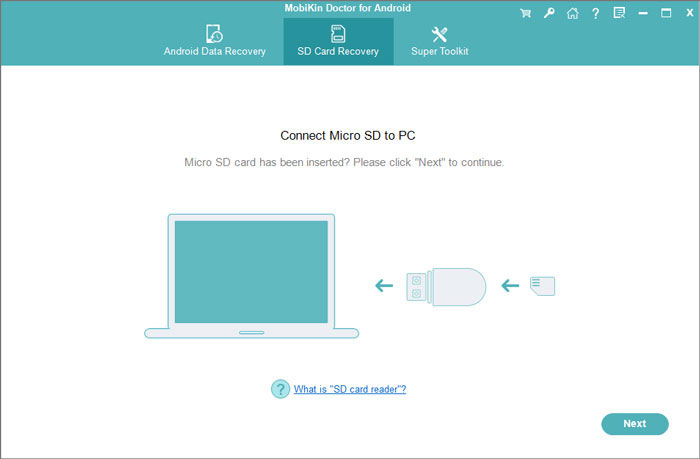
- When the tool detects the card, you can click on Next to begin the scanning process.
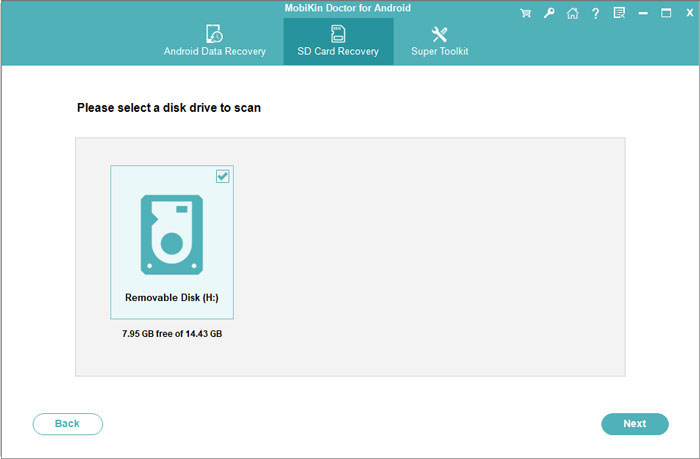
- Once the scan ends, all the files on the card will be categorized. Just select the file types that you want to restore to preview their contents and then tick them. Finally, just hit Recover to retrieve and save them on your computer.
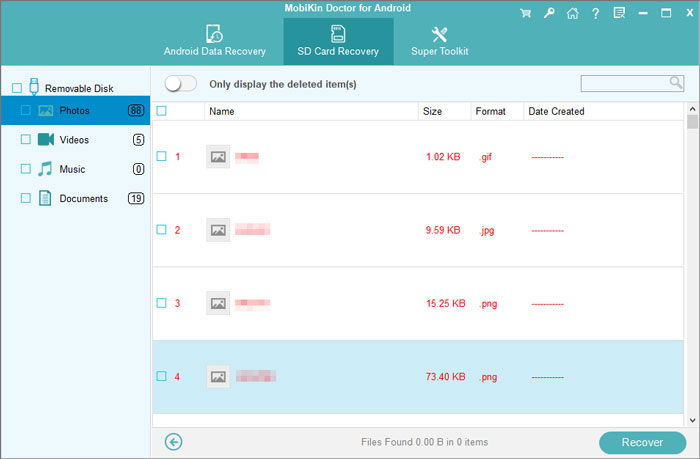
Related Articles:
Android Phone SD Card Unexpectedly Removed, How to Fix It?
How to Fix Android Blue Screen of Death?
My Pictures Disappeared from My iPhone. Here's the Full Fix
How to Recover Data from Water Damaged Android Phone or Tablet?
Ultimate Guide on How to Recover Deleted Songs/Music from Android



