5 Means to Delete Photos from Samsung Galaxy S24/S23/S22/S21/A32
"How do I delete my Gallery photos from my phone only and not on all synced devices?" -- from Samsung Community
If you are planning to sell your Samsung Galaxy or sort out its near-capacity storage, you might be concerned about how to remove photos and other files from the device. This is essential to ensure that your personal information remains secure, even if you choose to donate or sell the old phone through various platforms. In this article, we present five straightforward ways on how to delete photos from Samsung phones permanently.
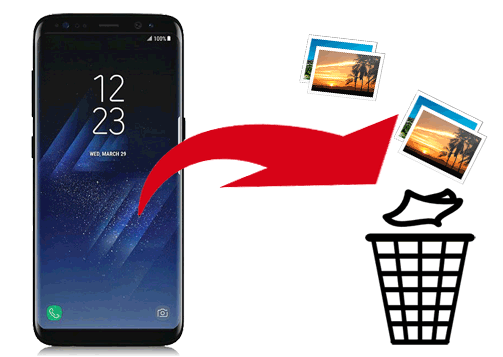
- Solution 1. How to Delete Photos from a Samsung Phone Gallery
- Solution 2. How to Delete Photos from Samsung Phone Permanently - 100% Unrecoverable
- Solution 3. How to Remove Photos from Samsung Phone's Cloud & Trash
- Solution 4. How to Delete Pictures on Samsung Phone via Google Photos
- Solution 5. How to Delete Photos on Samsung Phone by Factory Reset
Solution 1. How to Delete Photos from a Samsung Phone Gallery
The Gallery app on Android phones stores all photos, videos, and screenshots, including those from downloads and messages. You can delete multiple items at once, not just one at a time.
It is important to note that deleted photos can be retrieved using Android data recovery software, so it may not be advisable to erase photos from a Samsung Galaxy in this manner. Nevertheless, it is acceptable if the purpose is solely to create more storage space on the phone.
Delete Specific Photo(s) from Gallery on Samsung:
- Turn on your Samsung Galaxy and click the "Gallery" app.
- All the pictures will be displayed there.
- Long press on the image that you would like to remove and tick on others as you like.
- Tap on "DELETE" to delete the pictures from your phone.
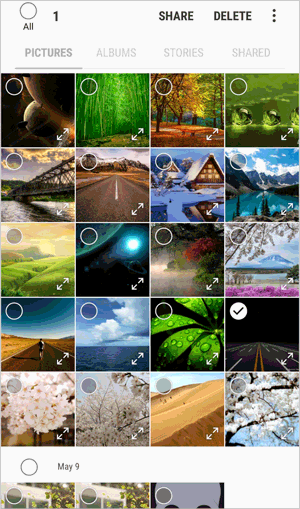
You May Also Need: Do you want to transfer photos to a new Samsung phone before erasing?
Delete Albums from Gallery on Galaxy:
- Open the Gallery and select "Albums".
- Long press on the album that you like to remove.
- Click on "DELETE" to remove the album from Samsung.
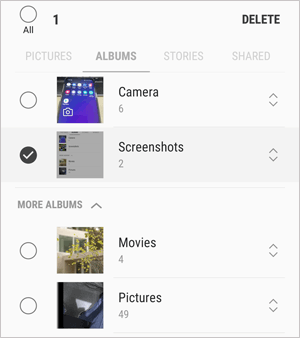
Solution 2. How to Delete Photos from Samsung Phone Permanently - 100% Unrecoverable
As mentioned above, even though you can delete the Samsung photos manually, they won't disappear completely. Because Samsung data recovery tool will recover old data from phone systems, including the removed pics. So, if you wish to remove old images along with other files from your Galaxy phone with zero opportunity to restore, you'd better opt for a professional tool like MobiKin Eraser for Android.
Why Select MobiKin Eraser for Android?
- Permanently delete photos from Samsung. (Ideal for Resell)
- Erase other personal data without being recovered. (Complete Erasure)
- 3 erasing levels are available (Optional).
- Easy to handle, trouble-free, and free trial.
- Play functions on 8000+ Android phones and tablets, covering Samsung models like Galaxy S24/S23/S22/S21/A32/A51/A71/Note/Tab, etc. (Android 14 Supported)
- Safe to download and use. (100% Clean)
How to delete photos permanently from Samsung Galaxy? (General Guide)
- Connect your Samsung phone to a Windows computer.
- Set a security level for data erasing.
- Click "Erase" to wipe photos and other files from Galaxy.
- Perform a factory reset to clear the system data and settings.
Here are the details:
Step 1. Launch the software and connect Samsung to PC
Once the program is downloaded on your computer, launch it and connect your Samsung device to the computer via a USB cable. You need to enable USB debugging on your Samsung phone to get it recongized. Once done, tap on the "Erase" button to process.
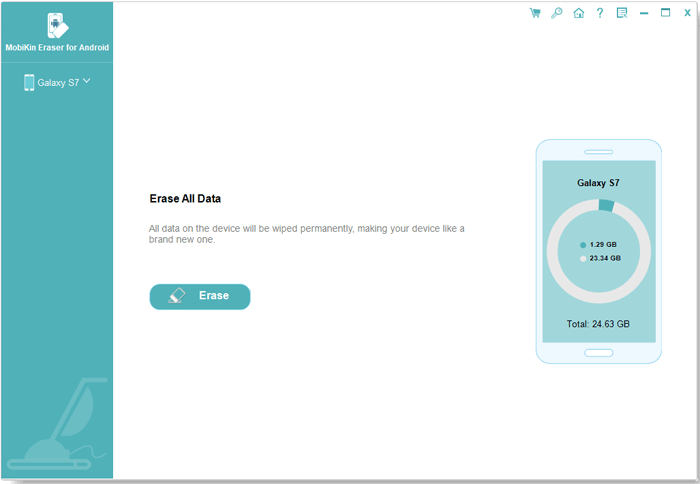
Step 2. Set a security level for erasing
You will be prompted to select a security level according to your needs and click "OK" to confirm your option. Then type the "delete" word into the blank for confirming. Click "Erase" for data scanning.
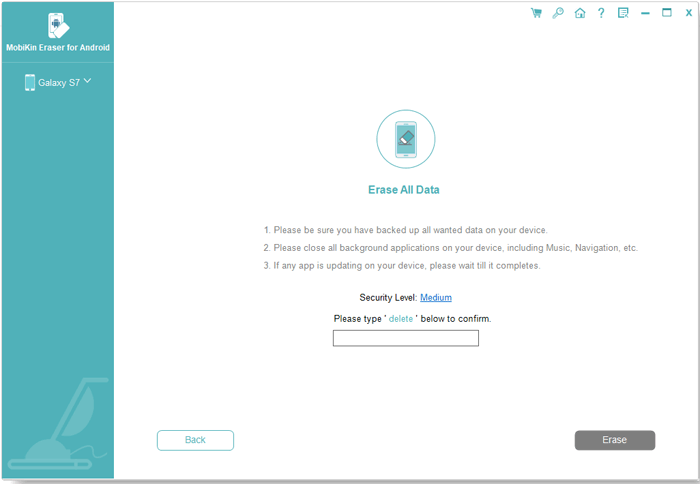
* The "Medium Level" is recommended as it promises to rewrite your Galaxy for one time and make the data 100% unrecoverable. But if the data you want to delete contains sensitive data like bank records or financial info, you need to choose the "High Level".
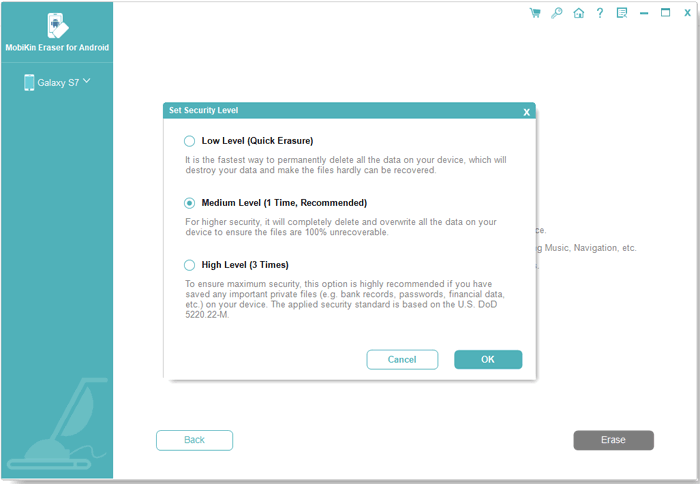
Step 3. Erase photos & other items from Samsung
Wait for the scanning process to complete. Once done, the program will erase your Samsung phone and rewrite it based on the security level you have chosen.
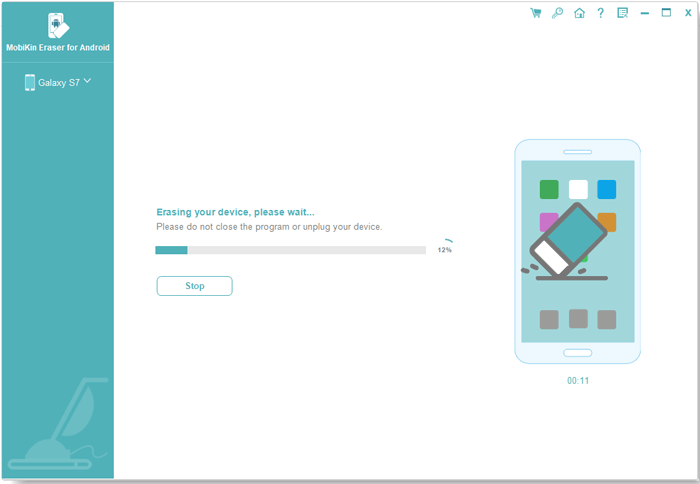
Step 4. Perform a factory reset
To clear the system data and phone settings, you are recommended to perform a factory reset on Galaxy. The program will give a brief info, and you can easily follow it to factory reset your phone. After that, tap on "Continue". All the photos and other private stuff will be deleted from your phone permanently.
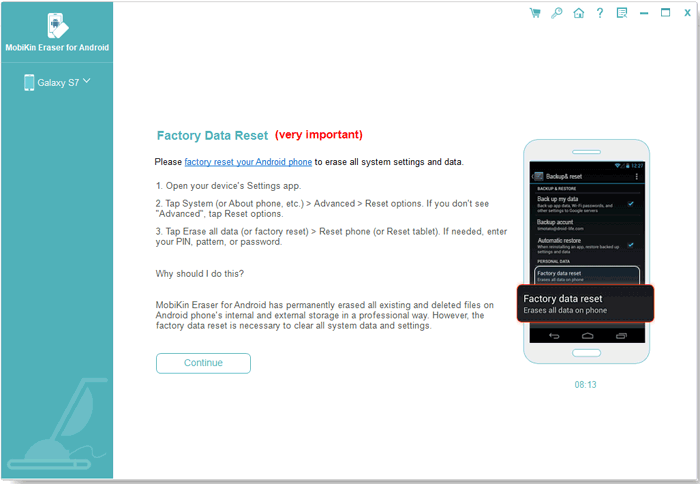
MobiKin Eraser for Android will wipe all the data off your Samsung phone during use. So, you might as well back up your smartphone before the deletion if necessary.
Video Guide: Here's a video from which you can learn how to use this program vividly.
Solution 3. How to Remove Photos from Samsung Phone's Cloud & Trash
Some users may find that they can't delete photos from their Galaxy phones. When doing it manually, the photos will come back later. The reason is that they may sync the pictures to the Samsung Cloud, and it recovers to their devices from the cloud regularly. Therefore, if you want to remove photos permanently, you need to delete them from Samsung Cloud before moving them to the trash.
* Delete Photos from Samsung Cloud:
- Go to Samsung "Settings" and choose the options of "Cloud and Accounts" > "Samsung Cloud".
- Press "Gallery", and you will see the recently added photos.
- Click "View All" to preview all of the uploaded content.
- Select the pictures and tap "DELETE" to remove them from the cloud.
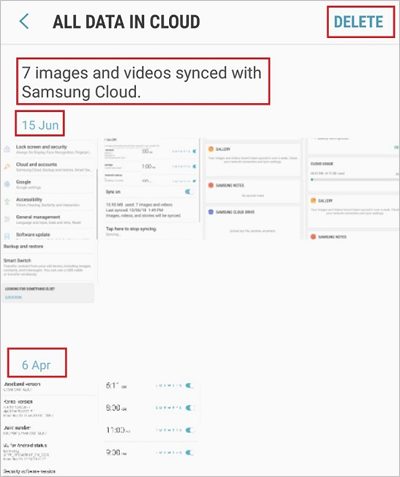
* Remove Photos from Cloud Trash:
- Open the "Gallery" app and tap on "Settings".
- Select "Cloud Recycle bin" under the "Samsung Cloud".
- Find deleted photos and videos.
- Long press the one(s) that you want to remove forever.
- Tap on "Delete".
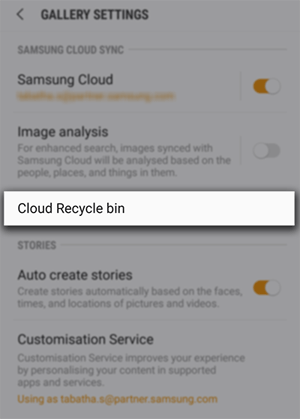
Upon the deletion of photos, they are removed from all devices that are synchronized. The deleted items that were synced can be found in the Cloud recycle bin for a duration of 15 days, during which they may be restored. Conversely, photos and videos that were not synced are permanently lost.
You May Need:
Solution 4. How to Delete Pictures on Samsung Phone via Google Photos
Google Photos used to offer free unlimited storage for photos up to 16 MP and videos up to 1080p. Deleted photos from Google Photos will be automatically removed from Samsung devices with Google Photos and backup enabled. Additionally, the deleted content will also be removed from local storage when photos are downloaded to Samsung devices running on Android 11 or later.
How to permanently delete photos from Samsung S24/S23/S22/S21/S20/A32 via Google Photos?
- Open the Google Photos application.
- Navigate through your photos to select the one you wish to delete.
- Click the "Trash" icon at the bottom right corner of the interface.
- When a confirmation dialog appears, select "Move to Trash".
- Should you change your mind, you have the option to tap "Undo" immediately. (Photos in the trash will be permanently deleted after a period of 60 days.)
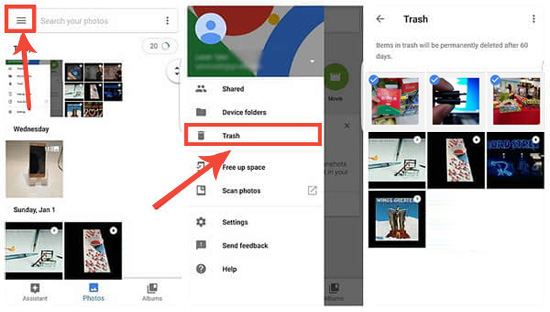
When you want to delete photos from your phone Gallery but not Google Photos and devices associated with this service, follow these steps: Open Google Photos. Select the photo or album. Tap the three-dot menu or trash bin icon. Choose "Delete from device" to remove it only from your phone.
Solution 5. How to Delete Photos on Samsung Phone by Factory Reset
Performing a factory reset on a Samsung device is a method to erase all data on the device and restore it to its original settings. This includes permanently deleting all personal files, including photos, apps, and settings. After weighing the pros and cons, you may consider following the steps below:
- Access your Samsung "Settings".
- Navigate to "System" and select "Advanced".
- Proceed to "Reset options" and choose "Erase all data (factory reset)".
- Finally, select "Reset phone".
- You may need to input a password or PIN.
- Lastly, tap on "Erase Everything".
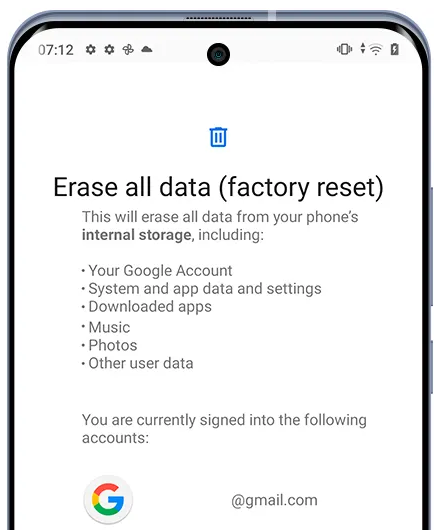
Summary
Here are the five ways to permanently remove photos from Samsung Galaxy. To wrap it up:
- The manual deletion is more likely applied to free up space even though it can delete photos forever if you haven't kept a backup of them.
- If you have created a backup list to Samsung Cloud or Google Photos that contains the Gallery, you need to delete photos from the cloud and trash to avoid auto recovery.
- A factory or hard reset will erase everything on your device, but it's still recoverable.
- What's more, if you want to give away your Galaxy phone, you need to wipe the photos, contacts, SMS, and other data from the Galaxy. MobiKin Eraser for Android is the ideal solution. But remember to back up your Samsung files at first.
Related Articles:
5 Options to Move Pictures/Photos to SD Card on Samsung Galaxy
How to Turn Off/Disable Samsung Auto Backup Notification? 4 Best Practices
How to Transfer Photos from Samsung to iPhone 15/14/13/12/11/X/8 [7 Options]
Samsung Gallery Not Showing All Pictures? 15 Troubleshooting Tips
How to Sync Google Photos with/to Samsung Gallery in 4 Easy Ways
7 Top-rated Ways to Delete All Photos from iPhone 15/14/13/12/11 [2024]


