Full Guide | How to Transfer Photos from iPod to Computer (PC/Mac)?
With the increasingly rich functions of the iPod, it has not only existed as a Walkman. With a color display and a built-in camera, you can download, save or view pictures, and even take pictures directly from the iPod device. Therefore, over time, you will inevitably store a lot of photos on your iPod. At this point, you may need to export and save these photos on your computer to free up more free space on your iPod device. So, how to transfer photos from iPod to computer?
Your first thought might be iTunes. But if you try it yourself, you may find this solution useless here. iTunes cannot move files like photos, music or movies from iDevice to computer due to its permissions and copyright protection. But that doesn't mean you can't achieve your goal. Here are six ways on how to get photos from an iPod onto a computer.
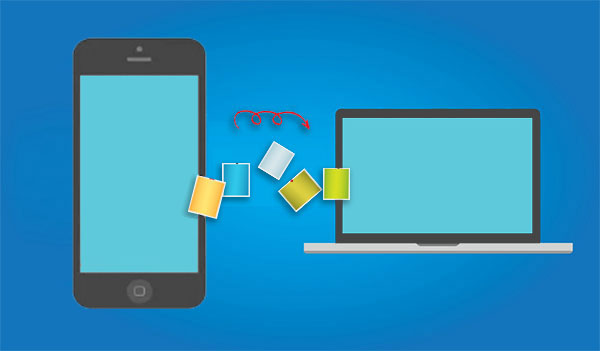
- Way 1: How to Transfer Photos from iPod to Computer with Assistant for iOS [Ultimate!]
- Way 2: How to Send Pictures from iPod to Computer via AutoPlay
- Way 3: How to Copy Pictures from iPod to PC with Photos App [Windows 10]
- Way 4: How to Get Photos from iPod onto Computer Using Email
- Way 5: How to Import Pictures from iPod to Mac with iPhoto
- Way 6: How to Download Photos from iPod to Mac via AirDrop
Way 1: How to Transfer Photos from iPod to Computer with Assistant for iOS
The key to achieve your goal is to find a professional and reliable iPod Photo Transfer program as your assistant. To save your time and increase efficiency, we highly recommend MobiKin Assistant for iOS for your reference. It allows you to transfer iPod photos or other files like music, movies, voice memos, books, contacts, etc. to computer without any data loss. Besides all models of iPod devices, this powerful program also supports other iOS devices like iPhone and iPad well.
Core traits of MobiKin Assistant for iOS:
- Transfer all your photos from iPod to PC/Mac computer, including photos stored in Camera Roll, Photo Library and Album.
- Transfer apps, notes, photos, songs, eBooks, contacts, text messages, calendars, bookmarks, voice memos, tones, videos, etc. from iPod/iPhone/iPad to computer, and vice versa.
- View, manage and edit your iOS data on computer directly.
- Backup iPhone files without overwriting previous data and restore them with 1 click.
- Support iPod touch 8/7/6/5/4/2, as well as all models of iPhone and iPad.
Cool, right? There is a free trial version of this software, you can get it and follow the steps below to start the process of transferring iPod photos to computer.
How to move pictures from iPod to computer with MobiKin Assistant for iOS?
Step 1: Install and launch the program on your computer, link your iPod to the computer via its USB cable. Then the program will detect the connected iPod soon and you'll see an interface like below.

Step 2: All the iPod data will be categorized on the left panel. Click "Photos" and you can preview all iPod pictures in the program. Mark the images you wish to transfer.

Step 3: After selecting all the photos you need, you can click the "Export" button from the top menu to save the selected iPod pictures onto computer. By the way, you can customize the output path on your own.
Video guide on how to transfer photos from iPod to computer:
Can't Miss:
- Transfer Music from iPod touch/nano/shuffle to Mac/Computer
- Easy Way to Transfer Movies from iPad to Computer or Mac
Way 2: How to Send Pictures from iPod to Computer via AutoPlay
For those using a PC system, they can also move photos around with the built-in AutoPlay feature. This is the most traditional method of transferring multimedia files between iOS device and computer. You only need to connect your iPod to the computer with a USB data cable, and the AutoPlay window will open automatically. Please note that photos in HEIC format cannot be transferred across in this way. You need an HEIC to JPG converter to convert the HEIC pictures to JPG or PNG format beforehand.
Here's how to send pictures from iPod to computer with AutoPlay?
- Connect your iPod to your computer using a Lightning USB cable.
- Wait for the system to detect the iOS device.
- Tap the "Trust" notification on the iPod to complete the connection.
- The AutoPlay window will open automatically. Click the "Import pictures and videos" button on the window and go to the DCIM folder.
- Select the photos or folders you want to transfer and move them to the desired location on your computer.

If the "AutoPlay" window does not appear automatically after connecting your device, you can go to "Computer" > "Portable Devices" and click on your iPod. Then you can copy photos from iPod to computer as expected.
Way 3: How to Copy Pictures from iPod to PC with Photos App
On computers running Windows 10, we have a Photos app that makes it easy to manage and export media. It makes it easy to batch transfer your photos and provides a convenient way for you to view your photos.
Here's copy pictures from iPod to Windows 10 PC with Photos app?
- Unlock your iPod and connect it to your computer using a USB cable.
- If you are prompted to trust this computer on your iPod, select "Trust".
- Launch the Photos application on your computer's desktop, Start menu, or taskbar.
- Click the Import button in the upper right corner of the window and select From Connected Device.
- The system will load all the photos and videos on your iPod.
- Select the photos you want to import, click "Continue", and the selected photos will be imported to the computer.

Check If You Need:
- 4 Methods to Back Up iPod touch/classic/nano without iTunes
- How to Share Music on iPhone? (4 Simple Ways Included)
Way 4: How to Get Photos from iPod onto Computer Using Email
We can also email photos to ourselves. If you plan to share a small number of photos from your iPod to your computer, you can use Mail to transfer your iPod photos. This method is very time consuming if you have a lot of iPod photos.
How to copy pictures from iPod to PC using email:
- Go to the Photos app on your iPod and tap Albums.
- Select the photos you want to copy from your iPod to your computer, then click the "Share" button.
- Select the Mail option and send an email to yourself.
- Open email on your Mac or Windows PC to receive and download iPod photos.
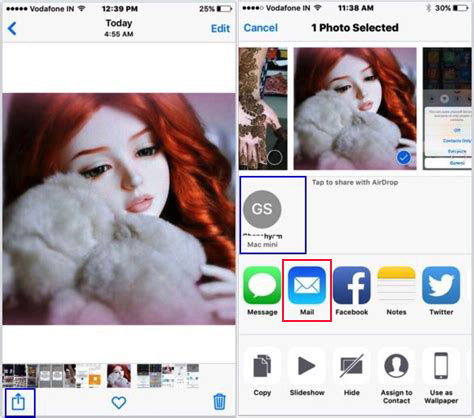
Way 5: How to Import Pictures from iPod to Mac with iPhoto
iPhoto is a tool designed for Mac or iOS users to manage photos on iPhone, iPad, iPod and Mac machine. The tool can only get photos from the camera roll. So, if you want to transfer photos from camera roll to Mac, then you can choose this method.
How to import pictures from iPod to Mac with iPhoto:
- Connect your iPod to your Mac with a USB cable.
- Launch the iPhoto application on your Mac, although in most cases it will run automatically.
- The camera roll photos on the iPod will be displayed on the iPhoto interface. You need to select the iPod photos you want to transfer to Mac.
- Click the "Import Selected" option at the top of the screen to transfer photos from iPod to Mac computer.
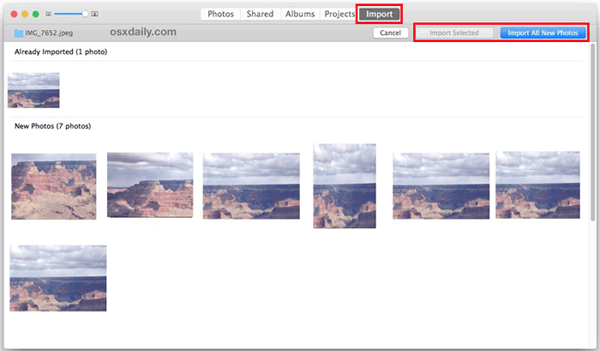
Can't Miss:
- How to Transfer Text Messages from Samsung Phone to Computer Effectively?
- Tips to Transfer Photos from iPhone 13/12/11/X/7 to Mac Easily
Way 6: How to Download Photos from iPod to Mac via AirDrop
If you are a Mac user, then you can also use AirDrop to transfer iPod photos to computer. Before you start, though, you'll need to check your device version to make sure your iPod is running iOS 6 or later and your Mac is running OS X 10.5 or later to use AirDrop.
Below is how to Airdrop photos from iPod to Mac:
- On your iPod, go to General > AirDrop and click Contacts Only or Everyone
- Go to your Mac, click Start > AirDrop. Click "Allow me to be discovered:" and toggle it to "Contacts only" or "Everyone." You'll find your iPod's Apple ID displayed in this interface.
- Select the photos you want to transfer in the Photos app on your iPod and tap the "Share" button. Find your Mac ID and click Send.
- A prompt will pop up on your Mac telling you that a file has been sent. Click "Save" or "Save and Open" to receive and download the photos transferred from the iPod.
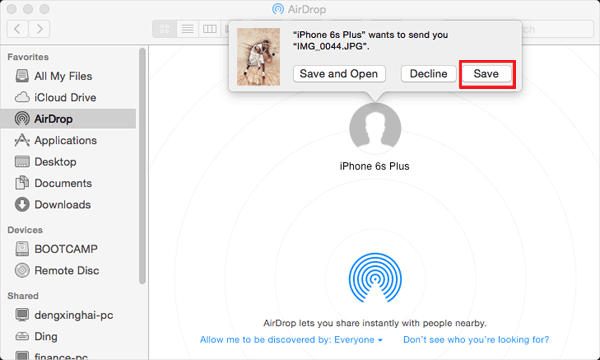
The Bottom Line
I believe that after reading this article, no matter which iPod you are using, whether you are a Windows or Mac user, you can find a suitable way to get photos off old iPod to computer. None of the above six methods require you to launch iTunes, so you no longer have to put up with the tedious operation of iTunes.
Besides, in addition to transferring photos from iPod to computer quickly and efficiently, MobiKin Assistant for iOS can also help you transfer important data such as contacts, messages, videos, music, notes, etc. directly complete the iOS data management work.
Related Articles:
3 Clicks to Transfer Notes from iPhone to iPhone
How to Transfer Notes from iPad to Computer?
How to Lock Notes with Password or Touch ID on iPhone/iPad?
How to Permanently Erase Notes from iPhone 13/12/11/XS/X
Extract Notes from iPhone Backup File on PC/Mac
4 Incredible Methods for Transferring Music from Computer to iPod



