3 Easy Ways to Transfer Music from CD to iPhone 14/13/12/11/Xs/8/7
CD was one of the most popular ways to enjoy music in the past. However, with the tech boom, it gradually falls out of favor and is replaced by new media players like iPhone, computer, etc. Thus, some readers are wondering how to transfer music from CD to iPhone for the reason that there are songs worthy of their collection on the CD.
Now, is it possible to get this task completed without data loss? Yes, absolutely! Just read on this easy post to get the full solutions within.
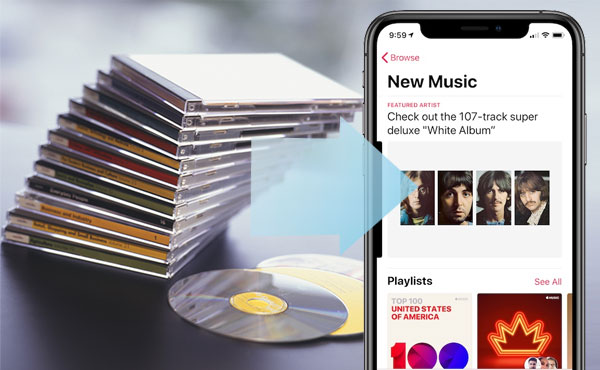
Part 1: How to Put CD Music to iPhone via iTunes
Actually, there is no direct way to copy CD music to an iPhone, but you can rip the CD or DVD at first and then move the outcomes to the iPhone from your computer. In this connection, you can choose to take iTunes, the Apple official tool, to fulfill the whole task.
Step 1. Rip the CD using iTunes and move songs to the iTunes library
1. Insert your CD into the CD-ROM drive of your computer. Launch iTunes and choose the CD icon from the upper-left corner of the tool's interface.
2. At the sight of the message - "Would you like to import the CD XXX into your iTunes library", tap on "Yes" to go on.
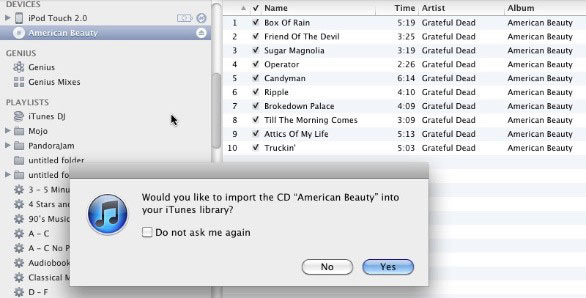
3. To copy CD music to the iTunes library, you should preview and mark the items you need and then choose "Import CD".
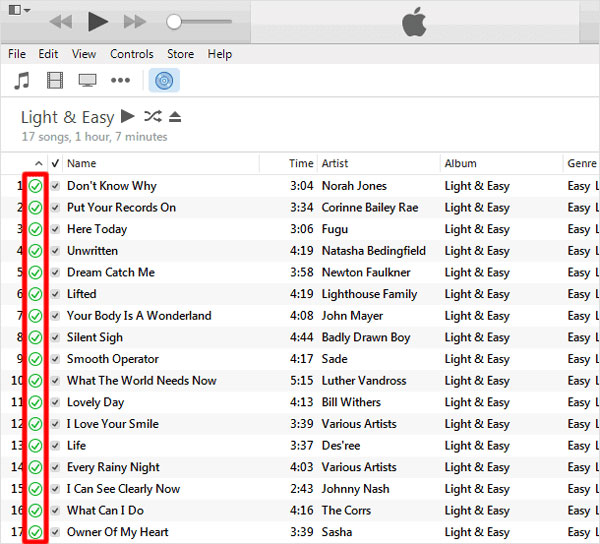
4. Select your preference for the import and click on "OK" to wait for the task to complete.
Step 2. Download CD songs to iPhone from iTunes library
1. Attach your iPhone to this computer via USB cable and start iTunes. (iPhone cannot connect to iTunes? Click here.)
2. Tap on the device icon at the upper left to open the "Summary" screen for your iPhone.
3. Click "Music" from the left menu of iTunes. After that, check "Sync Music", followed by "Selected playlists, artists, albums, and genres".
4. Tick the album that you've copied from CD and click "Apply" to accomplish the transfer.

Read Also:
- How to Transfer Music from iPhone to Windows 10?
- How Can I Delete Songs from iPhone But Keep Them on iTunes?
Part 2: How to Transfer Music from CD to iPhone with iOS Transfer
For some Apple fans, they may not like to carry out the process with iTunes for a variety of reasons (e.g., iTunes would replace the existing iPhone songs with the music from the iTunes library every time it syncs). With this in mind, we offer you a more user-friendly and convenient approach.
Here's a tool - iOS transfer, an impeccable tool, is the best alternative to iTunes. It never tracks its users' privacy. And further, if you have an Android device, it's even able to help transfer music from iTunes to Android on PC/Mac.
What Can iOS Transfer Do for You?
- Move all the songs from your PC/Mac to iOS devices, irrespective of where the data originated.
- Transfer files from computer to iPhone, and vice versa. And even share files between two iOS devices.
- Support to manage photos, music, videos, contacts, messages and other more file types on your iOS devices.
- Help you transfer and manage your iPhone on your computer without iTunes.
- Work well with iPhone 12, iPhone 11/11 Pro/11 Pro Max, iPhone X/XR/XS/XS Max, iPhone 8/8 Plus, iPhone 7/7 Plus, iPhone 6/6S/6 Plus, iPod, iPad, etc.
- More...
In terms of how to transfer CD music to the iPhone with iOS Transfer, if you want to make the task easier and don't want to use iTunes to rip the CD music, you can also use Windows Media Player to convert music format to MP3 and save the content to iPhone with ease.
How to Import CD Music to iPhone Using iOS Transfer
1. Insert the CD into the computer. Run Windows Media Player and ensure you're in "Library" mode.
2. Select the CD icon > Rip settings > More options... to set the songs to MP3 format.
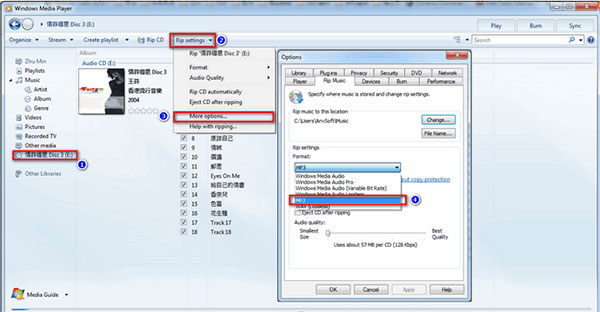
3. By default, the songs will be stored in the folder of "Rip music to this location". You can tap "Change" to locate or create a new folder on your computer. Then, click OK > Rip CD.
4. After the ripping process, you can run iOS Transfer and link your iPhone to this computer using a USB cable. Then, you'll get the main screen of iOS Transfer.

5. Simply select "Music" tab from the left side menu and click the "+" icon at the top menu.
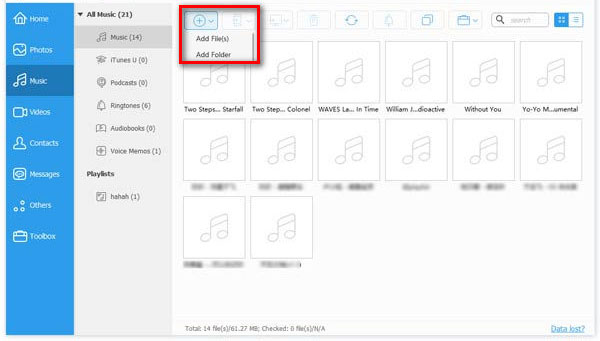
6. Choose the converted CD music files from this computer and tap on "Open" to import them from the computer to your device. The task will be over in a few minutes, depending on how much music you want to transfer.
You May Also Like:
- How to Transfer Music from iPad to iPod Easily?
- How to Transfer Music from Android to iPhone In Minutes?
Part 3: How to Download Songs from CD to iPhone Using ImTOO
ImTOO, another smart program, assists in converting CD/DVC songs or videos and saving them on your PC/Mac and gives you the ability to download CD music to iPhone afterward.
Despite its versatility, it only supports a limited number of audio formats and does not work well with some portable devices. Again, its lossy compression codec will affect the actual audio quality after the conversion.
Step 1: Convert CD music to MP3 format with ImToo (Video Converter)
1. Open ImTOO Video Converter after the installation. Put your CD into your computer's CD-ROM.
2. Click the inverted triangle symbol under "Edit" from the upper-left corner to choose "Load Audio CD".
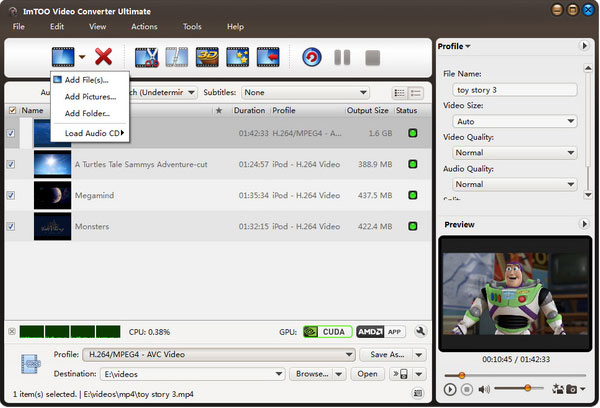
3. Select the music file you wish to convert and click "Profile" to choose the output format like MP3 from the pull-down list. Next, click "Browse..." to specify the destination folder to save the songs.
4. Check the files you need to rip from the file list and click "Convert Checked Item(s)" on the toolbar to have the task done.
Step 2: Transfer music from computer to with ImToo (iPhone Transfer)
1. Launch ImToo iPhone Transfer on this computer and have your iPhone connected to the PC via an applicable USB cable.
2. Locate the converted music on your computer in which you intend to add files.
3. Click the "Add files to iPhone" icon > "Add Files to List". Then choose the desired music files from the pop-up window and confirm the selection to get the music from the computer to your iPhone.
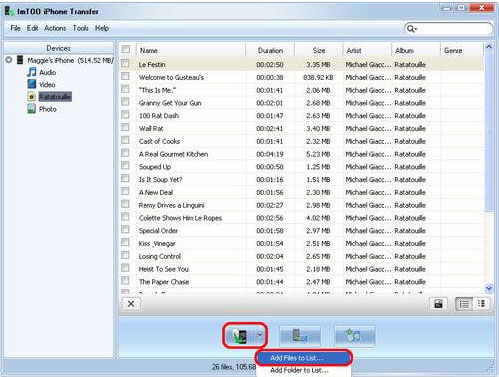
Calling It a Wrap
Well, have you got the hang of how to transfer music from CD to iPhone now? I believe the answer is yes. As for the 2 ripping tools - iTunes and Windows Media Player, they are widely used in general. And of course, you can also get music files in MP3 format through other CD/DVD rippers such as dBpoweramp, FairStar, and Express Rip before moving the fresh items to your iPhone.
However, since Windows Media Player is a component of the Windows system, and it won't have an impact on the quality of music after ripping. It is recommended that you first rip CD into MP3 format with this tool and then transfer the songs from computer to iPhone via iOS Transfer.
Related Articles:
How to Watch Free Movies on iPhone, iPad or iPod touch?
A Solution to Transfer DVD to Android Tablet/Phone
5 Ultimate Methods to Transfer Music from iPod to iPhone
How to Transfer Music from Mac to iPhone 12/11/11 Pro/XS Max?
How to Retrieve Deleted Music from iPhone 12/11/XR/XS/X/8?
How to Transfer Contacts from Computer to iPhone 12/11/XS/X/SE?



