How to Transfer Text Messages from Samsung to Samsung? 7 Tactics
With social networks like Twitter, Facebook, and Google+ gaining popularity, many people prefer using these platforms to communicate. However, if your internet connection is unreliable, you might resort to sending text messages to stay in touch.
Over time, you likely have important messages you don't want to lose. So, when upgrading from an old Samsung phone to a new Galaxy device, transferring your messages becomes essential. In this article, we'll explore transfer messages from Samsung to Samsung in 7 productive ways.
- Way 1: Transfer Messages from Samsung to Samsung Professionally
- Way 2: Transfer Text Messages from Samsung to Samsung via Smart Switch
- Way 3: Transfer SMS from Samsung to Samsung with Samsung Cloud
- Way 4: Transfer Texts from Samsung to Samsung over Email
- Way 5: Transfer Text Messages from Galaxy to Galaxy with Google Drive
- Way 6: Transfer SMS from Samsung to Samsung via SMS Backup & Restore
- Way 7: Transfer Messages from Samsung to Samsung Phone by Bluetooth
Way 1: Transfer Messages from Samsung to Samsung Professionally
If you want to transfer text messages from Samsung to Samsung easily and quickly, MobiKin Transfer for Mobile is the helper that's highly desirable. This phone-to-phone transfer software is specially designed for smartphone users to transfer SMS messages between the same or different operating systems. With this tool, you can not only transfer SMS from Samsung to Samsung, but from Samsung to other 8000+ phones including HTC, Motorola, Sony, Nexus, iPhone, and so on.
MobiKin Transfer for Mobile - Transfer Samsung to Samsung with One Click!
> Transfer data between almost any two mobile phones swiftly.
> Apart from SMS, other files like contacts, call logs, music, videos, photos, documents, and apps can also be transferred between two cell phones.
> Fully compatible with the latest iOS 18 and Android 15.
> Easy to use and completely secure.
Click the blue icon below to give it a go now.
Related: Sometimes there are some important text messages on your Samsung mobile and you need to print them out, so you can read this article to learn how to print out SMS from Samsung Galaxy.
See how to transfer contacts and messages from Samsung to Samsung with MobiKin Transfer for Mobile:
Step 1: If you are using a Windows system computer, you should download the Windows version and install it on your PC. For Mac users, you can switch to the Mac version. To begin with, please connect your two Samsung devices to the computer via USB cables.

Step 2: Open the software and follow the instructions to get your phone detected. After that, you'll see the two Samsung phones are on the two sides of the interface, make sure the left one is the source device you want. If not, you can click "Flip" to exchange their positions.

Step 3: When you confirm the right order of the devices, select the "Text Messages" option on the menu and click "Start Copy" to transfer SMS from Samsung to Samsung.
Video Tutorial:
Way 2: Transfer Text Messages from Samsung to Samsung via Smart Switch
Smart Switch is a user-friendly tool by Samsung that simplifies transferring data like contacts, photos, apps, and messages when upgrading to a new Samsung phone or switching from another brand.
User Manual:
- Plug both phones into their chargers and place them within 4 inches of each other.
- Open Smart Switch on both devices.
- On the old phone, tap "Send data", and on the new phone, tap "Receive data".
- Then, select "Wireless" on both.
- On the new phone, choose the type of your old phone (e.g., Galaxy, iPhone).
- Follow any on-screen instructions, as some devices may require additional steps.
- Complete the connection by tapping "Allow" on the old phone.
- On the new phone, select "Messages" and tap "Transfer".
- Once the transfer is complete, tap "Done" on the new phone and "Close" on the old phone. (What if Smart Switch doesn't work?)

What should I do if Smart Switch fails to transfer my text messages? 1. Ensure both devices are connected to a stable Wi-Fi network or use a direct USB cable connection. 2. Make sure there is enough storage space on your new device. 3. Try restarting both devices and attempting the transfer again.
Way 3: Transfer SMS from Samsung to Samsung with Samsung Cloud
Samsung Cloud is a built-in backup and sync service that helps users securely store and restore data across Samsung devices. It allows seamless transfer of SMS, contacts, photos, and more. By backing up messages on the old device and restoring them on the new one, Samsung Cloud ensures a smooth and hassle-free SMS transfer between Samsung phones.
User Manual:
- Go to Settings > Accounts and Backup > Samsung Cloud.
- Tap "Back up data" and select "Messages"
- Tap "Back Up Now" to start the backup.
- On the new phone, go to Settings > Accounts and Backup > Samsung Cloud.
- Tap "Restore Data", select "Messages", and choose the Samsung Cloud backup.
- Tap "Restore" to transfer your messages.
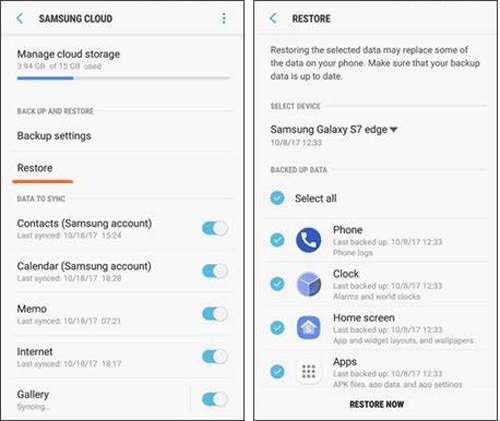
Way 4: Transfer Texts from Samsung to Samsung over Email
Email transfer doesn't require installing third-party apps on your Galaxy S24/S23/S22/S21/S20/S10. Its attachments often have size limits (20/25MB), so transferring a large number of texts or multimedia messages (MMS) could be cumbersome.
User Manual:
- To begin, access the Messages application on your previous Samsung device.
- Open the relevant message thread and press and hold a specific message.
- A share icon should appear at the top of the screen; on certain models, click on the three dots in the corner.
- Choose the "Share" option and select the Email icon to facilitate the transfer of messages.
- Input the Email address to which you wish to send the messages and then tap "Send".
- Subsequently, on your new Samsung device, log in using the email address to which you sent the messages.
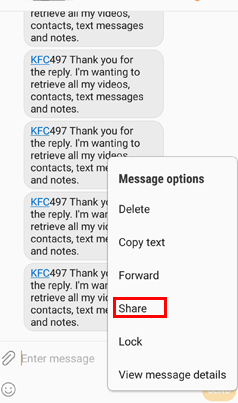
Way 5: Transfer Text Messages from Galaxy to Galaxy with Google Drive
I believe that everyone wants to spend the least amount of time and effort to complete the data transfer between two Android devices, it is best to complete the transfer without downloading additional programs. So the best answer here is to use the Google Drive method to transfer data from Samsung to Samsung.
User Manual:
- On your old Samsung Galaxy phone, open the "Settings" app.
- Navigate to Accounts and Backup > Backup and Restore/Reset.
- Tap "Back up data" and choose "Google Drive" as the backup destination.
- If required, sign in to your Google account.
- Under Backup Options, make sure "Messages (SMS)" is selected.
- Tap "Back up now" to save your text messages to Google Drive.
- On your new Samsung Galaxy phone, proceed with the setup until you reach the "Restore data" screen.
- Sign in to the same Google account used for the backup.
- Choose the backup file that contains your text messages.
- Ensure "Messages" is selected, then tap "Restore" to transfer your messages to the new device.
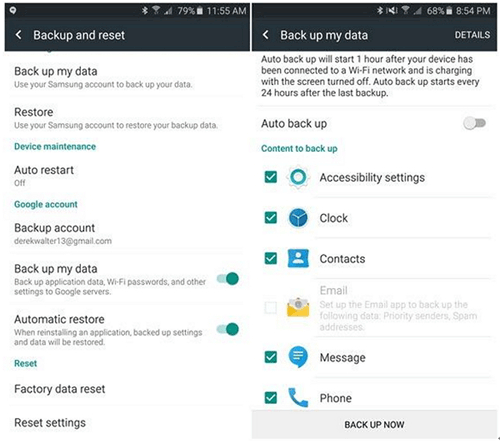
Way 6: Transfer SMS from Samsung to Samsung via SMS Backup & Restore
SMS Backup & Restore is a versatile and easy-to-use app that allows you to back up and transfer text messages (SMS) and multimedia messages (MMS) across Android devices. It's especially handy when switching to a new Samsung phone, as it guarantees your important conversations are safely preserved during the upgrade process.
User Manual:
- Install the app on both phones from the Google Play Store.
- On the old phone, open the app, tap "Backup", select "Text Messages", and choose a backup location (Google Drive, Dropbox, or local storage). Tap "Backup".
- On the new phone, open the app, tap "Restore", sign in to the same backup account, select the backup file, and restore the text messages.
- Once restored, check your messaging app for the transferred texts.
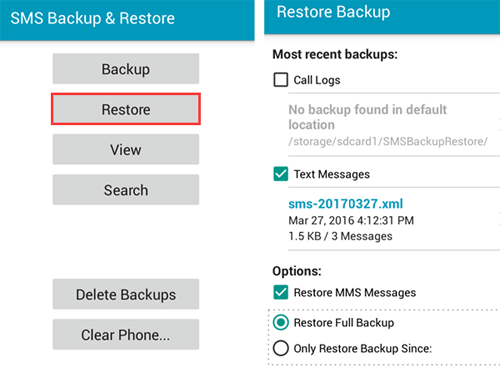
Note: 1. SMS Backup & Restore offers premium features such as scheduled backups and restoring SMS from a specific date, which may require a one-time payment or subscription. 2. If you restore a backup of SMS messages to your new phone, it will overwrite the existing messages unless you choose to merge them during the restoration process.
Way 7: Transfer Messages from Samsung to Samsung Phone by Bluetooth
Bluetooth allows data transfer between Android devices but has size limitations, often requiring large files to be split. However, text messages are typically small, so this isn't an issue.
User Manual:
- Enable Bluetooth & Pair Devices – Go to Settings > Bluetooth on both Samsung phones and pair them.
- Export Messages – In the Messages app, select conversations, tap Share/Export, and save as a .txt or .xml file.
- Send via Bluetooth – Locate the file, tap Share > Bluetooth, and send it to the new phone.
- Import Messages – Open the file with a text reader or use SMS Backup & Restore if in .xml format.
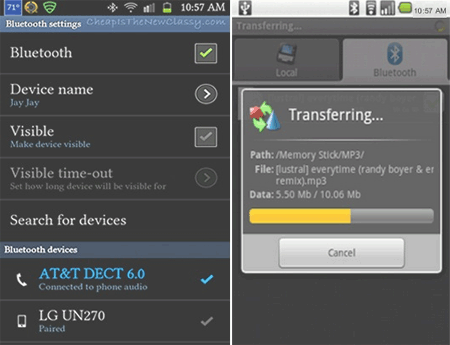
Conclusion
These are 7 easy ways for transferring messages from Samsung to Samsung. Now, which one do you like most? Using MobiKin Transfer for Mobile is the most rewarding based on ease of operation, feasibility, and probability of success. According to experiments, it has a success rate of 98% in data transmission, and it supports 8000+ devices. Finally, if you have successfully transferred SMS from Samsung to Samsung with it, please share your experience with us.
Related Articles
6 Methods to Retrieve Deleted Text Messages on Samsung S24, S23 Ultra, S22 Ultra, etc.
How to Delete Messages on Samsung Phone? 4 Ways to Ease Your Life
Samsung Messages Backup: 8 Ways to Back Up Samsung Text Messages Quickly
Top 5 Ways to Transfer WhatsApp from Old Samsung to New Samsung



