Android Remote Control: 5 Ways to Remotely Control Android Phone
The capabilities of our smartphones extend far beyond the palm of our hands. With the advent of Android remote control solutions, users have gained the ability to remotely access and manage Android devices, transcending the limitations of physical interaction. Whether you seek to provide technical support to a friend or colleague or wish to streamline your daily tasks, remote access offers a valuable solution to a myriad of scenarios.
Well, this page sheds light on five smart strategies that empower users to manipulate the full potential of their devices, no matter where they may be. But before that, let's get a basic idea of the definition of today's topic.

- Part 1: What Is Android Remote Control? Why Control Phone Remotely?
- Part 2: How to Remote Control Android from PC via Screen Mirror [Fluent]
- Part 3: How to Remote Control Android Phone from PC via Vysor
- Part 4: How to Control Phone Remotely from Another Android Device with AnyDesk
- Part 5: How to Control Android Phone Remotely from Another One with Google Meet
- Part 6: How to Remote into Android Phone from iPhone via TeamViewer
- FAQs on Android Remote Control
Part 1: What Is Android Remote Control? Why Control Phone Remotely?
What Does Android Remote Control Mean?
Android remote control refers to the capability of controlling an Android device, such as a smartphone or tablet, from a separate device, often a computer or another mobile device. It allows users to remotely control Android phones and manage devices, providing a range of functionalities and features.
Why Do You Control Your Phone Remotely?
- Display your Android screen on your PC.
- Utilize your Android phone as a webcam.
- Record video footage. (Any AVI video editors recommended?)
- Capture screen snapshots.
- Place or review phone calls, including call history.
- Examine text messages (SMS).
- Receive real-time notifications.
- Locate your misplaced mobile device.
- Add or uninstall applications.
Click to Access:
- Top 8 Virtual Meeting Platforms You Wish You'd Known Earlier
- How to Stop Your Employer from Tracking Your Phone (Android & iPhone)
Part 2: How to Remote Control Android from PC via Screen Mirror
Screen Mirror is one of the leading applications in the realm of Android remote control. It seamlessly manages Android smartphones and tablets from a PC, offering a straightforward, speedy, and secure means of remote access. Its impressive capabilities render it a formidable contender against many paid counterparts, with a vast user base spanning millions of devices across the globe.
Notable Functionalities of Screen Mirror:
- Best screen share app to remote control Android on PC after screen mirroring.
- Make it easy to play mobile games and manage apps on a larger screen.
- Broadcast in-app visuals and sound-to-video conferencing software.
- Apply to practically all Android and iOS devices, including Samsung, Huawei, LG, Xiaomi, Redmi, HTC, Motorola, Google, OPPO, vivo, Sony, iPhone, iPad, iPod touch, etc.
- It won't let out your privacy.
How to remotely access a phone from PC using Screen Mirror?
Step 1. Launch the Program and Connect Android to PC
Begin by downloading and installing the Screen Mirror program on your computer. Once installed, connect your Android phone to your computer using a USB cable. Follow the on-screen prompts to select your device and choose the "Transfer files" option.
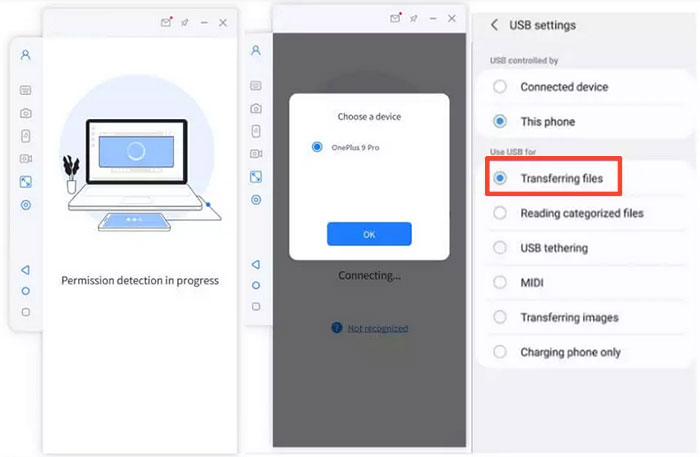
Step 2. Enable USB Debugging on Your Android Device
Access your phone's settings and navigate to "About phone" > "Software information". Here, activate the "Developer option" by tapping "Build number" seven times. Return to the settings and enable USB debugging on your Android device once the connection is established.
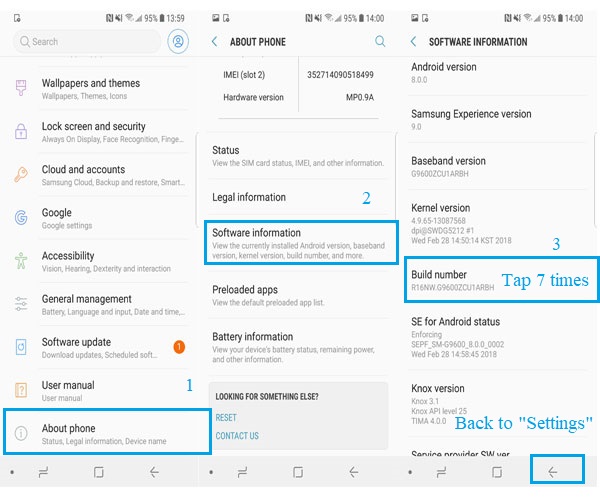
Step 3. Download Screen Mirror APK on Your Android
Authorize the utility on your computer and allow it to display items in its main window. Afterward, click "Turn on" to download the Screen Mirror .apk file on your Android phone or tablet.
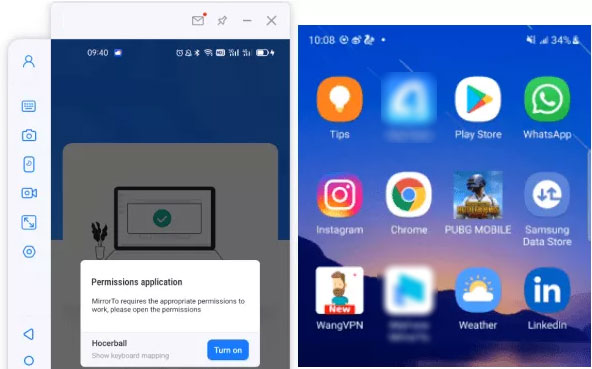
Step 4. Achieve Android remote control
Once the Android screen is successfully mirrored to your computer, you can instantly access and control your Android phone on your PC.
Part 3: How to Remote Control Android Phone from PC via Vysor
Vysor lets you mirror your Android or iOS device on your desktop, offering access to all apps and files. It's user-friendly, cross-platform, and backed by good customer support. However, it may have occasional connectivity issues, does not support remote messaging or calls, and the free version lacks recording.
How to remote access a phone with Vysor?
- Start by downloading and installing the Vysor extension in your web browser.
- Connect your Android smartphone or tablet to your computer or laptop.
- Allow a moment for the Android PC management program to identify the new device and establish a connection.
- Once you spot your device's name in the status bar, simply click the "View" button.
- Consequently, you'll witness a mirrored representation of your phone's touchscreen on your computer monitor.
- You can utilize the mouse to manage settings, access folders, and play files.
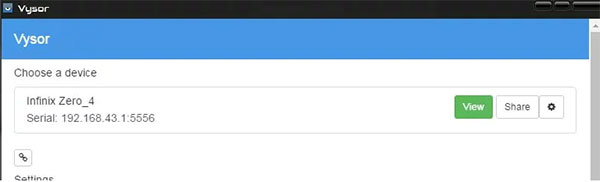
See More:
- How to Access PC/Computer Files from an Android Phone Remotely? [5 Great Options]
- Top 5 Ways to Transfer Data from Android to Android
Part 4: How to Control Phone Remotely from Another Android Device with AnyDesk
According to AnyDesk reviews, AnyDesk enables you to establish connections with devices from any location, making it a top-notch choice for Android remote access software. The best part is that it's free for personal use, offering hassle-free access to powerful mobile remote capabilities.
How to control another phone from your phone using AnyDesk?
- Launch the AnyDesk App on your Android device and take note of the address, usually displayed in red on the home screen.
- Input this address into the AnyDesk app on your second Android device and tap the "Connect" button.
- Accept the connection request on your first Android device from your second device.
- Here, you can also choose the permissions profile and level to grant the requesting device.
- After accepting the connection request on your first Android device, you will gain access to that device from your requested phone.
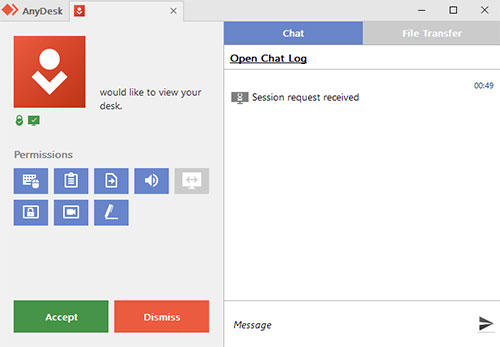
Part 5: How to Control Android Phone Remotely from Another One with Google Meet
Google Meet is a versatile video conferencing platform by Google, facilitating remote communication, collaboration, and virtual meetings with features like video, screen sharing, and chat. It's widely used for personal and professional interactions.
How to remotely control Android phone from another phone via Google Meet?
- Make sure that both phones have the Google Meet app installed.
- Initiate a call with the person you wish to assist.
- While the call is active, tap the star icon.
- Then, select "Screen share" and click "Start now". (For mobile phones like Samsung, it's the star icon > "Live sharing" > "Share now" > "Start now".)
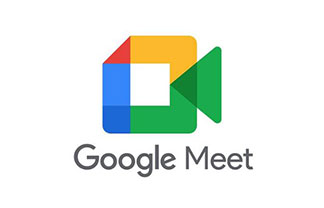
It's important to emphasize that while using this method, you won't have direct control over the other person's device. However, you can offer verbal instructions during the same call. This approach prioritizes safety for both parties by avoiding the granting of full control.
Part 6: How to Remote into Android Phone from an iPhone via TeamViewer
TeamViewer is a popular Android remote tool on an iPhone, great for file transfers and secure connections. It's valuable for accessing firewalled computers in remote work situations. However, it's expensive, may have mobile connectivity issues, involves a complex setup, and occasionally leads to slow initial connections.
How to access my phone from another iPhone using TeamViewer?
- Begin by installing the TeamViewer app on both smartphones.
- On the device you wish to control, launch the TeamViewer QuickSupport app.
- You'll instantly receive a unique ID in the form of random numbers.
- Share this ID with the person who intends to control your phone.
- On the controlling device, open the TeamViewer for Remote Control app.
- On the main interface, enter the received ID from the target device into the Partner ID field.
- Then, tap the "Remote Desktop Control" button.
- Allow a moment for the target device to display a connection request popup.
- To finalize the connection, click "Confirm" by selecting "Allow".
- Finally, click "Start now". (How to control an iPhone from a PC?)
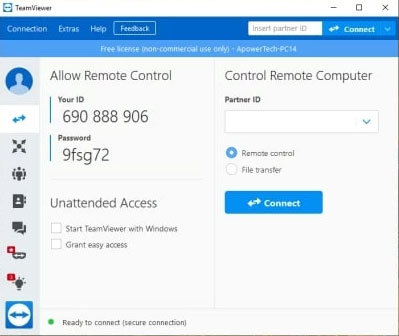
FAQs on Android Remote Control
Q1: Any considerations for the Android remote control?
- Unauthorized Access.
- Permission Abuse.
- Malware and Phishing.
- Man-in-the-Middle Attacks.
- Weak Authentication.
- Outdated Software.
- Unsecured Wi-Fi Networks.
- Screen Recording.
- Device Compatibility.
- Vendor Trustworthiness.
- Data Encryption.
- User Awareness.
Q2: How to enhance the Android remote control experience?
- Employ a Trustworthy Remote Control Application.
- Guarantee a Reliable Wi-Fi Connection.
- Maintain the Remote Control App's Latest Version.
- Tailor the Remote Control Interface to Your Preferences.
- Utilize a Device That Is Compatible.
Q3: Can someone install spyware on my Android phone remotely?
No! Unauthorized remote control of Android devices is unethical and illegal. The Android permission system is in place to prevent unauthorized access.
Major Finding
Judging from the above, you may find that:
- Screen Mirror makes Android remote control a breeze before you can always gain great enjoyment from phone management on a PC.
- Vysor offers built-in tutorials to help you control Android from your computer with ease. But, it lacks advanced remote control functions, and you might experience connectivity problems.
- AnyDesk is known for low-latency, high-speed remote access. Yet its features may vary on mobile platforms, and its paid version can be costly.
- Although Google Meet is a reliable platform for Android control, coupled with robust security features, it might be difficult to be compatible with some older devices.
- TeamViewer is renowned for fast and reliable remote connections. Still, some users may find it complex to configure, and it's quite costly.
Based on the above summary of the core ideas of this article, it is clear that Screen Mirror stands out from the multiple tools. In the end, whatever you pick, you are welcome to leave a comment below if you have any questions.
Related Articles:
6 Methods to Remotely Control iPhone 14/13/12/11/X/8/7 from Computer
Full Tutorial to Enable/Allow/Disable Mock Location on Android [Latest]
Find the Top 10 Android File Transfer Alternatives Here [Updated]
[2023] Helpful Tips and Tricks to Share Screen on Zoom on PC/Mac/iPhone/Android
How to Print Text Messages from Android Phone/Tablet? [5 Options Available]
How to Recover Data from Android Phone with a Broken Screen?


