Samsung Galaxy Backup - How to Backup Galaxy S8/S9/S10/S20 with Ease?
There might be many reasons you want to backup Samsung S8 Plus/S8/S9/S10/S10+/S10e/S20 on computer. For one, you might have some important data stored on your phone that you want to keep in a safe place so that you can easily retrieve it in case your phone crashes. Moreover, if your phone gets accidentally injected with malware, your data on the phone may be lost or damaged and might even be irretrievable. In such cases, it is always wise to have a backup kept somewhere, ideally on your PC or Mac computer.
While there are many ways on how to backup Samsung S8/S9/S10/S20 on computer, here we recommend you with six simple solutions.
- Solution 1. How to Back Up Galaxy S20/S10/S9/S8 to Computer with Android Backup & Restore (1-click Approach)
- Solution 2. How to Back Up Galaxy S8/S9/S10/S20 to Computer with Assistant for Android (Video Tutorial Attached)
- Solution 3. How to Back Up Samsung on Computer with Doctor for Android
- Solution 4. Backing Up Samsung Galaxy by Using Samsung Kies
- Solution 5. How to Back Up Samsung Galaxy S10/S9/S8/S7 with Samsung Cloud
- Solution 6. How to Back Up My Samsung Phone to My Computer Using Google Account
Solution 1. How to Back Up Galaxy S20/S10/S9/S8 to Computer with Android Backup & Restore (1-click Approach)
As an exclusive program designed to backup and restore Android data, I am sure that MobiKin Backup Manager for Android is what you really want. It is professional in backing up and restoing Android devices supporting Samsung, Huawei, HTC, LG, Sony and so on. If you want an easy and fast way to back up your Samsung Galaxy S8, S9, S10, S20, etc., this Android backup and restore tool won't let you down.
Key features of the Android Backup & Restore software:
1) One click to back up Android text messages, contacts, call logs, photos, videos, music, documents, apps and more to PC for backup.
2) Directly restore the backups from PC to any Android device with simple steps.
3) You are allowed to connect Android phone to the computer via USB or WiFi.
4) Be compatible with almost all Android devices, including Samsung, HTC, Motorola, Sony, LG, Huawei, OnePlus, Google, Xiaomi, Oppo, etc.
To fully back up your Samsung Galaxy S8/S8+ using Backup Manager for Android, you should download the software and follow the easy steps outlined below:
Step 1: Get started with Android Backup & Restore
First of all, you should download and install MobiKin Backup Manager for Android on your computer. Launch it and connect your Android phone to the same computer via USB. Then, you will see such an user interface on screen.

Step 2: Select the files for backup
When the Samsung Galaxy S8 is detected successfully, give it a click on "Backup" option from the main interface to proceed. As you can see, all supported data types are listed here. Just tick off the file types that you wish to back up.

Step 3: Start to back up Samsung Galaxy S8
If you want to back up all the data, you can simply tick up the box before "Name" to select all file types at once. Click "Browser" to specify a location to save the backup files and go with "Back Up" button at the right bottom.

The backup process starts when you give a click on the "Back Up" button. When the progress bar shows 100%, the backup is complete and you can eject the Android phone from the computer safely. You can check the backup data on your computer directly.
Restore backup data if needed: If you want to restore the data from the backup to your Samsung Galaxy S8 or other Android phone, you can also draw support from the Android Backup & Restore tool. What you should do is clicking on the "Restore" option, select the backup files you want to restore from, and then give a click on the "Restore" butto n at the right bottom.

Solution 2. How to Backup Galaxy S8/S9/S10/S20 to Computer with Assistant for Android (Video Tutorial Attached)
Simply put, MobiKin Assistant for Android or Assistant for Android (Mac Version) is a professional backup program specifically designed for Android users and is hence perfect for you Samsung Galaxy S9/8. It takes only a single click to transfer all types of data including contacts, photos, videos, messages, apps and more from your Android phone to your Windows or Mac computer. It is possible to connect your phone with or without using a USB cable - you can connect with Wi-Fi. What's more, Assistant for Android enables you to restore files from computer to Samsung device and manage Samsung data on computer.
The process of backing up Galaxy S8/S9/S10/S10+/S10e to computer is simple with the help of Assistant for Android. The software will take care of everything and it does not matter what device you own because it supports 6000+ Android phones and tablets. Just refer to the guide in the below to see how to make use of the backup ability of the program.
Step 1. Connecting your Samsung phone to computer
After you have installed the Assistant for Android on your computer, launch it and connect your Samsung device to the computer either through USB cable or through Wi-Fi (for connecting via Wi-Fi, you should download APK file first). Then the software will detect your phone automatically (enable USB debugging on the device if you are using the software for the first time).

Step 2. Go to "Super Toolkit"
Turn to the top menu to click the "Super Toolkit" option. Then, you will see there is a "Backup" option. Just click it, and all the contents on your Samsung Galaxy S9/S8 that can be backed up are listed here.

Step 3. Backup Galaxy S9/S8 to computer with 1 click
Select the files you want to transfer from the connected Samsung Galaxy S9 or S8 by ticking off the checkbox in front of them, choose the path where you want to place your back-up files and click "Back Up" button from the bottom right.

Take a look at the video tutorial about how to backup Samsung Galaxy phone:
Don't Miss:
- How to Backup An Android Phone to PC in 2019?
- How to Transfer Text Messages from Samsung Phone to Computer Effectively?
Solution 3. How to Backup Samsung on Computer with Doctor for Android
Transferring files from Samsung Galaxy S9/8 to computer for backup can also be realized by using the MobiKin Doctor for Android (Mac version is available). It enables you to extract both deleted and existing data from Samsung phone and export them to computer for backup. With it, you can selectively transfer contacts, SMS, photos, videos, music, apps and more from Samsung Galaxy phone to computer, even if the data was deleted.
Follow the guide in the below to use this Android data recovery tool to perform Samsung S8/S9/S10 backup with 1 click.
Step 1. Launch the program and connect phone
Download and install this program on your computer. Launch it and connect your Samsung phone to the computer via a USB cable. Once connected, it will be detected by the program and shows you a interface like the picture below. Just select the file types you want to recover and click "Next".

Step 2. Select data to backup
Doctor for Android will scan the connected Samsung phone and find out all files you can recover. You can choose file types from the left side window and preview detailed files on the right side window. Preview and select the data you want to export to computer and click "Recover" button on the lower right corner.
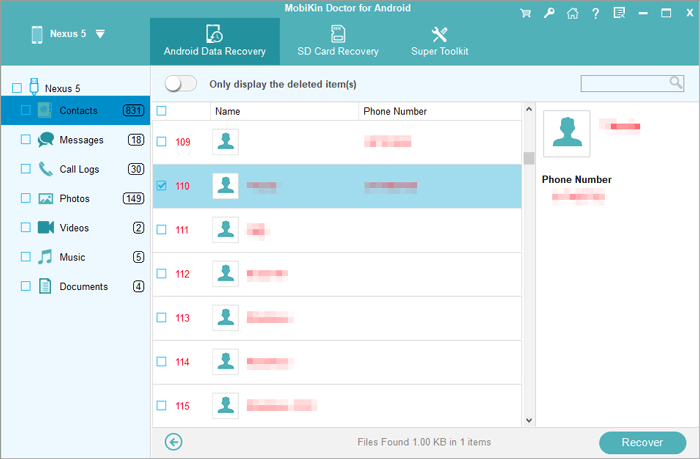
Solution 4. Backing up Samsung Galaxy by Using Samsung Kies
As a Samsung phone user, you must be familiar with Samsung Kies, which is primarily designed for Samsung users to backup and restore Samsung phone data on PC. To backup Galaxy S5/S6/S7/S8/S9/S10 on computer by using Samsung Kies, you can follow the easy steps in the below:
Step 1. Build a connection between Samsung S9/8 and Kies
At first, you need to connect your Samsung Galaxy S9 or S8 to your computer with a USB cable. Then you should select the option of "Backup & Restore" on the Kies' main interface.
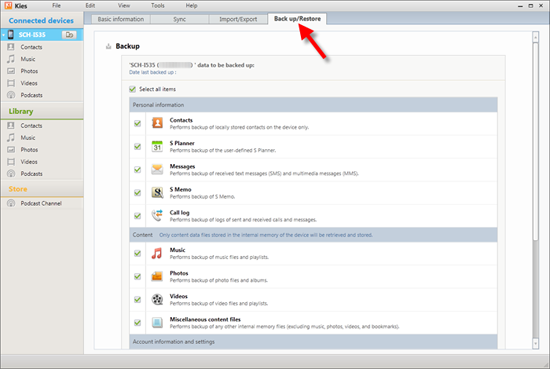
Step 2. Backup Samsung data to PC
Now you can select "Data Backup" option in this section and tap on the data categories you want to backup. After the data selection, you can click the "Backup" option to begin the Samsung Galaxy's backup process.
Don't Miss:
- How to Backup Samsung Phone to Mac OS X/Macbook
- 5 Ways to Transfer Music from Phone to Computer Easily
Solution 5. How to Backup Samsung Galaxy S10/S9/S8/S7 with Samsung Cloud
In addition to Samsung Kies, Samsung also offers a service called "Samsung Cloud" to help you store Samsung mobile phone data with its limited storage space. It functions like Apple's "iCloud" and offers three main features: Back up, Sync & Restore. Before using Samsung Cloud, you need to bundle your Samsung device with a Samsung/Google account.
Step 1. Tap on "Settings" on the Samsung phone and slide down the menu to the "Cloud and accounts" option. Click on it and then select "Samsung Cloud".
Step 2. More options appear on the phone screen. You only need to select "Backup settings" and then enable "Auto back up" and toggle on the types of data you want to backup.
Step 3. After completing the above steps, you only need to choose "BACK UP NOW" to start Samsung Galaxy S5/S6/S6 Edge/S7/S8/S9/S10/S10+/S10e backup.
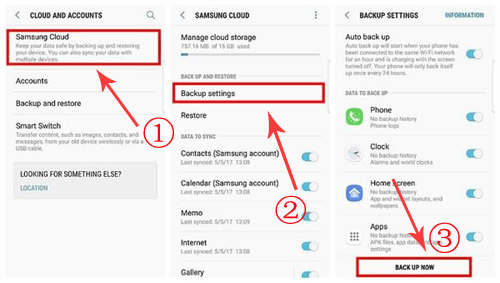
Some caveats to this solution:
> If you want to back up "Contacts" and "Photos", you can try the "Sync" feature.
> Supported Data: Gallery, Contacts, Calendars, Memos & Notes, Recordings, Call Log, Device Settings.
Solution 6. How to Backup My Samsung Phone to My Computer Using Google Account
If you accidentally delete the data on your Samsung phone, and fortunately, you have used a Google account to back up data on Samsung, congratulations, you can use this account to easily recover lost data. Now let's take a look at how to sync Samsung data to a Google account.
Step 1: Go to the "Settings" app and select "Backup and reset". Then find the "Google account" section and enable the "Back up my data" and "Automatic restore" options.
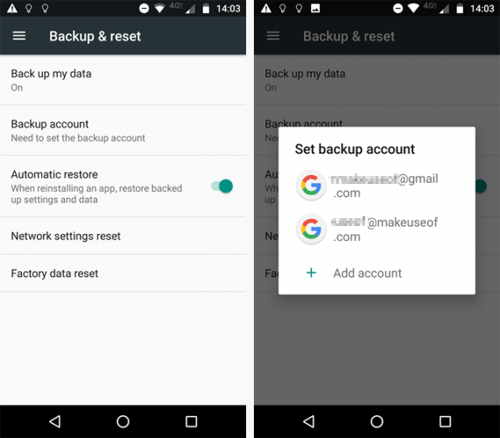
Step 2: Then click on "Backup account" to select or add a new account, then Samsung data will be backed up to that account.
It should be noted that Google Account cannot support backup of all file types. Data that can be backed up includes: Google Calendar settings, Wi-Fi networks and passwords, Gmail settings, apps installed from Google Play, third-party app settings and data. Some apps or their data may not be synced to a Google Account.
Conclusion
Every software mentioned above is helpful and effective so you can select anyone of them to have a try. And if you have any problem while using them, you can contact us and we will try our best to help you. Or if you have any better way to backup Samsung phone, you can also leave a message below to share with us.
Related Articles
How to Backup Android SMS As HTML?
Samsung Cloud Backup - Backup Samsung to Cloud
How to Uninstall Apps from Samsung?



