Samsung Cloud Backup: Backup, Restore, Pros, Cons, & Best Replacements
It's common for Galaxy users to ensure the safety and accessibility of their devices all the time. Samsung Cloud backup offers a robust solution specifically designed for Samsung Galaxy devices, and you may need it when performing automatic synchronization of Samsung data or switching to another Samsung device like the Galaxy S24. So, do you know how to back up Gallery or other files to Samsung Cloud?
This comprehensive guide will cover every aspect of the Cloud backup. On top of that, this page will also explore six compelling alternatives to this service, providing a well-rounded perspective on available options.
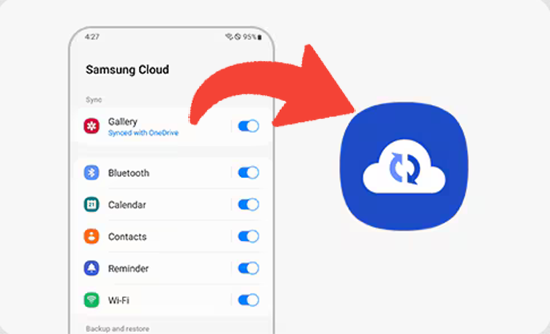
- Part 1: How to Back Up Samsung Phone to Cloud Backup
- Part 2: How to Restore Samsung Backup from Samsung Cloud
- Part 3: How to Access Samsung Cloud Backup from PC
- Part 4: Pros and Cons of Samsung Cloud Backup
- Part 5: Top 2 Alternatives to Samsung Cloud Backup
- Part 6: Other 4 Replacements for Samsung Cloud Backup
Part 1: How to Back Up Samsung Phone to Cloud Backup
Does Samsung have cloud backup? Yes! Users can easily back up their data to Samsung Cloud storage using their Samsung Account, ensuring security and accessibility for future downloads. This free service has no total storage limit, but individual file sizes are capped at 100GB. No PC or external memory device is needed, just Wi-Fi for data transfer.
How does Samsung Cloud backup work?
- Begin by accessing the Settings menu on your Samsung phone's screen.
- Scroll down until you locate the "Accounts and sync" option.
- Select it, then tap "Add account" on the subsequent screen.
- Choose a Samsung account from the options provided.
- Proceed to create a new account by entering your email, password, and any other required details.
- Once signed in, navigate to your Samsung account settings and select "Device backup". From there, opt for "Backup".
- A small dialog box will appear. Checkmark the Samsung data you wish to back up.
- This includes logs, SMS, MMS, and settings. After making your selections, tap "OK" to confirm.
- Next, select "Back up now" to initiate Samsung account backup. (Note: Different Samsung phones work a little differently).
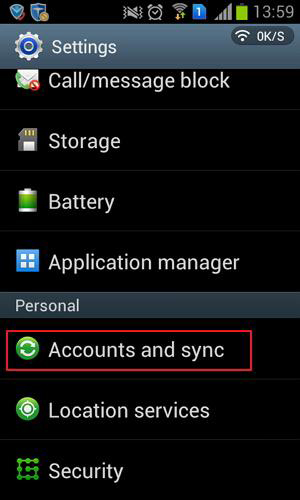
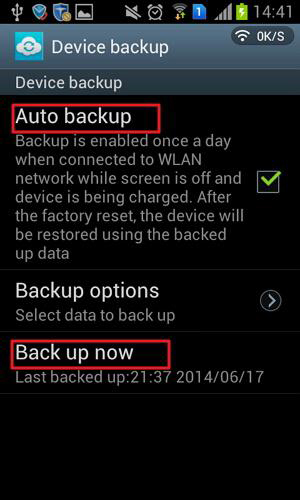
Tip 1: Does Samsung Cloud back up photos and text messages?
Yes, Samsung Cloud can back up pictures and SMS messages, along with various other data types. It can typically back up contacts, calendars, notes, call logs, settings, and app data, in addition to photos and text messages.
Tip 2: How often does Samsung Cloud back up?
When the auto backup feature is enabled on Samsung Cloud (as descibed above), it typically backs up data once a day automatically.
Further Reading: You may want to turn off Samsung auto backup notifications if you're worried about automatic backup consuming a lot of cloud storage. Check out the solutions from the link.
Part 2: How to Restore Samsung Backup from Samsung Cloud
If your data is securely stored in Samsung Cloud, you can easily restore your Galaxy device in case of a factory reset or transfer files when setting up a new device. To directly download Samsung Cloud backups you just created, follow these steps:
- Begin by accessing and opening the Samsung Cloud app on your device.
- If required, log in to your Samsung account.
- Within the app, select the option labeled "Restore data."
- From the available backups, choose the one from which you wish to restore data.
- Select the specific types of data you want to restore.
- Tap "Restore" > "RESTORE NOW".
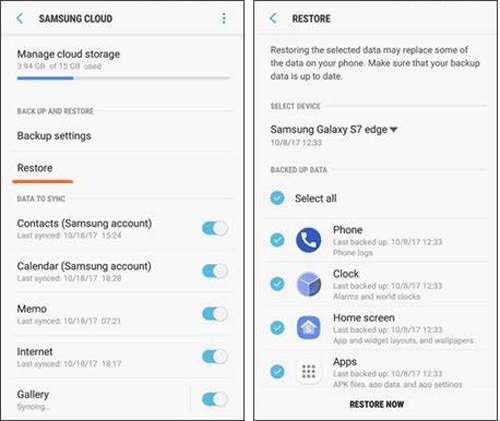
Part 3: How to Access Samsung Cloud Backup from PC
If your old Samsung phone is unavailable, using the website is a great alternative - Access your Cloud data on a PC through any web browser; Chrome is recommended for optimal performance. Follow the setup process for 2-step verification for your Samsung account.
How do I access my Samsung Cloud backup from my computer?
- Launch your preferred web browser and go to the Samsung Cloud website.
- Choose "Sign in" and input your Samsung account details.
- You might need to complete a 2-step verification; just follow the on-screen prompts.
- If you're unsure about your account details, click on "Find ID" or "Forgot password?" after selecting "Sign in."
- After that, you'll have access to all your synchronized data.
- For quicker access in the future, consider bookmarking the URL by clicking the Bookmark (star) icon in the address bar.
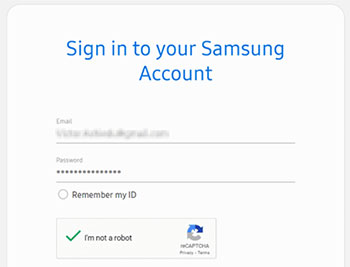
If you want to delete the Samsung Cloud backup after successful access, follow the drill: Click on the backup you wish to remove. Look for an option like "Delete" or "Remove." This option is typically found in the settings or options menu associated with the backup. Confirm that you want to delete the backup when prompted.
Extended Reading:
Part 4: Pros and Cons of Samsung Cloud Backup
Advantages:
- Eliminates manual Samsung data transfer and storage requirements.
- Ensures seamless synchronization across various devices.
- Guarantees end-to-end encryption for privacy protection.
- Provides straightforward cloud access.
- Allows selective downloading of specific data types.
- Maintains original file quality.
- Integrates with Microsoft OneDrive.
Disadvantages:
- Consume storage if not managed efficiently.
- Requires a Samsung device or Cloud service.
- Relies on an Internet connection for synchronization.
- Most suitable for lightweight files.
- Possible issues such as connectivity problems with Samsung Cloud.
- Limited free storage space (15GB).
Note: When your Samsung Cloud storage is full, you can try the solutions: 1. Upgrade your storage plan. 2. Delete unnecessary data. 3. Transfer data to other storage solutions. 4. Toggel off Samsung sync and auto-backup features. 5. Use Smart Switch for data transfer. 6. Try a great Samsung Cloud alternative.
Part 5: Top 2 Alternatives to Samsung Cloud Backup
1. MobiKin Android Backup & Restore
Imagine if there was a tool that could make Samsung backup efficient, successful, memory-free, and data-free, would it make you tempted? Try MobiKin Backup Manager for Android (Windows and Mac). Also known as Android Backup & Restore, this software always brings high-quality complete backups. It can be used for a long time with just one registration, making it the best Samsung Cloud substitute without compromise.
How can MobiKin Android Backup & Restore assist you with?
> Make a full backup for your Samsung device without relying on cloud service.
> Restore data from backup content to any Android smartphone.
> Contacts, SMS, call logs, apps, media files, etc., are all supported.
> Smooth backup, no data size limits, and no data loss.
> Work for almost all Android devices, including Samsung, with Android 6.0 and above.
> It values your privacy.
> More than 1,300,000 people have downloaded it (Windows + macOS).
How to back up a Samsung Galaxy to a computer using MobiKin Android Backup & Restore?
Step 1: Installation and Connection
Download and install the tool on your computer. Launch the program and connect your Galaxy phone via a USB cable or WiFi. Ensure that USB debugging is enabled if prompted.

Step 2: Recognition and Selection
Once the software detects your connected gadget, click on the "Backup" option in the main interface to open the Android backup window. Next, choose the file types you wish to back up by checking the corresponding boxes.

Step 3: Browsing and Backing Up
After selecting the desired data types, click "Browse" to choose a location to save the backup files. Lastly, click the "Back Up" button at the bottom right to start the backup.

Here's a Video Guide to help you know how MobiKin Backup Manager for Android works vividly:
2. OneDrive
OneDrive, Microsoft's cloud storage service, facilitates easy access to files across devices. It stands out for its ability to back up Samsung phones, ensuring secure storage of photos, videos, and other data in the cloud. Once you synchronize with OneDrive, all devices linked to that Samsung account will also synchronize with OneDrive.
How to back up Samsung to OneDrive cloud?
- Install and open the OneDrive app on your Samsung device.
- Sign in to your Microsoft account or create one if you don't have one already.
- In the OneDrive app, tap on the menu icon to open the menu.
- Select "Settings" from the menu.
- Look for the option related to "Upload" or "Backup" and enable it.
- Choose the folders or types of files you want to back up to OneDrive.
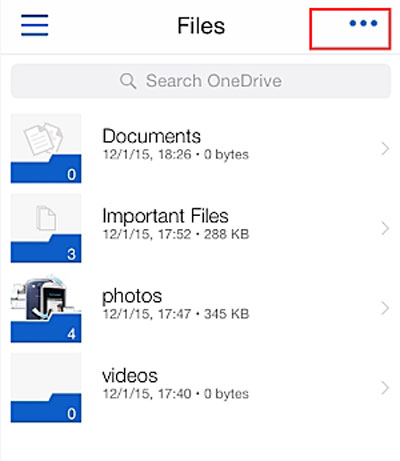
Wonder how to move Samsung Cloud backup to OneDrive? Here's the drill: Access your Samsung device's Settings app and select the section displaying your name and email. Scroll down to locate Samsung Cloud. Tap on it and wait for the connection to establish. Once connected, tap the three vertical dots in the top right corner, then select "Link to OneDrive".
Part 6: Other 4 Replacements for Samsung Cloud Backup
Tool 1: G Cloud Backup
G Cloud Backup lets you backup messages, contacts, videos, and other files to a secure cloud location. You can sort uploads in a timeline and view them anytime. Recommended by CNet and Android Central, it has a high rating. It's simple, safe, and free for all Android phones.
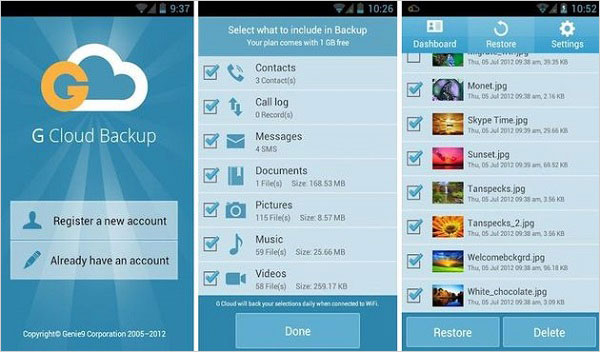
Tool 2: CM Backup
Developed by the popular company Cheetah Mobile, CM Backup allows you to back up your Samsung or Android data to the cloud. It offers a simple, secure solution with a 5 GB storage limit for personal use. Your uploaded data is protected and accessible only to you. The app ensures fast file transfers using SSL encryption and Amazon servers for strong security.
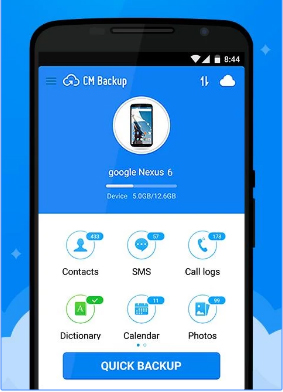
Tool 3: IDrive Online Backup
In addition to cloud backup, IDrive Online Backup allows you to create a local backup using the IDrive Wi-Fi device. Your Samsung data is securely backed up using Private Key Encryption, providing top-level security. You can restore your Android device using these backups, and they can be scheduled automatically according to your preferences.
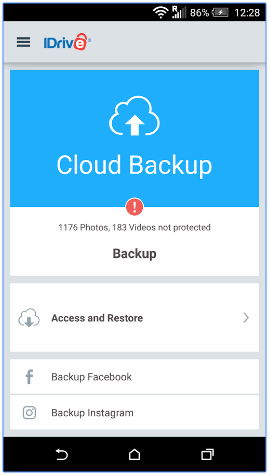
Tool 4: Easy Backup & Restore
With Easy Backup & Restore, you can create backups to cloud storage services such as Dropbox, Google Drive, and OneDrive. You can transfer your SMS, apps, call logs, bookmarks, and other Samsung data. Additionally, backups can be saved to an SD card if desired. The tool allows for data restoration and can also facilitate file transfers between phones.
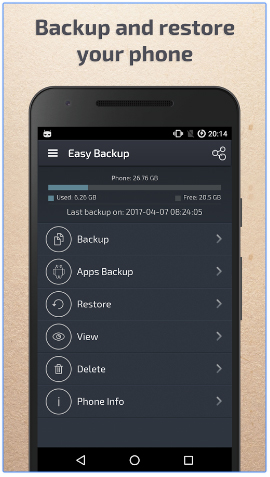
Summing Up
Upon reviewing this post, it becomes apparent that Samsung Cloud offers several notable benefits. These include serving as Samsung's official backup tool and seamlessly integrating with OneDrive. However, it falls short in certain aspects, such as its heavy reliance on the network and challenges in managing large files.
Consequently, we have curated a list of six exceptional alternatives to the Cloud, with MobiKin Backup Manager for Android standing out as the most economical option. To truly grasp its capabilities, simply download it now and give it a shot.
Related Articles:
3 Auto Backup Solutions for Samsung Devices You'd Better Know
How to Transfer Secure Folder to New Phone [4 Viable Methods]
A Step-by-Step Guide to Retrieve Photos from Samsung Cloud Easily
4 Simple Tactics to Delete Everything on Your Phone Samsung Galaxy
How to Recover Data after Factory Reset on Samsung [4 Ways You'd Better Know]
Top 5 Ways to Transfer WhatsApp from Old Samsung to New Samsung



