5 Quick Ways to Delete Photos/Pictures from Android Phone Permanently
Capturing memorable moments with your Android phone is a routine part of life. However, as your collection of photos and videos grows, you might need to free up space on Android, remove duplicates, or simply declutter your collection. Before addressing this, it's prudent to transfer photos from your Android to an independent storage before considering removal. This leads to the question: how to delete photos from Android? Well, in this guide, we'll explore four 5 clever ways to efficiently remove pictures from your device.
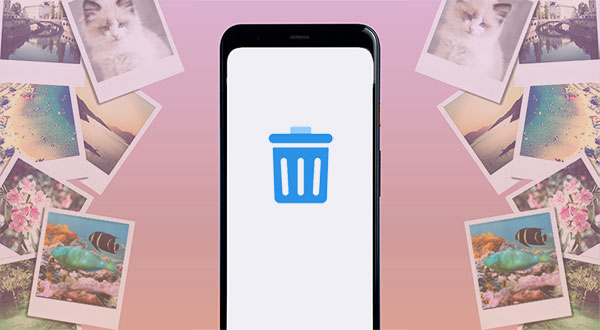
- Way 1: How to Delete Photos from Gallery
- Way 2: How to Delete Photos from Android via Assistant for Android [Flexible]
- Way 3: How to Delete Photos from Android Phone via File Manager App
- Way 4: How to Remove Pictures from Android Phone via Google Photos
- Way 5: How to Remove Pictures from Phone by Factory Reset
- Extra: Recover Wrongly Deleted Photos on Android without Backup
Way 1: How to Delete Photos from Gallery
Most Android phones feature a Gallery app for storing photos, videos, and screenshots, including those downloaded or saved from emails or messages. To delete multiple images from the Gallery, adhere to these steps:
- Open the "Gallery" or "Photos" app.
- Navigate to the album containing the pictures you want to delete.
- Select "Menu" at the upper-right corner and choose "Select item" or "Select…".
- Tap on the photos you wish to remove and click "Trash" at the top right.
- Confirm by selecting "OK" or "Move to Trash".
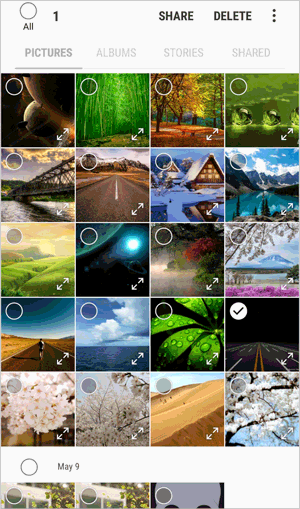
If you want to delete a single photo from the Android Gallery, follow the steps: Open the Photos or Gallery app; access the album containing the photo; press and hold the image until a trash icon appears; tap "Trash" or "DELETE" at the upper-right of the screen.
You Might Also Enjoy:
- 8 Quick Ways to Transfer Photos/Pictures from Android to Computer/PC
- 7 Top-rated Ways to Delete All Photos from iPhone 15/14/13/12/11 [2023]
Way 2: How to Delete Photos from Android via Assistant for Android [Flexible]
Deleting photos from different folders in your Android phone's album directly on your computer can be flexibly done via MobiKin Assistant for Android (Win and Mac). This tool enables one-click deletion of any number of pictures. It serves as a comprehensive device management tool with features like "Delete", "Export", "Import", "Backup", "Restore", and more. Trusted by millions of Android users, it has gained a positive reputation since its launch.
What makes the MobiKin Assistant for Android remarkable?
- Delete photos from Android singly, multiply, or entirely.
- Transfer data between Android and PC/Mac.
- Work for such items as contacts, messages, call logs, photos, videos, music, books, apps, etc.
- Back up and restore Android phones in one click.
- Best photo manager for Android to manage Android data on any computer directly.
- Work well with overall Android devices, including Samsung, Xiaomi/Redmi, Motorola, LG, Sony, Huawei, OPPO, Google, HTC, and more.
- It never interferes with your privacy.
How to delete pictures from Android phone via Assistant for Android?
Step 1: Connect your Android device to a computer
After downloading and installing the program, open it on your computer. The initial interface will prompt you to connect your Android phone to the computer using a USB cable.
Step 2: Allow the tool to recognize your phone
Once the physical connection is established, enable USB debugging on your Android phone to facilitate the software in identifying your phone. The main interface of the program will then appear.

Step 3: Preview and handpick pictures for deletion
Navigate to "Photos" > "Camera"/"Library" from the left menu. This will grant you access to all the images on your phone from the computer. Now, preview and select the images you want before clicking "Delete" on the top screen.

Way 3: How to Delete Photos from Android Phone via File Manager App
For this approach, you can utilize the stock File Manager, My Files, or opt for a third-party option like Solid Explorer. To start with, navigate through your file system (Android OS 5.1 Lollipop or newer) to locate the folders containing the photos you wish to delete. Then, please check out the instructions:
- Launch the "File Manager" app on your Android device.
- Navigate to the location of the photo album, commonly found in the "DCIM", "Pictures", or "Images" folder.
- Press and hold the folder you wish to delete.
- Choose "Recycle Bin" or "Delete" to remove the entire album.
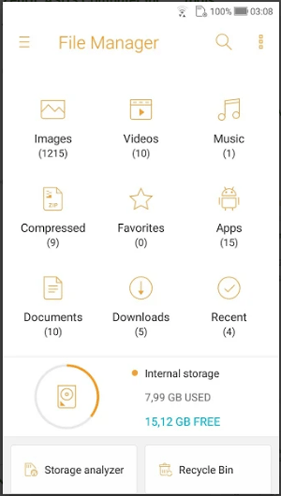
Note: If you have unintentionally deleted some desired images on your Android device, there is no need to worry. Rest assured, you can effortlessly recover deleted photos from the Android gallery.
Way 4: How to Remove Pictures from Android Phone via Google Photos
Google Photos, a service for storing photos up to 16 MP and videos up to 1080p, provided free and unlimited storage until recently. Google announced that the free unlimited storage for "high quality" or "express quality" photos would end. Existing photos remain unaffected. Learn how to delete photos from Android phone with Google Photos:
- Open Google Photos and scroll to select the photo you wish to delete.
- Tap the "Trash" icon from the options available. (Once you remove a photo or video that has been backed up in Google Photos, it will remain in the trash for a period of 60 days.)
- A dialog will ask if you want to remove the picture from your Google account.
- Tap "Move to Trash". Access the trash by tapping "Library" at the lower right.
- Touch the "Trash" button to view and permanently delete pictures.
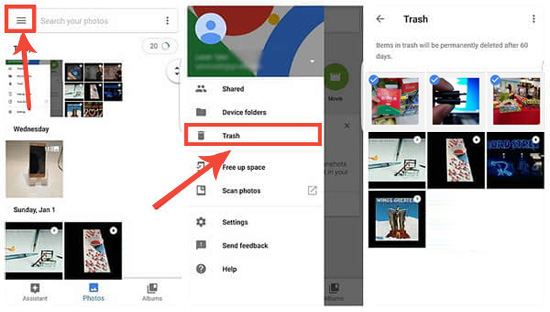
Wonder how to remove photos on Android without affecting the items in Google Photos? Quick Guide: Open Google Photos and go to the "Library"; tap the three dots at the top left corner; select either "Delete from device" or "Delete Device Copy".
Know More:
- 5 Sensible Approaches to Transfer Photos/Pictures from Android to Android
- 4 Techniques to Recover Photos from Old Google Account on Android [2023]
Way 5: How to Remove Pictures from Phone by Factory Reset
Be cautious, as this approach not only removes photos but wipes all other data on Android, restoring the device to its original state. If you're willing to take the risk, follow the steps below to delete the photos from Android phone permanently:
- Access your settings and navigate to "System".
- Select "Advanced" and click on "Reset Options".
- Choose "Erase all data (factory reset)".
- Click on "Reset Phone". If prompted, enter your password or PIN.
- Finally, click "Erase Everything".
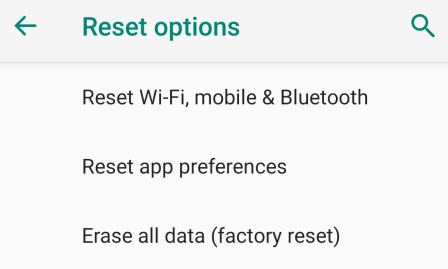
Extra: Recover Wrongly Deleted Photos on Android without Backup
When photos are deleted from your Android phone, avoid further use to prevent overwriting if some of them are mistakenly removed. For recovery without a backup, try MobiKin Doctor for Android (Win and Mac). This professional tool easily recovers lost Android photos and various data types. Key features include:
- Effortless recovery from Android internal storage or SD card.
- Restoration of diverse file types like photos, videos, audio, contacts, and more.
- Preview and save any number of Android pictures on a computer.
- Compatibility with 8000+ Android phones and tablets.
So, how to recover mistakenly deleted pictures from Android phone without a backup?
- Download and install the Android data recovery tool on your computer.
- Connect your phone via USB, and the program will recognize your device.
- On the interface, select "Photos" and click "Next" to start scanning. If needed, root your Android for a thorough scan.
- After scanning, choose the photos you want to recover and click "Recover" to save them to your computer. (Preview before recovery is available.)

Conclusion
That's all for this post. Are you looking to effortlessly delete individual, multiple, or all pics on your Android device? Do you desire seamless control over your Android from your PC/Mac? MobiKin Assistant for Android can fulfill these needs precisely. As the most professional software for removing and organizing Android photos and more on your computer, it can surely simplify all tasks. Thus, grab your free trial now and experience the convenience it offers.
Related Articles:
Why When I Delete a Photo, It Comes Back to Android/iOS? Full Lists of Reasons & Fixes
[Full Guide] How to Move Files to SD Card on Android Easily?
3 Ingenious Ways to Import Photos from SD Card to Mac/MacBook [Must-read]
6 Most Recommended Ways to Transfer Photos from Android to iPhone 15/13/12/11/X/8
How to Recover Photos from Android after Factory Reset with/without Backup?
16 Tips & Tricks to Speed Up Android Phone [Definitive Guide]



