Clear Steps to Enable USB Debugging Mode on Vivo Phones
When you need to root your Vivo Y93, install firmware, customize ROMS, or flash the image, enabling USB debugging is an essential step. Many people do not understand what USB debugging is or how to turn on USB debugging. In this article, we will introduce you in detail on how to enable USB debugging on Vivo phones, including Vivo z3, Vivo s1, Vivo x27/x23/x9/x7, Vivo y93/y81, etc.
For Android phone users, you can learn the steps from general guide: how to enable USB debugging on Android devices. Or, go with the steps below to enable USB debugging on Samsung, LG, Motorola, HTC and other Android phones:
User Guide: How to Enable USB Debugging on Samsung Phone?
The Ultimate Guide about How to Enable USB Debugging on Xiaomi Device
Easy but Useful Ways to Enable USB Debugging on Huawei Devices
Tutorial on How to Enables USB Debugging on LG Device
USB Debugging Tips: How to Simply Enable USB Debugging on Motorola Devices?
How to Easily Enable USB Debugging on HTC Devices?
How to Enable USB Debugging on OPPO?
Here is the tutorial about how to enable USB debugging on Vivo phones:
What is USB Debugging Mode?
USB debugging is actually just a way to connect your device to the Android SDK via USB connection, which is generally used by developers. Because it allows developers to run commands, transfer files between the device and the computer (that is, transfer data from the Android device to the PC, or download data from the PC to the Android device) and perform other critical tasks.
After opening the USB debugging mode, you are also able to use some third-party tools to better manage your phone (for example, MobiKin Assistant for Android). So this mode is a useful tool for any adventurous Android owner. Enabling USB debugging on the Vivo phone is very simple, you only need to follow the steps below to enter the Android's Developer Options menu.
How to Enable USB Debugging on Vivo Phones?
Step 1. After USB connected your Vivo phone to computer, swipe down the phone screen and choose "Files" from the notification bar.
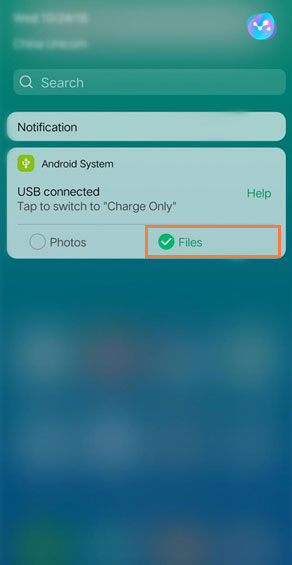
Step 2. Go to "Settings" app and scroll down the screen to choose the "More settings (or Advanced settings)" option.
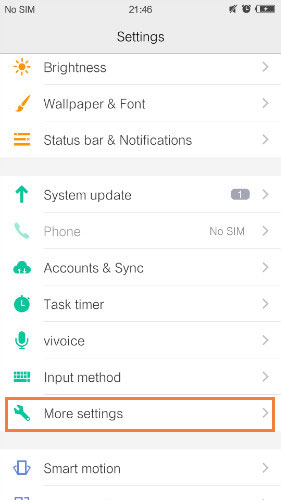
Step 3. Continue to tap on the "About phone" option.
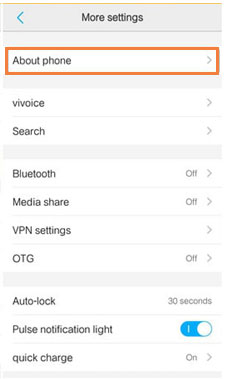
Step 4. Under About Phone, find the "Build number" or "Software Version" and tap 7 times on it. Ok, now you will see a message "You are now a developer", which means you have enabled the developer option successfully.
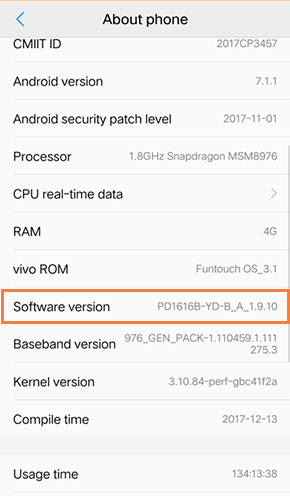
Step 5. Go back to "Settings" and scroll down to tap the "Developer options". (Or click Applications > Development)
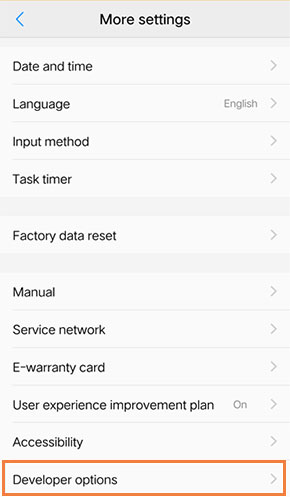
Step 6. Under Developer options, slide to turn on the "USB debugging".
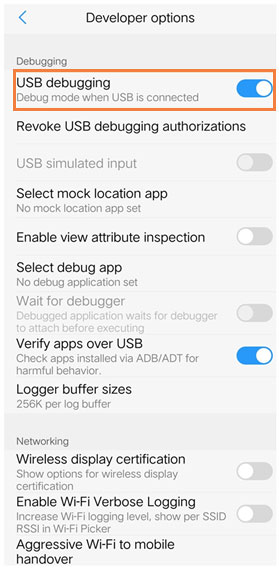
Step 7. There will be a message pops up, asking you whether to "Allow USB debugging". Just tap on "OK" and you will successfully enable USB debugging on your Vivo phones.
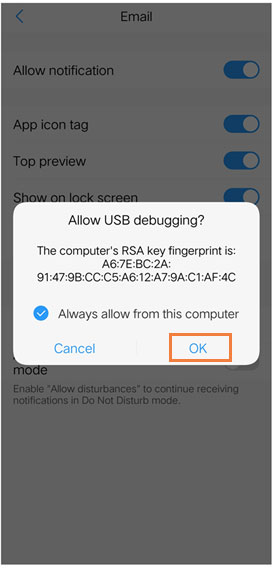
Ask Our Support Team for Help
If you followed the above steps, but still cannot successfully turn on USB debugging on your Vivo phone, then you can contact us via the email: support@mobikin.com with the following information:
- What's your phone model?
- What's the OS version of the device?
If you have met other problems while using our products, please go to the Product FAQ page to search for solutions.

