How to Download Music from Pandora on Android Phone
Among the diverse music player apps for Android device, Pandora must be one of the most desired by Android users due to its powerful functions- this unique website enables users stream music, and then automatically suggests related music for the user to listen to based on hundreds of traits of music the user previously listened to. In addition, users can choose from a variety of stations, pick other users’ stations, or let the website suggest some based on a number of artists the user selects.
But there is one problem that always disturbs the Android users- how to free download music from Pandora on Android phone? This article can give you a full guide.
Free Download Pandora Music on Android Phone and Tablets
First, open the Android Market on your cell phone. Then press the shortcut link for the Market in your apps folder and tap the "Search" button; it may appear as an magnifying glass icon. Tap "Pandora" and search for the app.
Second, find the app named "Pandora Radio" from the developer named "Pandora." Press the link and elect the "Install" button on this screen.
Third, allow the program to be downloaded and installed to your device. Then, open the apps folder once Pandora has been installed on your phone. Tap the "Pandora" icon in the list of installed programs. At last, you can sign into the app with your regular Pandora account. If you don't have one, you can choose the option to create an account.
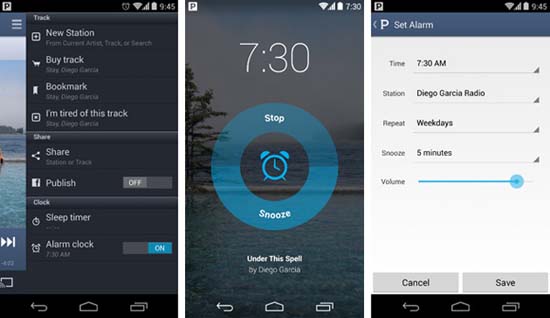
Note: Pandora app is also available on iPhone or iPad. If you are an iOS device user, you can search for it in the App Store to download the Pandora app for free to enjoy listening music or radio on your iDevices.
Bonus: How to Transfer Music from Android Phone to Computer or Mac?
In case you stored too many songs on your Android phone, you can use a professional music transfer program to sync them to the computer as backup and protect them from missing. First, you need to download the MobiKin Android Music Transfer (Windows & Mac). Then follow the instructions below.
Step 1. you need to enable the USB debugging as follows:
- For Android 2.3 or earlier: Enter "Settings" < Click "Applications" < Click "Development" < Check "USB debugging".
- For Android 3.0 to 4.1: Enter "Settings" < Click "Developer options" < Check "USB debugging".
- For Android 4.2 or newer: Enter "Settings" < Click "About Phone" < Tap "Build number" for several times until getting a note "You are under developer mode" < Back to "Settings" < Click "Developer options" < Check "USB debugging".
For more details about enabling USB debugging, you can click here.
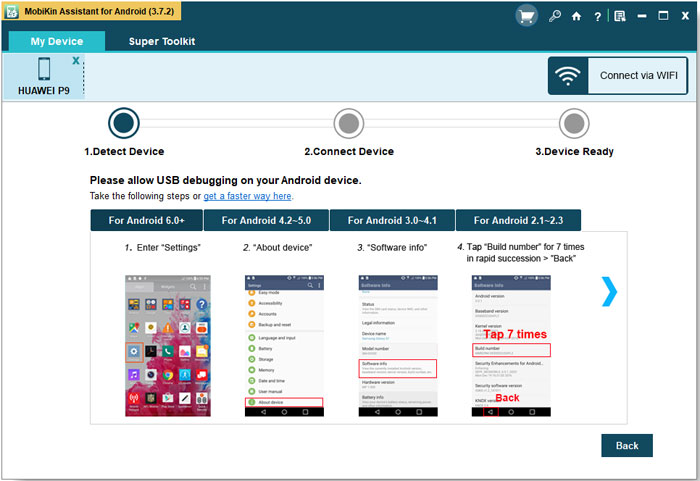
When you opened USB debugging, you can install the USB driver on your computer. The software will detect your device then and show the parameter of your Android phone on the interface as follows. (Click here to get more info about make your Android device be recognized by the program)

Step 2. You can see the folders on top of the menu. Click "Music" folder on the left sidebar, and then the songs of the music will be displayed on the right panel. At last, you can tick the songs and click "Export" to save them on the computer. More than that, other media files like videos and photos can also be copied to the computer.
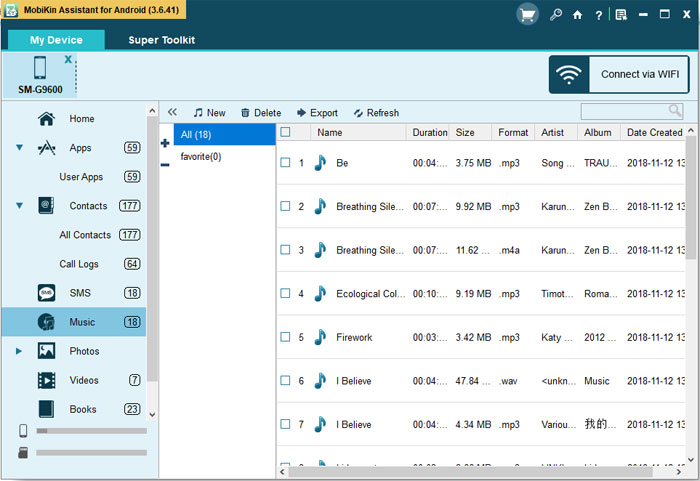
If you are interested in it, you can download a free trial version to try it out. Windows version and Mac version are both available now.
Related Articles
Tips to Transfer Text Messages from Android to Computer
How to Manage Motorola Cell Phone Data with Motorola PC Suite Alternative



