How to Speed Up Android Phone? 20 Ways to Fix a Slow Device [Updated]
It is widely recognized that prolonged use of the Android system leads to decreased efficiency in its performance. Initially, the device may appear to function optimally; however, over time, the accumulated usage significantly burdens the OS performance. To improve the overall user experience, you're recommended to learn how to speed up Android phone without hesitation.
Today, we will present 20 smart ways to optimize the performance of your device. Let us proceed directly to the details.
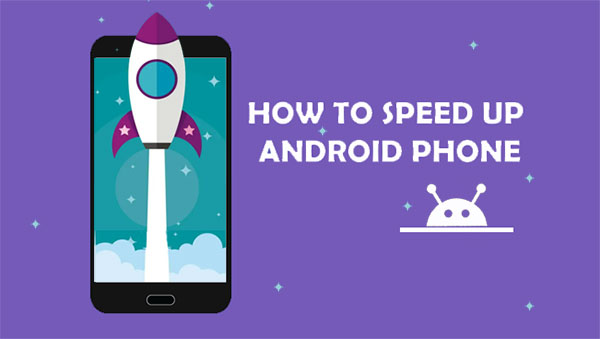
Video Guide: Check out the video below to know something about this topic.
Part 1: Why Is My Android So Slow
An Android phone may run slowly due to various reasons, including the following:
- Too many background apps.
- Low storage on Android.
- Cache buildup.
- Malware or virus.
- Outdated software.
- Battery health issues.
- Overheating.
- Physical damage.
Part 2: How to Make Android Phone Faster in 19 Easy Ways
Way 1: Keep the Home Screen Organized
To some extent, the performance of Android phones is affected by some applications on the screen. Therefore, resolving the phone running slow can be achieved by removing some content from the Home screen, such as services and programs not included in the system.
When the home screen is arranged properly, you can also disable automatic app updates as follows: 1. Open the Google Play Store. 2. Tap your profile icon > Settings > Network preferences > Auto-update apps. 3. Select Don't auto-update apps. Additionally, turn off adaptive brightness and set the brightness level to below 50% from Settings.
Way 2: Free Up Storage Space
As you can see in the internal memory space from the phone's Settings, tons of media files, such as music, pictures, videos, audiobooks, etc., put a heavy load on the phone. So, you can move Android content to an SD card or delete some of them as per your needs.
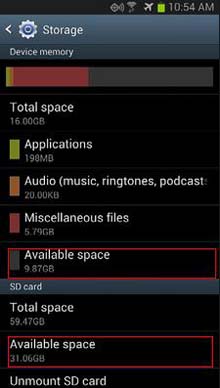
* While your Android phone is becoming slow, unnecessary data like junk files, crash logs, and search history accumulate as caches. Removing rarely used app data and cache from Android "Settings" can help improve phone performance.
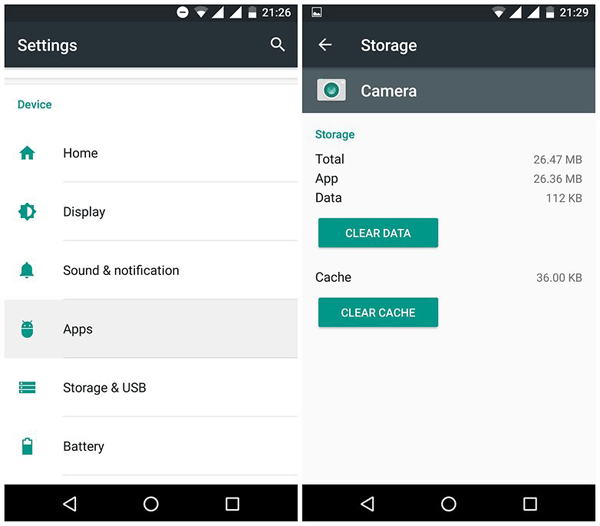
Way 3: Check for App Updates
- Go to the Google Play Store.
- Click the profile sign from the top right.
- Hit "Manage apps & devices".
- Update app(s) under "Updates available".
Way 4: Close/Uninstall Unused Apps
Some apps will run in the background unknowingly, though they may be dormant by default. But some niche ones, such as less-known anti-virus programs, may harm the system. Thus, you can close or even uninstall them to fix the Android working slow.
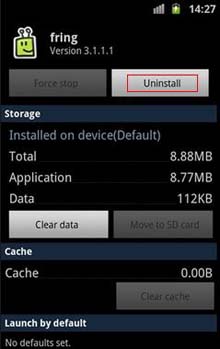
What if you're unable to offload the apps on your phone? Try the safe mode: 1. Enter Safe Mode: Hold the Power button, then tap and hold Power off until "Reboot to Safe Mode" appears. Tap "OK". 2. Uninstall the App: Go to Settings > Apps, select the app, and tap Uninstall.
Way 5 : Install Apps from Known Sources
To steal valuable privacy, some hackers packaged false or even bloated programs into Android apps for leisure and entertainment. If you download them, you are likely to get caught, thus leading to Android moving slow. So, it is best to install apps only from trusted sources like Google Play.
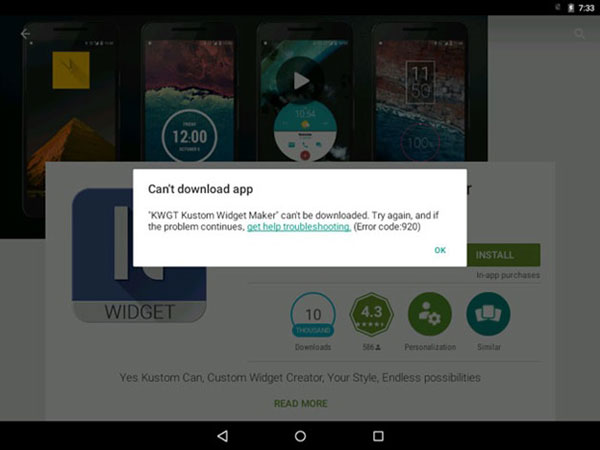
Expanded Reading: To minimize an app's resource use without uninstalling it, use Android's permission manager to limit its permissions. Plus, Lite and Go versions of apps, such as Instagram, Spotify, and Twitter, are available on the Google Play Store. These versions are smaller and use fewer resources.
Way 6: Remove Old Chats & Media Files
Social apps such as WhatsApp, Facebook, etc., produce much text and multimedia info almost every day, which hinders memory processing. To avoid important content being deleted by mistake, you can clean up dispensable conversations and the downloaded media at regular intervals.
Way 7: Change Animation Speed
How do I speed up my phone by changing the animation speed?
- Go to your phone's "Settings" > "About Phone" > tap "Build number" seven times.
- When "You are now a developer" appears, go back to the main "Settings > tap the "Developer options" sub-menu.
- Finally, locate the "three animation-related Settings" > set each one to a lower value.
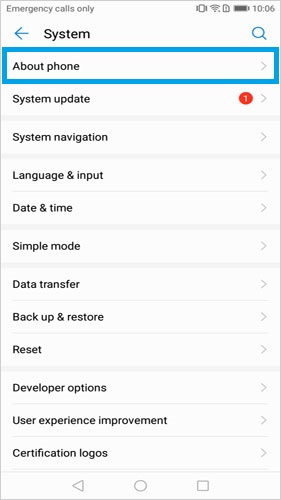
Note: If the animations on your phone are extremely sluggish, just disable them by following a similar step. (Set "Window animation scale," "Transition animation scale," and "Animator duration scale" to "Off" when you reach "animation-related Settings" as above.)
Way 8: Turn Off hands-free Google Assistant
Google Assistant, like Siri on the iPhone, is useful for voice commands but takes up significant storage. You can disable its background functionality as follows:
- Go to the Google app and tap your profile photo.
- Head to "Settings" > "Google Assistant" > "Hey Google"/"Voice Match".
- Disable "Access with Voice Match". After that, you can still access the Assistant manually.
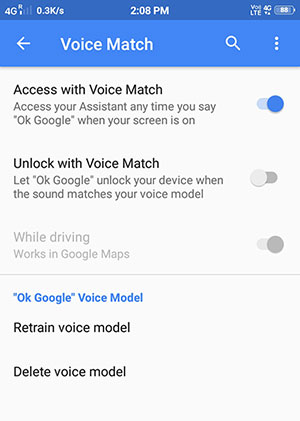
Way 9: Keep OS Up-to-date
How to solve the Android system running slow by updating the Android OS?
- Get into your Android phone's "Settings".
- Go to the "System" > "System updates". (You might need to tap "About phone" as needed in some models)
- When the update status appears, follow the prompt to do the rest.
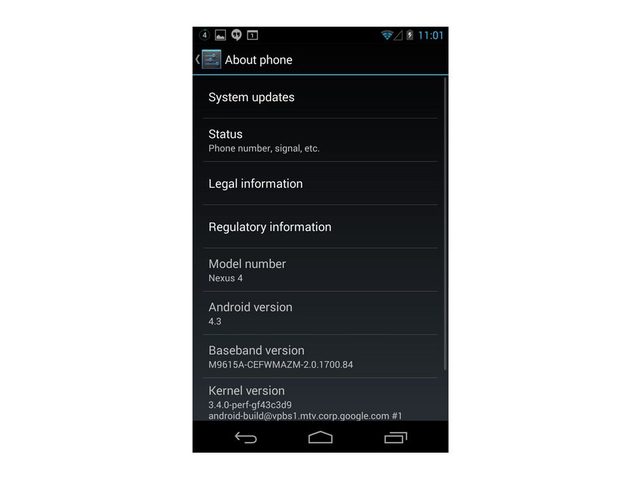
Way 10: Turn Off Auto-sync
Mainstream smartphones such as Samsung and Motorola all come packed with automatic synchronization features. You can disable it from Android "Settings" > "Accounts" > tap three-dot options > turn off "Auto-Sync Data".
Way 11: Use Adaptive Battery
Battery settings vary by phone; some have a dedicated section, while others (like Samsung) may hide them. Search "battery" in "Settings" to find the right screen for "Android phone running slow and freezing fix". Some phones also offer adaptive charging to protect battery health.
Way 12: Install a Custom ROM
A custom ROM is unofficial and offers unique customizations but stops receiving official Android updates. While some devices run better with a custom ROM, others may experience errors or instability. When you flash a ROM to an Android phone, you'll get fascinating customizations and adjustments.
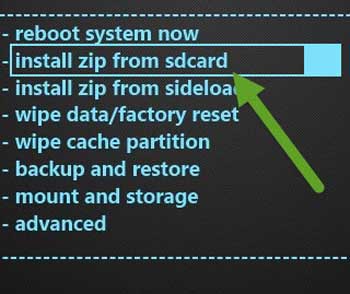
Way 13: Set Up Do Not Disturb
If your phone is on your nightstand, you probably want it silent while you sleep. Use Android's Do Not Disturb mode (or Downtime/Quiet Time) to mute alerts during specific hours.
- Go to "Settings > Sounds (or Notifications)" or search "Do Not Disturb" to enable it.
- Set quiet hours but allow notifications when you wake and make exceptions for repeat or emergency calls.
Way 14: Turn Off Live Wallpaper
If you notice delays switching between apps, try using a static background instead. Choose an image from your gallery or explore free HD wallpapers.
Way 15: Clear Cache on Browser
Clearing your browsing data on Chrome can fix lagging and slow web pages. Learn how to increase phone performance by speeding up your browser:
- Open Chrome, tap the three dots, and select "Clear browsing data.
- Choose "All time," and then tap "Clear data."
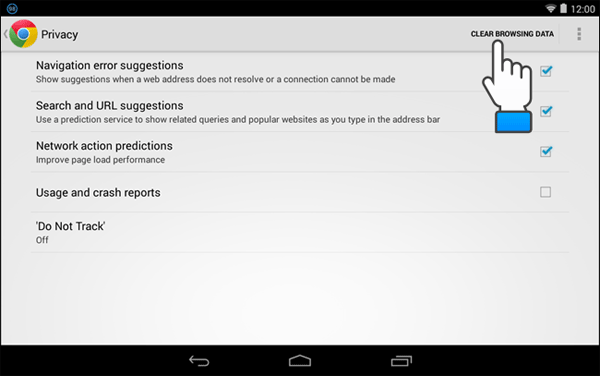
* Too many open tabs can slow down your phone's browser. Periodically close tabs and bookmark pages for later. To close tabs in Chrome, tap the tab icon, then the three dots, and select "Close all tabs."
Way 16: Check for Malware
Symptoms include crashes, increased data usage, fast battery drain, or overheating may be caused by Malware. To prevent future infections, use a protection system like Norton360, available on Google Play.
Way 17: Check for Damage
- Check for Physical Damage: Inspect the phone for any visible damage, such as cracks, dents, or water exposure.
- Run a Diagnostic Test: Use the built-in diagnostics tool (if available). On most Android phones, go to the dialer and type *#0*# or *#*#4636#*#* to access hidden diagnostic menus.
Way 18: Restart Your Android Phone
If an Android phone runs slowly due to accumulated junk files and cache, restarting the device can clear these files, free up memory, and improve performance.

Way 19: Factory Reset Your Phone
A factory reset will wipe away all data from your Android phone. So, it is recommended that you back up your phone before doing it. Then, how to fix a slow Android phone by factory reset?
On most Android devices, users can factory reset it from "Settings" > "System" > "Reset options" > "Factory data reset" > "ERASE EVERYTHING". (The steps may vary by phone)
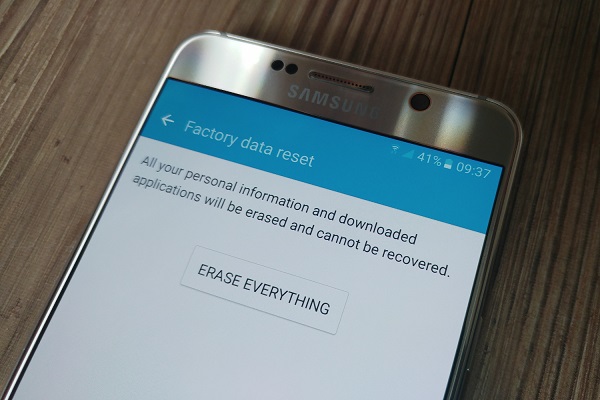
Part 3: How to Speed Up Android Phone with a Professional App
Is it difficult for you to choose any files when clearing up your mobile device? Are you struggling to find an expert tool for your phone optimization? Just download and try the MobiKin Assistant for Android App. This is a reliable application that allows you to manage various data on your phone or computer, whether they are in the phone memory or SD card. All of this can be done with a few simple clicks.
Core features of MobiKin Assistant for Android App:
- Speed up your phone by clearing junk/cache files on Android.
- Easily find and manage Android content like pictures, videos, songs, documents, etc.
- Manage Android SD card quickly without error.
- Stop and uninstall apps from Android with just one click.
- Allow you to link your mobile to a computer for file transfer.
- Work for almost all Android phones or tablets.
- It won't divulge your privacy.
How can I speed up my phone with the MobiKin Assistant for Android App?
Step 1. Access "File Management"
Install and launch the app on your Android phone. Then, go to "File Management"; it will show you the remaining capacity and something about the SD card. You can now check the usage of Android images, songs, movies, and documents.
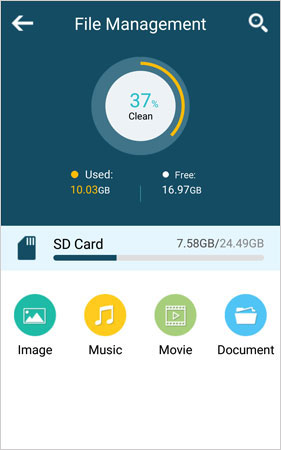
Step 2. Speed up Android phone by cleaning junk files
Touch "Clean", and you'll find all your Android Caches, Temp Files, and Thumbnails. Here, click any options and opt for the junk files before tapping on "CLEAN".
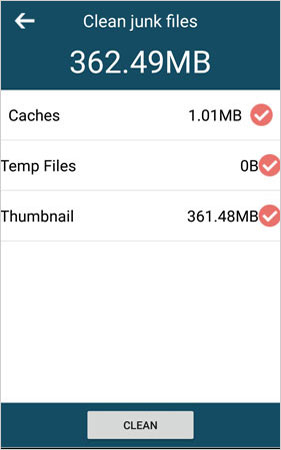
Step 3. Manage Android apps in one click
You're also allowed to go to "App Management", assuming you want to manage your Android app as well. Finally, press either "Stop" or "Uninstall" and select whatever you don't want to quit or offload from your device.
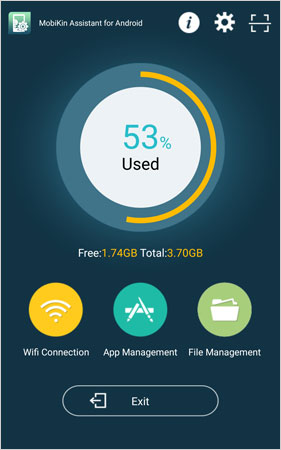
What if the phone is still unsatisfactory after various operations? You can simply wipe out your Android phone completely to give it a fresh start.
Final Words
Overall, this passage outlined 20 methods to enhance the speed of Android phones, likely providing the most comprehensive solutions available. Among them, the MobiKin Assistant for Android App is highly recommended as a primary option for convenience and security. Subsequently, you may explore any of the effective tips if your device continues to perform slowly.
Related Articles:
How to Download and Play Android Games on PC [Detailed Guide]
6 Best Ways to Transfer Data/Files from Android to Android Wirelessly
How to Access Internal Storage on Android Phone? 6 Reliable Tactics

