Texting from Computer to Cell Phone: 7 Ways & Their Comparison
Can you send a text message from a computer? This question may jump to your mind when you encounter the following situations:
- Your Android touch screen doesn't work.
- You misplace your smartphone for the time being.
- You need to compose texts faster with a keyboard on a larger screen.
Any tips for texting from computer to cell phone? What are the feasible avenues worth looking at? Read on for more details.
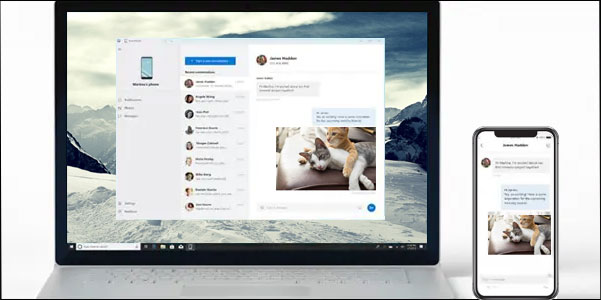
- Part 1: Can I Send a Text Message from My Computer?
- Part 2: Text from Computer to Cell Phone with Assistant for Android
- Part 3: Send a Text Message from a Computer via Phone Companion App (Windows 11/10)
- Part 4: Send Mass Text from Computer to Phone Using Google Voice
- Part 5: Text a Cell Phone from a Laptop by Email
- Part 6: Text from Computer to Smartphone via Android Messages
- Part 7: Send SMS from Mac Computer to Cell Phone Using iMessage
- Part 8: Text from Computer to Mobile Phone with Wireless Provider
- Conclusion - A Comparison among the Methods Above
Part 1: Can I Send a Text Message from My Computer?
Some users may have utilized the Phone Companion app (on Windows 10 and above) to get messages from a cell phone to a computer. Well, is it feasible to perform the opposite process - Can I text a cell phone from my laptop/desktop? YES! There are several reliable methods for texting from a computer to a cell phone, and one of the easiest ways to get the messages out is via Email. Next, we shall walk you through the seven quick approaches to make it.
You Might Like:
- How Can I Fix "My Text Messages Disappeared on My Android?"
- 4 Smart Methods to Transfer Messages to New iPhone 13/12 [Beginner's Guide]
Part 2: Text from Computer to Cell Phone with Assistant for Android
We just mentioned that it is possible to send a text message from my computer. And this is particularly simple with a third-party program like MobiKin Assistant for Android (Win and Mac). This top-notch software makes it convenient to resend, forward, delete, or copy messages on a computer. On top of that, you can utilize it to transfer, back up, restore, and manage your Android phone/tablet without trouble.
Some other features of Assistant for Android:
- Capable of texting from computer to cell phone directly.
- Transfer data between Android and computer fleetly.
- Back up and restore Android content within one click.
- Make it easy for you to manage Android SMS and other files from a PC/Mac.
- Two connection modes: USB and Wi-Fi.
- Apple to a whole range of Android devices, including Samsung, Huawei, Xiaomi, Motorola, LG, Sony, Google, Vivo, OPPO, ZTE, etc.
- It won't let out your privacy.
How to text from your computer to a cell phone via Assistant for Android?
Step 1. Run the program and link the cell phone to a computer
Run Assistant for Android on your computer when you download and install the tool. Then connect your Android phone to the computer via USB. Next, follow the easy guide on the screen to let the software recognize your device.

Step 2. Get into the texting box
Once identified, please click the "SMS" tab from the left of the program. Then tap the "New" button from the top screen. This will bring you the texting box where you can fill in the blanks with the phone number and other info.
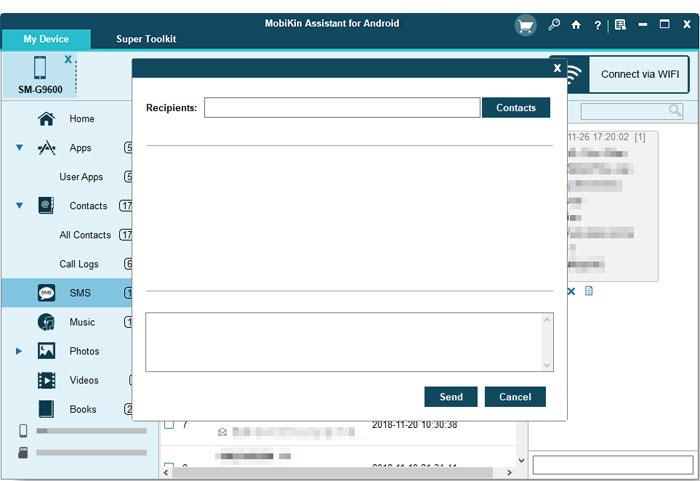
Step 3. Text from computer to cell phone
Input the desired contacts to whom you'd like to send the text messages and finish typing the SMS. Lastly, click the "Send" button to get the text onto the target phone number.
Part 3: Send a Text Message from a Computer via Phone Companion App (Windows 11/10)
What app can I use to text from my computer natively? As said earlier, the Phone Companion app is a great helper if you have a PC with Windows 11/10. Yet it is unable to let you send media files other than texts. (Can I send large video files on Android?) Now check the user guide below:
- Click the Win button and enter "Phone Link" on Windows 11 or "Your Phone" on Windows 10.
- Tap the appropriate app for your machine.
- The app will guide you through the connection if you haven't done it yet.
- After the connection, you'll have access to all text messages on your PC and can send texts from there.
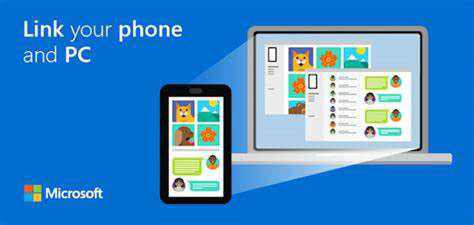
You May Be Interested in:
- Where Are Texts Stored on Android? SMS Location, Backup, Recovery, etc.
- How to Retrieve WhatsApp Messages from Lost Phone without Backup? [iPhone/Android]
Part 4: Send Mass Text from Computer to Phone Using Google Voice
Google Voice makes it effortless to send text messages to one or more contacts. This app sends content as multiple messages to a non-Google Voice number by default if it is longer than 160 characters. To send SMS from a computer to a cell phone with Google Voice, you can:
- Visit voice.google.com on your computer.
- Go to the "Messages" tab.
- Press "Send a message" from the top menu.
- Enter a phone number. (You can add at most 7 phone numbers to create group messages.)
- Compose your texts and tap the "Send" sign.
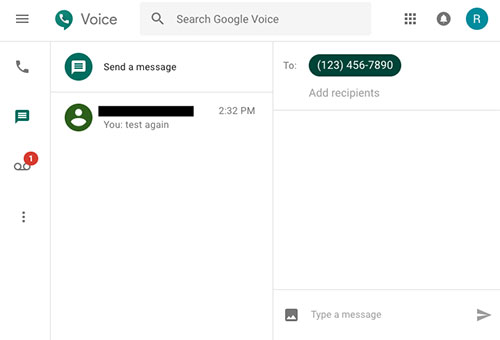
You have the ability to send text messages with an image by clicking the "image" icon. Yet, this app will compress the photo if it is over 2 MB (GIFs are not included).
Part 5: Text a Cell Phone from a Laptop by Email
If you figured out the recipient's carrier, you can now create free text messages and send them from your computer via Email. This service lets you text a number or more from a computer. Note that the messages won't display as sent from an actual phone number but a string of the items starting from a non-existent area code. Now check out the simple user guide below:
- Sign in to the email account you'd like to use on your computer.
- Enter the phone number into the "email to" field.
- Add the "@" sign after inputting the phone number.
- Input the SMS or MMS gateway address for the contacts you're texting.
Part 6: Text from Computer to Smartphone via Android Messages
After connecting the Android messages app and its web version between your phone and computer, you can easily send text messages, voice info, images, and videos from a larger screen. Here are the easy instructions:
- Run the "Messages" app on your phone.
- Go to "More" > "Device Pairing".
- Head to Messages on the Web from any browser on your computer.
- A page with directions and a QR code will turn up.
- Go to the QR code scanner on your smartphone.
- Hold it up on the QR code over your computer. A "You're all set message" prompt will appear.
- Choose "Yes" under "Remember this computer". (Then opt into desktop notifications as you like.)
- You can now text from the computer to the cell phone.
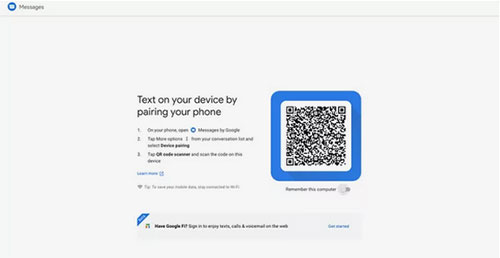
Part 7: Send SMS from Mac Computer to Cell Phone Using iMessage
iMessage is available on Apple platforms, including iPhones, iPads, and Macs. It uses Wi-Fi or cellular data to transmit messages. The iMessage Settings can be set to send and receive texts from either your Apple ID or phone number. (Apple ID is disabled?) To send mass texts from a Mac computer to a cell phone with iMessage, you can:
- Use your Apple ID to sign in to iCloud on Mac.
- Choose an iPhone to connect to.
- Once the connection is made, the device will sync all texts automatically.
- After syncing, you'll be free to create text messages before sending them from this Mac. (iMessage appears blue when it is sent to an Apple device. While it is displayed in green if the recipient is an Android phone.)
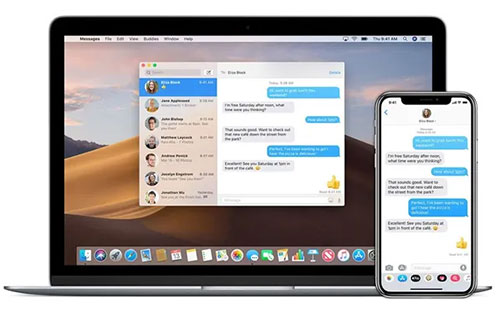
Part 8: Text from Computer to Mobile Phone with Wireless Provider
If you are getting along with a provider like Verizon, you can send MMS/SMS messages directly from the online portal. This service makes it possible for you to message other in-network users from the carrier's official website. To do it, you can sign in to "My Verizon Account". Next, it is to send and receive texts from other Verizon users. Of course, it's effortless for you to download a desktop app for your PC through "My Verizon" to send texts from there.
Conclusion - A Comparison among the Methods Above
OK, that's all for today's topic. We just covered the seven ways to send text messages from a computer to a cell phone. And here is a table to give you a clear idea of their characteristics. Finally, whichever product you pick, we hope you will have a pleasant experience.
|
Assistant for Android
|
Phone Companion app
|
Google Voice
|
Email
|
Android Messages
|
iMessages
|
Wireless Provider
|
|
| Require Internet |
|
|
|
|
|
|
|
| Easy Connection |
|
|
|
|
|
|
|
| Group Texting |
|
|
|
|
|
|
|
| Restrictions on Recipient's Carrier |
|
|
|
|
|
|
|
| Quick Response |
|
|
|
|
|
|
|
| SMS Management |
|
|
|
|
|
|
|
| Additional Features |
|
|
|
|
|
|
|
Related Articles:
Definitive Guide: Find Hidden or Deleted Messages on iPhone 13/12/11/X/8/7/6
Android Export SMS to CSV: 3 Ways to Export SMS to CSV File
6 Proven Methods to Retrieve Text Messages from Old Phone Numbers [Android & iPhone]
How to Print out Text Messages from Android Phone? (Best 4 Ways)
[Solved!] How to Transfer Text Messages from iPhone to Android?
9 Quick & Safe Ways to Fix Android File Transfer Not Working on Mac



