[4 Great Ways] How to Transfer Contacts from Computer to Android Phone?
Contacts may be the first data type you need to move after you ditch your old Android phone, since they are most closely related to your work and life. But we don't anticipate a rather complicated process of contact transfer.
As for how to transfer contacts from computer to Android phone, a thought - can I save the contact files in some format on a computer - may come into your mind. Well, I see. You may want to ask: is it possible to directly import available contacts from computer to Android? Indeed, this is a feasible method. The format of contacts can be VCF or CSV file, and you can check the detailed steps for use in this post. In addition to this way, there are also 3 other efficient methods and method 1 is a go-to solution. Just come along with me now.

- Method 1: How to Transfer Contacts from Computer to Android Phone with 1 Click [Go-to Solution]
- Method 2: How to Add Contacts from PC to Android Phone Using AirDroid
- Method 3: How to Transfer Contacts from PC to Phone by Importing VCF Files
- Method 4: How Do I Transfer Contacts from PC to Android via Gmail Account
Method 1: How to Transfer Contacts from Computer to Android Phone with 1 Click
As a fine example of high-tech integrated into modern life, MobiKin Assistant for Android (Win and Mac version) a mobile management utility available for USB cables and WiFi connection, is catching on currently. It enables you to effectively import contacts, call logs and more from Windows or Mac computer to Android phone, and vice versa. Further, it has also launched a trial version to bring you a comfortable transfer experience.
Before demonstrating the contact transfer from computer to Android phone with it, Let's take a quick look at its performance:
> Transfer contacts from your computer to Android device in a walk.
> Add new contacts, delete unnecessary contacts and edit existing contacts on computer for your Android phone.
> Aside from moving contacts, you can transfer SMS, call logs , photos, videos, music, apps, books and others from Android device to computer.
> Back up your Android data to avoid data loss and restore the backup data back to your Android phone with one click.
> Easy to operate, secure transfer and all-around after-sales services.
> Run freely on various Android phones like Samsung, Huawei, Motorola, HTC, LG, Sony, Google, Realme, Xiaomi, OnePlus, Vivo, ZTE, etc.
Is it really that helpful? Absolutely! Download its trial version (Windows or Mac) and it will make a great first impression on you.
Below is how to transfer contacts from computer to Android phone with MobiKin Assistant for Android:
Step 1. Connect your Android to computer
Install and open MobiKin Assistant for Android on your computer after you download it. Then connect your Android to computer through a USB cord (open USB debugging on your device for the automatic detection by this program).
Note: You can also tap the option "Connect via WiFi" and then download APK file on your mobile to create a virtual connection.
Step 2. Get the interface after the detection
After your device is detected, the detailed info about the device will be listed on the main window of this tool.

Step 3. Import contacts from computer to Android phone
Click on the "Contacts" > "All contacts" from the left menu. Press the "Import" button at the top menu, and this will bring a window that allows you to browse the contacts on the computer. Just choose your needed contacts and confirm your operation to transfer contacts from computer to Android.

Tips: Provided that you have no file (like CSV file) compatible with your Android on computer, you can choose to export Android phone contacts to Excel CSV format (from your old phone) to computer, and then follow the above steps to import the CSV file from the computer to the new Android phone. Of course, you can also use MobiKin Assistant for Android to add new contacts to Android on your computer.
Video Guide:
More Related:
- How to Transfer Contacts from Android to Computer? (4 Ways)
- How to Transfer Contacts from Computer to iPhone 11/11 Pro/XS?
Method 2: How to Add Contacts from PC to Android Phone Using AirDroid
AirDroid enables you to transfer files across different platforms through a wireless network, managing data like contacts, SMS, photos, videos, ringtones, call records, apps. You can also share files with your friends using it directly. Besides, if you upgrade your account to Premium, then it can be used as a remote-control app to deploy massive unattached devices remotely.
How do I transfer contacts from PC to Android via AirDroid:
Step 1. Download and install this app on your Android mobile and then create an account. Choose the "AirDroid Web" option and click "Scan QR Code".
Step 2. Go to AirDroid Web (https://web.airdroid.com/) from a browser on your computer. Then log in the account and pick up your mobile to scan the code displayed on the web.
Step 3. After the connection, you can find the name of your phone at the right corner of the page. Next, tap on "File" under the toolbox to choose your desired contacts. Then confirm the option and the selected contacts will be automatically uploaded to your phone. And the transfer progress will be listed on the panel.
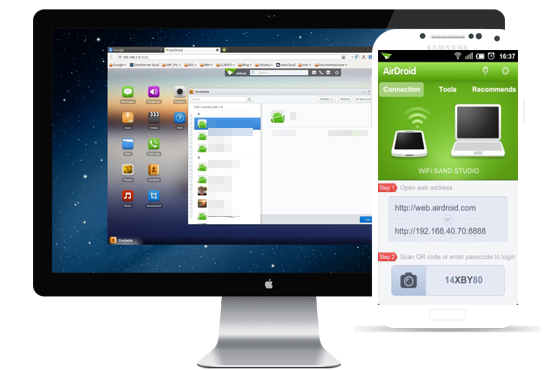
Method 3: How to Transfer Contacts from PC to Phone by Importing VCF Files
To transfer contacts from PC to Phone, first you need to make sure that there is a compatible contact file (the VCF or CSV file) on your computer. Here, take the VCF for example, you can export such file to your computer through some third-party software or Gmail (some phones support exporting VCF files from "Contacts" app directly).
If you haven't got a VCF file that contains contacts on your computer yet, you can check this article - How to Export Contacts to VCF File from Android - to create a VCF file on computer beforehand. Then follow the specific steps to learn how to transfer contacts from laptop/desktop to phone by importing VCF Files.
Step 1. After VCF file is made on your computer, please mount your Android device as a flash drive on the computer with a USB cable. After the connection is created, please navigate to SD card folder and open it.
Step 2. Go to the folder where the VCF is saved. Then copy and paste it to the SD card of your Android device. On your Android device, click "Contacts" app and you'll get some options by clicking its menu.
Step 3. Click on "Import/Export" > "Import from USB storage" or "Import from SD card". Your Android phone will detect the VCF file that was imported to the "Contact" application. Once done, you can check the contacts from "Contacts" app on your Android phone.
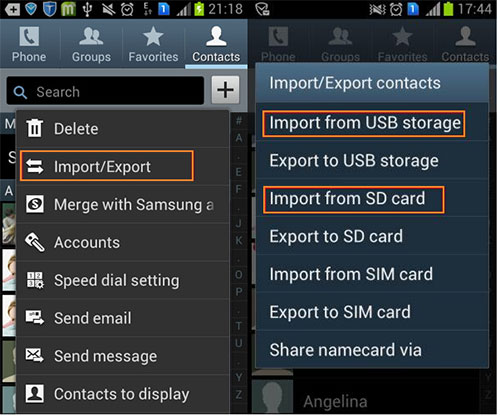
Further Reading:
- How to Delete SIM Card Contacts on Android Permanently?
- 3 Ways to Recover Deleted Contacts from Android (#1 is Awesome)
Method 4: How Do I Transfer Contacts from PC to Android via Gmail Account
For mobile phones with the Google Sync function (such as Samsung Galaxy and Google Pixel series, etc.), this method is relatively easy to use, because you can simply sync contacts, calendar and others to Google by enabling this feature.
Unlike the file format described in the previous method, the file should be saved as CSV format before using this method. To be specific, you can upload the contacts of the source phone to Gmail in CSV format. Then log in your Gmail account on the target device and import the CSV file into it.
How do I transfer my contacts from my computer to my phone using Gmail account:
Step 1. Open the browser from your computer and go to Gmail page. Then log in your Gmail account. After that, tap on "Gmail" to select "Contacts" to choose your wanted contacts from its drop-down list.
Step 2. Click on "More" > "Import" > "File" from the list to find the CSV file. Then, select the file and press "Open" > "Import" to upload CSV file to your Gmail account.
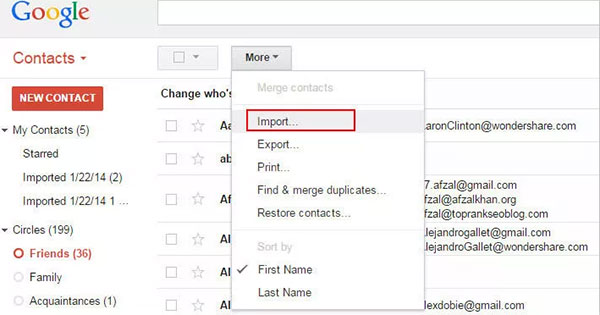
Step 3. Log in your Gmail account on your Android device and go to "Settings" > "Accounts & sync". After that, select "Sync Contacts" > "Sync now" to sync your CSV contacts to your Android. Then all the contacts will be moved to the Android device.
The Bottom Line
In general, among the 4 methods introduced above, Airdroid has few functions for ordinary users, complete rely on the Internet connection and its security cannot be promised. For the means with importing VCF files, the operation steps are a bit complicated. Moreover, Gmail account only supports Android phones with "Google Sync" function.
In this regard, MobiKin Assistant for Android is the ultimate choice for you to quickly transfer contacts from your computer to Android. Apart from boasting all the functions owned by other 3 solutions, it can also perform overall management on contacts, SMS, apps, etc.
Is it difficult to transfer contacts from computer to Android phone now? Certainly not, it is not a big deal actually.
Related Articles:
3 Ways to Backup Android Contacts to Google/Gmail Easily
How to Transfer Photos from iPhone to PC–8 Incredibly Easy Ways
How to Sync Contacts from iPhone to iPad? 4 Ways for You!
[3 Simple Ways] How to Transfer Videos from Android to Mac?
[Proven Tips] How to Transfer Call Logs from Android to Android?



