5 Tested Ways to Transfer Files from Huawei to PC/Computer
In the realm of digital management, transferring files from a Huawei device to a PC is a frequent necessity. This may arise from the need to create backups, alleviate storage issues on Android, or simply facilitate easier access to files on a different platform. For numerous users, connecting their Huawei phone to a PC has become a vital task.
In this discussion, we will offer 5 effective methods that facilitate smooth and efficient file transfers from Huawei devices. These alternatives accommodate various preferences, allowing you to select the one that best meets your requirements.

- Way 1: How to Copy Files from Huawei to PC via USB Cable [Media Only]
- Way 2: How to Transfer Files from Huawei to PC with Assistant for Android [Handy]
- Way 3: How to Back Up Huawei to Computer with HiSuite
- Way 4: How to Move Files from Huawei to PC via Huawei Share
- Way 5: How to Connect Huawei to PC for File Transfer by Bluetooth
Check out the video below to learn this topic visually.
Way 1: How to Copy Files from Huawei to PC via USB Cable [Media Only]
To get Huawei transferred files to a PC, use a USB cable to connect the devices and manually transfer media files like photos and videos by copying & pasting. Despite not being the trendiest method, it is reliable and hassle-free. Next, we'll learn how to copy files from Huawei to a computer with USB:
- Using a USB cord, establish a connection between your Huawei phone and the computer.
- Immediately, a notification will appear on your Huawei device, prompting you to connect for "MTP/File Transfer".
- At this stage, it is necessary to grant permission for USB Debugging.
- If this doesn't happen automatically, you can accomplish it manually.
- On your computer, navigate to "My Computer" and locate the "DCIM" folder, where you can locate your content.
- Proceed to copy and paste the desired data to your computer's drive.
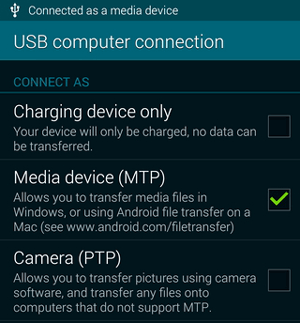
Note: If your Huawei phone doesn't connect via USB, try these fixes: 1. Use the original cable and try a different port. 2. Swipe down the notification panel and select File Transfer (MTP). 3. Install Huawei PC Manager and update USB drivers. 4. Go to Settings > Security > Allow HiSuite to use HDB, then enable USB Debugging in Developer Options. 5. Restart both devices and test on another computer.
Pros:
- Fast, direct, no additional software required.
Cons:
- Potential driver issues and inflexible file management.
Way 2: How to Transfer Files from Huawei to PC with Assistant for Android [Handy]
If you're seeking a convenient and versatile solution for Huawei file transfer prior to accessing the info on a PC, MobiKin Assistant for Android (Win and Mac) is the near-perfect choice. This smart tool enables you to effortlessly sync all or specific items to your PC in an instant. Plus, you can also conveniently preview, add, delete, and even edit Huawei data on your PC without any difficulties.
What can you get from MobiKin Assistant for Android?
- Selectively transfer files from Huawei to PC/Mac, as well as in the opposite direction.
- Export data into compatible file formats for future utilization.
- Easily back up and restore Android with a single click.
- Applicable to various items such as contacts, call logs, SMS, music, photos, videos, books, apps, and more.
- Seamlessly manage files on your computer without limitations.
- Easy to handle, no data/quality loss, free trial, etc.
- Work well with overall Android devices, including Huawei Pura 70/P60/P50/P40 (Pro)/P30 (Pro)/P20 (Pro)/P10 (Pro)/P9, Mate 70/Mate 60/Mate 50/Mate 40/Mate 30/Mate 20/Mate 10, etc.
- It doesn't disclose your privacy.
How to back up Huawei to a computer via MobiKin Assistant for Android?
Step 1. Run the program and connect Huawei
Download and install MobiKin Assistant for Android on your PC for free. Launch the software and establish a virtual connection by connecting your Huawei phone to the computer. If necessary, enable USB debugging on your Huawei device.
Step 2. Handpick the data types
After the connection is established, the software will present a main window displaying essential information and data types from your phone. To proceed, click on the file categories listed in the left menu of the program.

Step 3. Transfer files from Huawei to PC
Preview the details of the files and select the specific ones you wish to transfer to your computer. Once you have selected it, click the "Export" button located in the top menu bar to initiate the Huawei file transfer.

This software provides a convenient alternative option with its 1-click backup and restore functionality. Using this feature, you can effortlessly back up batches of Android data to your computer. To do this, simply navigate to the "Super Toolkit" section in the tool, select "Backup", choose the desired data types, and click on "Back Up".

Video Instructions:
Pros:
- Selective transfers, backup features, flexible device management, and highly secure.
Cons:
- Limited free trial.
Way 3: How to Back Up Huawei to Computer with HiSuite
Huawei HiSuite enables seamless data transfer between Huawei devices and PCs. It offers intuitive features for selective file copy and backup. In addition, it provides a reliable solution for Huawei users to effortlessly manage their data. (You can also sync Huawei with Mac with Hisuite for Mac) Now, adhere to the steps to see how to transfer files from Huawei Pura 70/P60/P50/P40/P8 Lite/Mate 70 Pro/Mate 60 to a computer or PC via HiSuite:
- Use a USB cable to connect your Huawei device to the computer.
- On your Huawei phone, navigate to "Settings" and search for "HDB" in the top search bar.
- Tap on "Allow HiSuite to use HDB" from the search results.
- Grant the necessary privileges on your phone once connected.
- Open Huawei HiSuite on your PC and click on "Back Up".
- Choose the file types you want to back up, such as photos, videos, etc.
- Select a destination folder on your computer to save the backup data and click "Save".
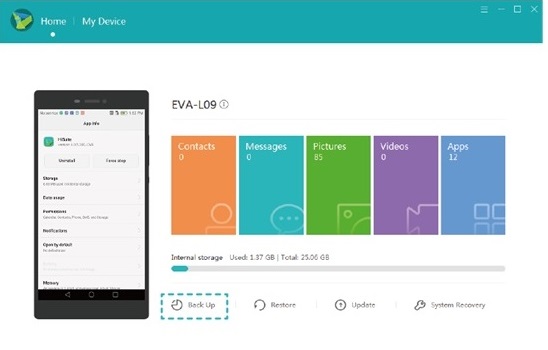
Pros:
- Official software, comprehensive features, and wireless options.
Cons:
- Requires installation on your phone, limited to Huawei devices, and slower wireless.
Way 4: How to Move Files from Huawei to PC via Huawei Share
Surprisingly, you can transfer files without cables or 3rd-party apps. Just tap your phone against a compatible laptop's Huawei Share sensor to share images, videos, and documents. This sensor is a built-in feature in the device, allowing easy transfer between a smartphone and a computer. Before proceeding, both devices should be within the same Wi-Fi network. Below is how to perform Huawei transfer files using Huawei Share:
- Open the "Control Panel" on your computer and locate "Programs and Features".
- Within this section, find "Windows Features on or off" and select it.
- Check the box for "SMB 0/CIFS File Sharing Support" under the "Windows Features" menu.
- Enable "File Sharing" and "Network Discovery" on your computer.
- Now, switch to your phone and navigate to "Device Connection" in the "Settings" menu.
- Turn on the Huawei Share settings and select "Computer Share".
- Once enabled, you will be prompted to provide a username and password.
- Next, access "My PC" on your phone and find your computer under the "Network" section.
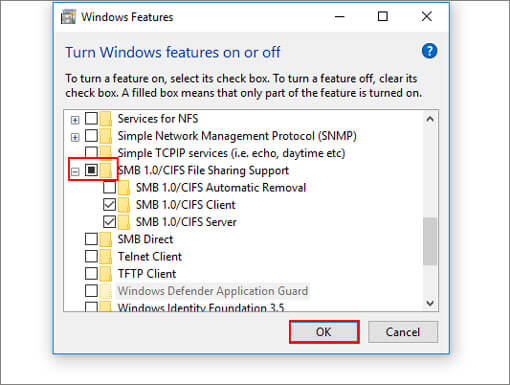
If there's an NFC feature on your device, try these steps: 1: Enable Bluetooth and Wi-Fi on both your computer and Huawei phone. Install PC Manager on your PC. 2. Turn on NFC on your Huawei phone. 3. Tap the NFC region on your computer with your phone. Your phone will vibrate or ring. 4. Tap Connect on your phone and click Authorize on your PC. 5. Choose the file to transfer from Huawei to the connected PC.
Pros:
- Wireless, fast, no PC software needed.
Cons:
- Limited compatibility, short range, initial setup required.
Way 5: How to Connect Huawei to PC for File Transfer by Bluetooth
You can connect your phone to a Bluetooth-enabled computer, usually found in laptops. Both devices must be within range. Since Bluetooth has a low transfer speed, it's best for sending few files at a time.
How do I Transfer files from my Huawei phone to my computer over Bluetooth?
- Go to your phone's Settings > Bluetooth and turn it on.
- Go to your PC's Settings > Devices > Bluetooth & other devices and turn it on.
- On your Huawei phone, select your PC from the available devices list.
- Confirm the pairing code on both devices.
- In the file manager, select files, tap Share > Bluetooth, and choose your PC.
- Accept the transfer on the PC.
- Files will be saved in the Bluetooth Exchange Folder on your PC.
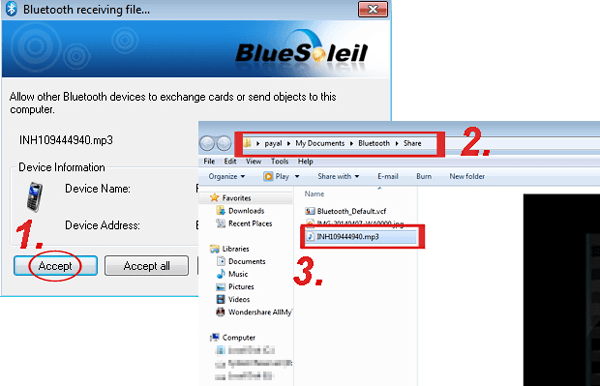
Pros:
- Wireless, universal compatibility, easy to use.
Cons:
- Slow speeds, limited file size, range, and pairing issues.
Final Words
The above is to provide you with comprehensive solutions, allowing you to access your Huawei phone from a PC without effort. Yet, to further enhance your file management experience, we shall lay emphasis on MobiKin Assistant for Android, a powerful product that goes beyond simple data transfer. This emerges as a standout choice, offering not only exceptional file transfer capabilities but also serving as an outstanding data management tool.
Related Articles:
How to Move Apps to SD Cards on Huawei? 4 Easy Options in 2025
5 Most Viable Huawei Safe Folder Recovery Solutions [Ultimate Guide]
Top 4 Methods to Transfer WhatsApp from Huawei to Xiaomi/Redmi
Top 8 Methods to Unlock Huawei Phone without Resetting/Password



