How to Sync Outlook Calendar with Android [Step-by-Step Guide]
Microsoft outlook calendar is a feature of outlook email and one of the most used digital calendars on the market today. This digital calendar can help you plan events ahead of time, track deadlines, get alerts for upcoming events, minimize time conflicts, and more. Outlook calendar has many great features, including event and appointment organization, meeting organization, calendar comparison, shared group schedules, SharePoint integration, and more which makes it an excellent option, especially for Android users. So, do you want to sync the outlook calendar with your Android phone but wondering how to go about it? If yes, then you have come to the right place. In this guide, we will discuss different ways how to sync the outlook calendar with Android. (iPhone users can go to: how to sync Outlook calendar with iPhone?)
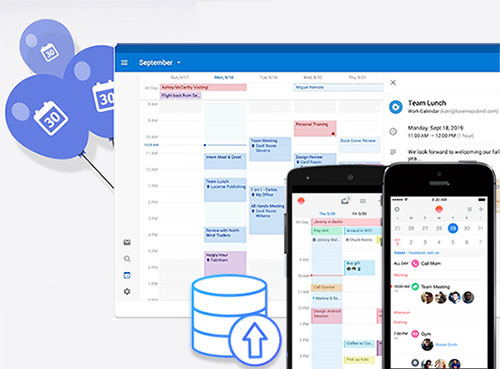
Part 1: How to Sync Outlook Calendar with Android via Outlook Android App
One of the best and easiest ways to sync Outlook calendars with Android is by using the Outlook Android app. Microsoft Outlook Android app is equipped with a wide array of features including Outlook calendar that you can sync with your Android phone. Below is a step-by-step process on how to sync the Outlook calendar with Android via the Outlook Android app.
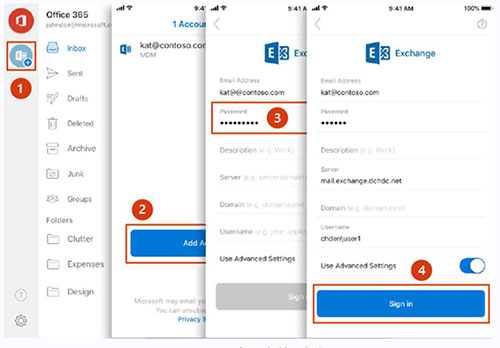
- Open the Google play store on your Android phone and search for the Outlook app.
- Install the app on your Android phone.
- Open the app then log in to the account using your Microsoft account details.
- The app will automatically sync your email. Click the home icon located in the top left corner.
- Tap the "Settings" icon located in the bottom left corner.
- Under your mails account, choose "Outlook".
- Turn on the toggle to sync calendars.
When you go back to the home page, you will be able to use the Outlook calendar to schedule appointments, track deadlines, and more.
You May Need:
Part 2: How to Sync Outlook Calendar with Android Phone via Settings
Another easy way to sync Outlook calendar with Android is through your phone settings. Below is a step-by-step process on how to go about it.
- Open "Settings" on your Android phone.
- Choose the "General" tab located in the top right corner.
- In the general tab, select "Accounts".
- Tap on the "Auto-sync accounts" button.
- When prompted to allow the auto sync feature, click "TURN ON".
- Open the Outlook app. If you have not downloaded the app, go to the Google play store, download, and install the app.
- Tap the office icon in the app.
- Click the Setting - "Gear" icon.
- Choose the account that you want to sync.
- Tap the sync calendar button then toggle "sync calendars" to complete the process.
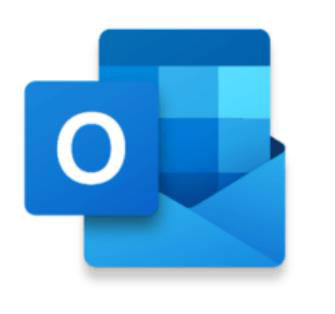
Part 3: How to Sync Outlook Calendar with Android via Gmail
Gmail is an email service that usually comes pre-installed on all Android phones. If you usually use Gmail to manage your emails, then you can sync it with your Outlook calendar to make it easy to schedule and track your appointments. Although it is not possible to set up automatic syncing between Gmail and outlook, it is possible to export your calendar from Outlook and then import it to your Gmail. Below is a step-by-step process on how to go about it.
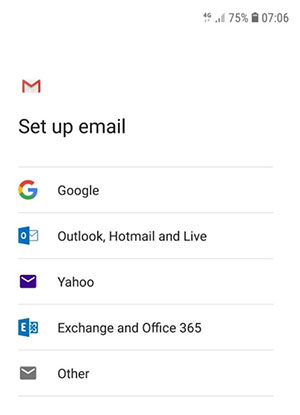
- Open Outlook on your computer.
- Click "File", tap open and export then go to "Import/Export".
- Select export to a file, then tap "next".
- Choose "Comma separated values" (CSV).
- On the "Export to a file" window choose the calendar folder under the account you wish to export the calendar from, then click "Next".
- Name the export file and hit "ok". Choose a location in your computer where you would like to store your calendar file then click "next".
- Tap finish to export.
Once you save your outlook calendar on your computer as a CSV file, you can easily import them into an email manager like Gmail. Below is a step-by-step process on how to import your Outlook calendar to your Gmail account.
- Visit https://calendar.google.com/. Sign in if you have not signed in to your Google account.
- Click my calendar> other calendars> import.
- Choose "select file" from your computer, select your exported outlook calendar CSV file then click "open".
- Click "Import" to start importing your outlook calendar to your Google account.
Once you have synced your Google account with your outlook calendar, you can then save the calendar to your Android phone. Below is a step-by-step process on how to go about it.
- Open "Settings" from your Android phone then choose "Accounts".
- Click "Google account" that you have just imported your outlook. calendar to.
- Tap "Sync Calendar" for this account to complete the process.
Read Also:
- Tips to Recover Deleted or Lost Calendar on iPhone 14/13/12/11/XR/Xs/8/7
- How to Recover Photos from Android after Factory Reset with/without Backup?
Bonus: How to Sync Outlook Contacts with Android via Assistant for Android
An easy and quick way to sync the Outlook contacts with your Android phone is by using a reputable third-party tool like MobiKin Assistant for Android. As its name suggests, this tool is an Android data manager that allows you to manage your Android data with ease. This software can do a wide variety of tasks, including backing up your videos, photos, music, call logs, apps, and more from your computer to Android and vice versa. It is also the best software to use if you want to transfer contacts from your Microsoft Outlook to your Android phone.
Key Features of MobiKin Assistant for Android:
- Sync Outlook contacts with Android with one click.
- It backs up and restores data between your PC and Android phone.
- It supports the exportation of Android contacts to Outlook, CSV, HTML, XML, VCF, and BAK files. It also supports the importation of contacts from outlook, backup files, and VCF to your Android phone.
- It manages Android data on the computer directly, including call history, photos, videos, messages, contacts, audio, apps, etc.
- It does not lose data both when managing and transferring them.
- It supports nearly all models of Android devices, including HTC, Motorola, Sony, ZTE, LG, Samsung, Xiaomi, Google, HUAWEI, and more.
Step-by-step process on how to sync Outlook contacts with Android via Assistant for Android:
Step 1. Download and install MobiKin Assistant for Android on your computer. Connect your Android phone to your computer using a USB cable and ensure that it is allowed to access data.
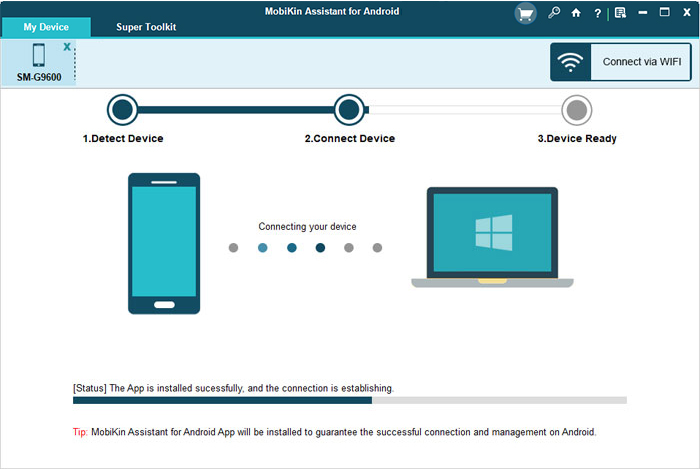
Step 2. The program interface will pop up if the connection is successful. All files that this software can manage are displayed on the left sidebar. Choose "Contacts", this software will then automatically start to scan for all your contacts and display them.

Step 3. The final process is to import the Outlook contacts to your Android device. All you need to do is select the "Import" button and then choose "Import from Outlook". Log in to your Outlook account to import Outlook contacts to your Android device.

Final Thoughts
We hope that the information given above has been informative. As described above, syncing the outlook calendar with your Android device is an easy process. You only need to follow the simple tips given above. We particularly recommend the use of MobiKin Assistant for Android for syncing Outlook contacts with Android because it is simple and straightforward.
Related Articles:
Ultimate Guide about Outlook to Google Calendar Sync
Detailed Reviews of 10 Best Android Backup Software for PC [Updated]
Tutorial to Sync iCloud (Contacts, Calendar) with Android Smart Phones
Complete Guide on How to Transfer Files from PC to Android
iPhone Calendar Manager: How to Manage iPhone Calendars on PC



