Tutorial to Help You Transfer Photos from Sony Xperia to Computer Easily
Due to technological development, people can gain more images from a Sony Xperia by downloading pictures from the internet or taking photos with the phone camera. But as the storage runs out, people need to release the space to contain more new pictures. In this case, saving the pictures to a computer would be a good choice. But how to transfer photos from Sony Xperia to computer? You have 7 ways to achieve that goal.
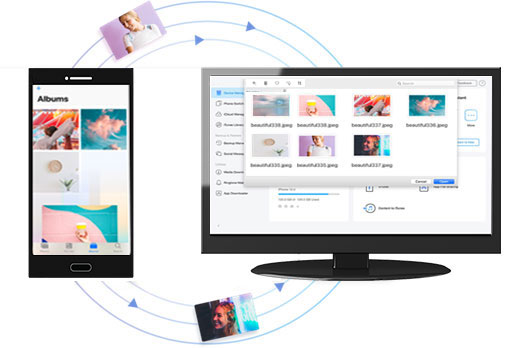
- Way 1: How to Transfer Photos from Sony Xperia to PC/Mac with Assistant for Android (Recommended)
- Way 2: How to Download Photos from Sony Xperia to Computer with Android Backup & Restore
- Way 3: How to Transfer Photos from Sony Xperia to Computer via USB
- Way 4: How to Get Pictures from Sony Xperia to Laptop via Dropbox
- Way 5: How to Transfer Photos from Sony Xperia to Computer Using Email
- Way 6: How to Copy Photos from Sony Xperia to PC via Bluetooth
- Way 7: How to Transfer Photos from Sony Xperia to Computer by Xperia Companion
Way 1: How to Transfer Photos from Sony Xperia to PC/Mac with Assistant for Android
Well, to effortlessly and effectively copy photos from Sony to computer, the best way is to turn to the Sony photos assistant - MobiKin Assistant for Android. This tool can sync all or individual images from Sony to the computer with simple clicks. And not only photos, other media files like music, videos, and more file types like contacts, text messages can be copied between Sony devices and computers.
Core features of the Sony Photos Assistant:
- Transfer not only photos but also contacts, text messages, call logs, apps, music, videos, and more between Sony Xperia and laptop, PC or Mac.
- Back up and restore Android data with one click.
- It enables you to transfer, edit, backup, manage, delete and view mobile data.
- Supports almost all Android phones and tablets, including Xperia Xperia XZ4/XZ3/XZ2/XZ1, Z5/Z4/Z3/Z2/Z1, Xperia Neo, Xperia Play, Xperia Ray, Xperia X10, Xperia X8, Xperia X8 E15i, Xperia Mini, as well as Samsung, HTC, LG, Motorola, Huawei, Xiaomi, Oppo, and more.
- Easy to use, powerful function and 100% secure.
You can click the blue icons below to download the free trial version to have a try.
When you complete the software installation, you can start to transfer the Sony photos to computer in simple 3 steps. Here we will take the Windows version as an example.
Step 1. Link Sony Xperia to PC and Open USB Debugging
Launch the software on your computer and connect Xperia to PC via its USB cable. Then you should enable the USB debugging on the phone if required. After that, the program will automatically detect the connected device, and you can see the interface of the tool like below when the recognition succeeds.
(If you don't like the USB connection or the connection fails, you can try to connect Android to computer via WiFi.)
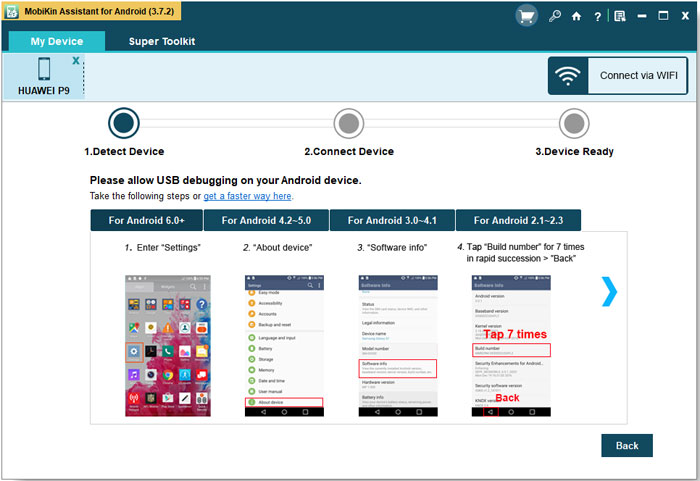
Step 2. Preview the Files
Choose the "Photos" tab from the left side menu, and the program will scan the connected Sony phone and show all the photos in the right panel. You can carefully preview the photos scanned out.

Step 3. Select the Photos and Start Transfer
Choose the photos you want to transfer to the computer and click the "Export" button from the top menu.

Apart from exporting photos or other files, you can also use this Android device manager tool to import, delete, or add data to your Android phone. Mac users can install the Mac version to perform Sony Xperia Mac File Transfer.
Here is a video tutorial for your reference:
Way 2: How to Download Photos from Sony Xperia to Computer with Android Backup & Restore
Android data backup & restore tool, also called MobiKin Backup Manager for Android, is another bet for you to download photos from your Sony phone to your computer with ease. You can not only create a backup for your photos, but also can bring out all the contacts, SMS, music, videos, etc. from the device to a computer. Android Backup & Restore allows you to save these files on your computer for backup, or it can help you restore them to other Android devices with one click.
How to Use Android Backup & Restore to transfer photos from Sony to computer?
Step 1: Run Android Backup and Restore after installing it and plug your Sony phone into the computer via a USB cable. The program will recognize the connected phone, and then the main interface will appear like the following picture.

Step 2: Choose the "Backup" option from the new interface and all transferred file types are listed here. Just make the "Photos" category checked and click the "Browser" button to specify a location to save the backup photos.

Step 3: After all the above settings, you can give a click on the "Back Up" button, and Android Backup and Restore will copy all pictures from your OnePlus to the computer.

You May Like:
- How to Manage Sony Xperia Contacts on PC with Xperia Manager Software
- How to Transfer Apps from iPhone to Sony Xperia
Way 3: How to Transfer Photos from Sony Xperia to Computer via USB
The traditional way to move photos between Sony Xperia and computer is copy & paste by connecting the device to a computer via a USB cable. But this way would be a little bit troublesome. If you want to have a try, you can also follow the steps below:
Step 1. Build a Connection Between Sony and Computer with USB Cable
Use an Android USB cable to connect Xperia to PC and turn on the USB debugging on your device if required. (If you get a prompt about selecting a connection type, just choose the "File Transfer" option.)
Step 2. Open Your Sony on Computer
Enter "This PC" on your computer and then click your Sony device to open it.

Step 3. Find the Photos
Find out and double-click the folder of "DCIM" to open it, and then double-click the "Camera" folder where your photos are stored. You have to open other folders if your photos are not in the selected album.

Step 4. Copy the Wanted Pictures
Select the photos you want to move to your computer and right-click to choose the "Copy" option. Or you can directly press "Ctrl + C" to copy these images.

Step 5. Paste the Images
Create a new folder where you want to save the copied Sony photos. Then right-click to choose the "Paste" option, or you can directly press "Ctrl + V" on your keyboard to paste the photos to the folder.

If you want to transfer photos from computer to Sony, you can select the photos on the computer and copy and paste them into the "Camera" folder on your Sony phone.
Way 4: How to Get Pictures from Sony Xperia to Laptop via Dropbox
Another way is to sync the Sony photos to a computer via Dropbox. Dropbox is a free cloud service that allows you to store different files like photos. So you can first sync the images to the server and then download them to your computer. Here's how to backup Android photos with cloud:
Step 1. Download & Install Dropbox
Download Dropbox App from Google Play Store and go with the wizard to properly install it on your device.
Step 2. Upload Photos to Dropbox
Open the application and sign in with your account. Then you can tap on the "+" icon and choose "Upload photos or videos". After that, you can select all the pictures you want to save from your phone and upload them to the Dropbox App.
Step 3. Download the Uploaded Pictures to Computer
You can now go to dropbox.com on your computer and log in to the same account you used to upload images. Then you can download them to your computer.

Certainly, other cloud servers like OneDrive, Google Photos, etc., are also available here. You can choose the one you like to transfer and backup your photos. And suppose that you want to transfer photos from computer to Sony, you can also upload the images on a computer to the cloud server and then download them to your Sony device.
Way 5: How to Transfer Photos from Sony Xperia to Computer Using Email
To transfer photos from your Sony Xperia Z5/XZ/XA to the computer via Email, you need to connect the Sony device to a stable WiFi network to ensure the smooth transmission of photos. The WiFi network determines the transmission speed.
Step 1. Go to the "Gallery" app on your Sony phone. Preview and select the photos that you want to transfer to the computer.
Step 2. Then, tap on the "Share" icon represented by two dots connected to one, and choose "Mail".
Step 3. You will be popped up with a "Recipient" section. Type your own email address and send.
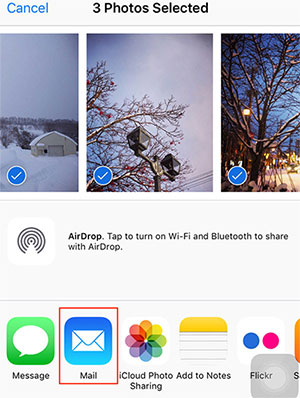
Step 4. Now, go to your computer and connect yourself to your email account.
Step 5. Open the mail you send from your Sony phone and download the attached photos on your computer.
Don't Miss:
- How to Transfer Photos from LG Phone to Computer? [Solved]
- How to Print Text Messages from Samsung? - Incredibly Easy!
Way 6: How to Copy Photos from Sony Xperia to PC via Bluetooth
How to transfer files from Sony Xperia to PC via Bluetooth? To do so, you need to make sure your computer has a Bluetooth option. (Here is a guide on how to transfer files from Android to Mac via Bluetooth)
Step 1. Turn on Bluetooth in the "Settings" menu on your laptop. And do the same for your Sony Xperia.
Step 2. Pair your Sony phone and computer together via Bluetooth. To do that, you need to search for other devices connected via Bluetooth when you turn the Bluetooth on your Sony phone. Find your computer's name and select it.
Step 3. Once the two devices are paired, go to the "Gallery" app on your Sony phone and select the photos that you want to transfer.
Step 4. Tap on the "Share" icon represented by two dots connected to one and select "Bluetooth", then tap on the name of your computer.
Now, wait, all selected photos on your Sony Xperia phone are transferring to your computer via Bluetooth!

Way 7: How to Transfer Photos from Sony Xperia to Computer by Xperia Companion
Xperia Companion provides a backup feature that allows you to transfer photos from Sony Xperia to PC. However, it doesn't allow you to select the photos before transferring.
Step 1. Download, install and launch the Xperia Companion on your computer. Then, link your Sony Xperia to the computer via a USB cord and wait until this program automatically detects your phone.
Step 2. After the connection, click "Backup" from the home screen of this tool. Give a name to your backup file and click "Next".
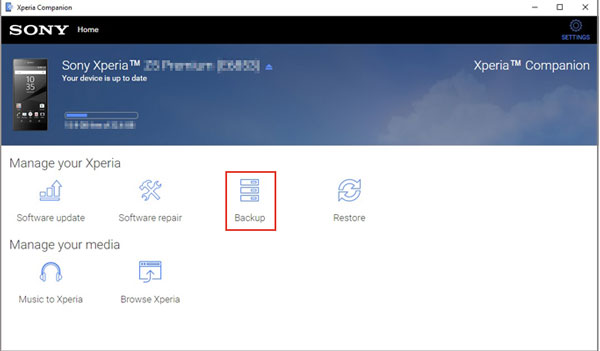
Step 3. Select the "Camera" only if you just want to transfer photos. Then, click "Next" to continue.
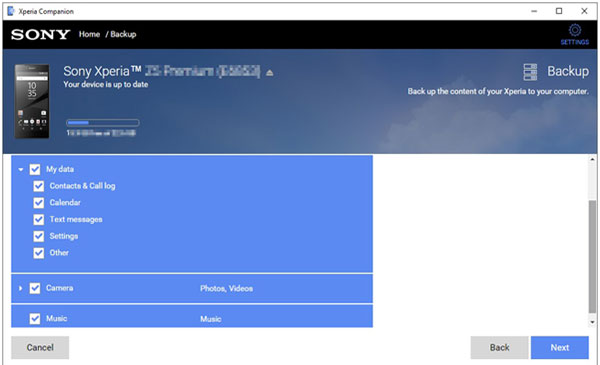
Step 4. Set a password to your backup if you need it and click "Next" again to start the backup process.
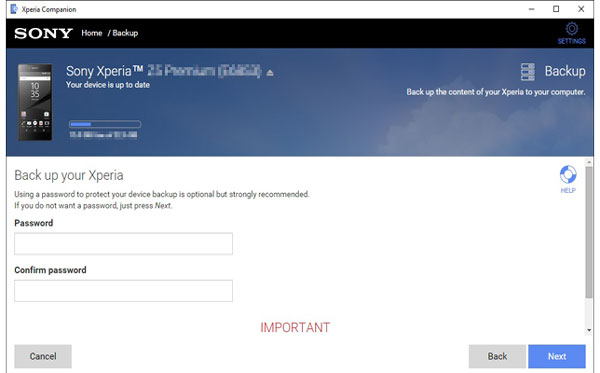
Final Thoughts
Above are seven common and easy ways to transfer photos between Sony Xperia and computer. You can compare and select the suitable one to move your images. For those who want to perform the transferring process effortlessly and securely, the first means - using MobiKin Assistant for Android would be the optimal way. Of course, if you have a better solution to implement Sony Xperia photos transfer, please feel free to share it in the comment area below.
Related Articles:
How to Edit Files with LG Desktop Manager on PC or Mac
How to Transfer or Copy Contacts from HTC to Computer
How to Transfer Contacts from Android to Computer
How to Transfer Text Messages from Android Phones to Computer
How to Recover Deleted Photos/Pictures from Android
3 Best Ways to Backup and Restore iPhone (#3 is Excellent)
Sony Contacts Manager - Transfer Contacts from Sony Xperia to Computer




