3 Reliable Ways to Transfer/Save Android Phone Contacts to SD Card
"I have a phone, and it won't charge, so I have 10% battery to work with and can't poke around trying ideas like I normally would. I don't want to upload my contacts to an SD card to be determined. Is there an app for that purpose as the in-between?" -- from Reddit
As we rely heavily on our phones, the need to safeguard their content becomes increasingly apparent, especially the contact list. One essential method of protecting them is by transferring them to external storage, such as a memory card.
This preface sets the stage for exploring "Android transfer contacts to SD card". Through this guide, we'll delve into the several methods involved in securely moving these valuable assets to a secondary storage location.
Part 1: How to Save Contacts to SD Card on Android via Contacts App
Your Android phone holds vital information like contacts and messages. Losing contacts can be a significant setback. Thankfully, you can directly export contacts to your microSD card as vCard files with the Contacts app, simplifying transfer to other devices without relying on 3rd-party tools. Now, let's unlock the directions for how to move contacts to sd card via the built-in Contacts app:
- Access "Contacts" either directly from your phone's device home screen or by navigating through "Apps" and then opening the "Contacts" app.
- Choose the "Menu" icon situated at the upper-right corner of your phone's screen.
- Select either the "Import/Export contacts" option or navigate to "Settings" and choose "Import/Export contacts".
- Tap on the "Export to SD card" option and confirm by tapping the "OK" button.
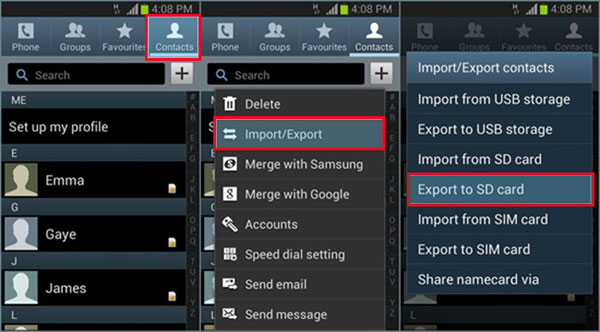
Some recent Android phone models have updated the Menu button functionality. Pressing it now opens a list of recent apps. To access this feature, you'll need to perform a long press on the "Menu" button or the left button of your mobile phone.
You Might Also Like:
- Best 7 Ways to Share/Transfer Contacts from Android to Android
- 13 Easy Solutions to Android Contacts Disappeared [2024 Updated]
Part 2: How to Transfer Android Contacts to SD Card via Assistant for Android [Versatile]
Looking for an easy and dependable way to transfer your contacts to an SD card on Android in a flexible manner? Look no further than the reliable MobiKin Assistant for Android (Windows and Mac). This powerful product streamlines the transfer process, saving you time and effort. It enables selective or batch contact backups and handy restoration from backup records to your device anytime.
Detailed features of MobiKin Assistant for Android:
- Transfer contacts to SD card on Android differently.
- Copy Android data to an SD card, computer, flash drive, external hard drive, etc.
- Migrate files from an independent storage to Android flexibly.
- Back up and restore any Android devices in one click.
- Apply to such items as contacts, messages, call history, apps, images, songs, videos, and more.
- Manage (Export, import, edit, delete) mobile data on a computer directly.
- Easy to use, free trial, no data/quality loss.
- Support almost all Android devices, such as Samsung, Xiaomi, OPPO, TECNO, Infinix, Itel, vivo, realme, Motorola, Huawei, TCL, Google, Alcatel, Wiko, etc.
- Value your privacy.
How to copy contacts to memory card with MobiKin Assistant for Android?
Step 1: Start the program and establish device connections
Begin by downloading and installing this Android phone SD card manager on your computer. Connect your Android phone and SD card to the computer using a USB cable for each respective device. The program will promptly recognize the connected devices, and your phone's main information will be displayed on the screen.

Step 2: Selectively move contacts to the SD card on Android
Go to the left sidebar to opt for the "Contacts" category, select the contacts you require, and then click on "Export" button from the top screen. Finally, set the SD card as the destination storage to save the copied contacts.

For a swift backup of your Android contacts to the SD card, use the program's 1-click Backup & Restore feature. To do this, access "Super Toolkit" from the top menu, select "Backup", tick off "Contacts", choose a computer folder to save them, and click "Back Up". After completion, transfer the data to the inserted SD card.

Part 3: How to Back Up Contacts to SD Card on Android by Bluetooth
Besides the Contacts app and advanced and trusted Android data manager, you can use Bluetooth for transfers with the assistance of a computer. While it's straightforward, challenges like compatibility, range, and firmware limitations may arise.
How to save contacts to SD card Android via Bluetooth?
- Activate and enable Bluetooth on your PC Windows.
- Turn on Bluetooth on your phone to enable detection and connection.
- Pair your mobile with the computer via Bluetooth.
- Access your Contacts, choose the items you wish to transfer from the SIM card to the PC, and then select "Share".
- Opt for Bluetooth as the medium and select the previously paired PC as the target device.
- Authorize your computer to receive files from the phone and save the contact file onto your PC.
- Insert your SD card into your computer using a card reader and transfer the contacts to this inserted device.
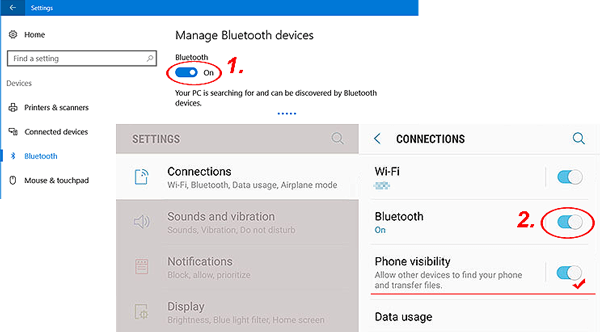
Know More:
Extra: Tips to Recover Accidentally Deleted Contacts on Android
What if you cannot find your desired contacts on your cell phone before copying them to your SD card? Recovering accidentally deleted contacts on Android without a backup can be challenging, but here are some tips to help you out:
- Check Google Contacts for synced data.
- Use Android's "Undo" feature if available.
- Check the SIM card for stored contacts.
- Try professional data recovery programs like MobiKin Doctor for Android.
- Look for a device trash/recycle bin.
- Contact your service provider for backup options.
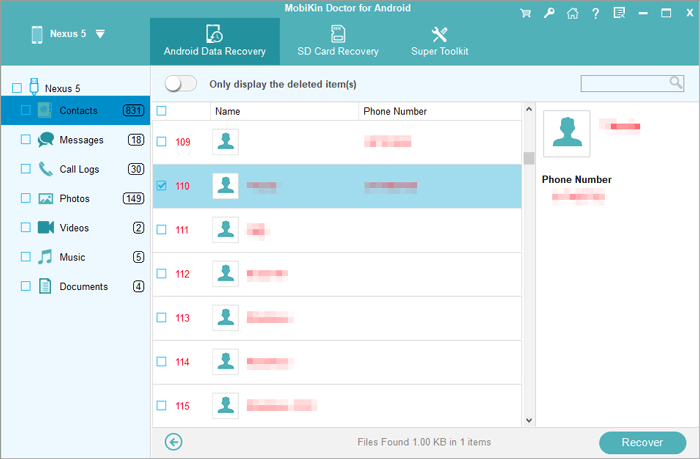
In the End
Unlike media files, you might encounter difficulty using a free third-party file manager to directly transfer contacts to an Android SD card. This is in part because the built-in Contacts app on your phone might not offer easy content selection for exporting to your SD card, and Bluetooth transfers can sometimes be less efficient. For flexible and effective contact migration, consider using MobiKin Assistant for Android.
If you have any questions, feel free to leave a comment below, and we'll do our best to provide reliable answers.
Related Articles:
Can't Delete Files from SD Card on Android? 11 Fixes Available [Updated]
5 Options to Move Pictures/Photos to SD Card on Samsung Galaxy
Where Are Contacts Stored on Android Phones & How to Export Them?
4 Straightforward Ways to Move WhatsApp to SD Card [Most People Don't Know]
3 Ingenious Ways to Import Photos from SD Card to Mac/MacBook [Must-read]
Deleted Contacts Still Shows Up on Android? Reasons & 6 Fixes



