How to Print Contacts from Samsung Phone in 5 Easy Ways?
A landline phone is commonly used in the daily office. It is better to establish trust between people when doing business than to conduct this with a mobile phone like Samsung. Stacks of contact lists make it easier to check and tag customer info. Further, contacts in a hard copy can be preserved in case of being lost due to various reasons. In these cases, we need to print contacts from Samsung phone for convenience.
Indeed, there are multiple ways to print contact list from Samsung, but do you know how to do this easily and quickly? OK, this quick guide will teach you 5 verified approaches in the following.
By the way, to put the 5 ways below into practice, you should transfer Samsung contacts to a computer before printing. Hence, you need to ensure that a well-functioning local printer has been linked to your computer.
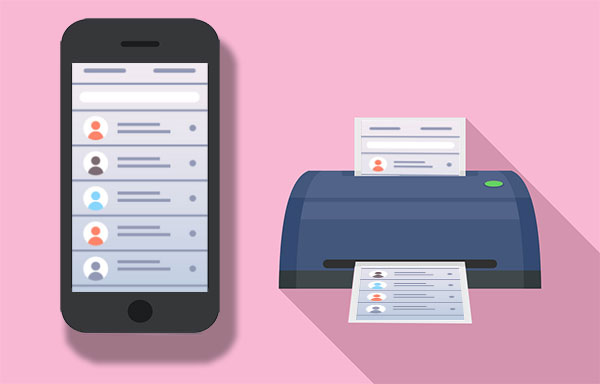
- #1: How to Print Contacts from Samsung Phone via Assistant for Android
- #2: How to Print Contact List from Samsung with Samsung Kies
- #3: How to Print My Contact List from Samsung with Google Play App
- #4: How Do I Print My Contact List from Samsung Phone with Google Contacts
- #5: How Do I Print My Contacts from My Samsung Galaxy by Taking Screenshots
#1: How to Print Contacts from Samsung Phone via Assistant for Android
How to print contacts from Android could be a great concern for many folks. And it's no exception for Samsung users. The key to do this is to find a professional, secure, and multifunctional contact manager. Here is a versatile software that can export contacts to multiple formats for future use. It can add, edit, export, import, and delete contacts on a computer efficiently. Alright, it is MobiKin Assistant for Android (Win and Mac).
More features of MobiKin Assistant for Android
- Rapidly transfer contacts from Android phone to PC/Mac for printing or backup, etc.
- Export and save contacts in HTML, VCF, CSV, BAK, Outlook or XML format.
- Manage various Android content, such as contact, text messages, call logs, music, photos, apps, and more.
- One-click to back up and restore Android data.
- 2 connection modes: USB and WiFi.
- Apply to overall Android phone models, covering Samsung Galaxy S20/S10/S10+/S10e/S9/S8/S7/S6, Galaxy Note 10/9/8/7/6, A9/A8/A7/A6, etc.
- It always puts its users' privacy and security first.
How to print contacts from Samsung Galaxy with Assistant for Android?
Step 1. Connect the Samsung phone to a computer
Download and install Assistant for Android on your computer before launching it. Connect Samsung to the computer via a USB cable or WiFi. Now, you're required to enable USB debugging on Samsung to get your phone recognized.

Step 2. Preview and select Samsung contacts
After the detection, the software shows an interface with a list of phone content on the left. You can select "Contacts" > "All Contacts" to preview and choose desired items.
Step 3. Export contacts to computer for printing
Click "Export" and save Samsung contacts as your desired format. Here, to make printing easier, you can choose "export contacts to CSV". At last, simply open the file and get it printed.

Here's the other way to help export all contacts from Samsung to your computer. To do so, go to Super Toolkit from the program interface. Then select "Backup" > "Contacts" > "Back Up".

You May Also Need:
- How to Export Contacts to VCF File from Android? Solutions in 2021!
- How to Delete Duplicate Contacts on Samsung Galaxy?
#2: How to Print Contact List from Samsung with Samsung Kies
As an official tool from Samsung, Kies can run on most Samsung Galaxy devices, aiding its users to back up and restore contacts, music, photos, videos, and some other items. However, this program runs at a low speed and is prone to bugs, especially on macOS.
How do I download my contacts from my Samsung phone via Kies?
- Install and run Kies on your computer and then connect Samsung to the computer with a USB cable.
- Tap the device name in the "Connected devices" section of Kies interface.
- Select "Import/Export" from the top screen and tap the "Export to PC" tab.
- Press the "Contacts" tab to move contacts to your computer.
- Confirm the action and wait for the process to complete. (Samsung Kies fails to work? Tap here.)
- Print off the Samsung contacts from this computer.
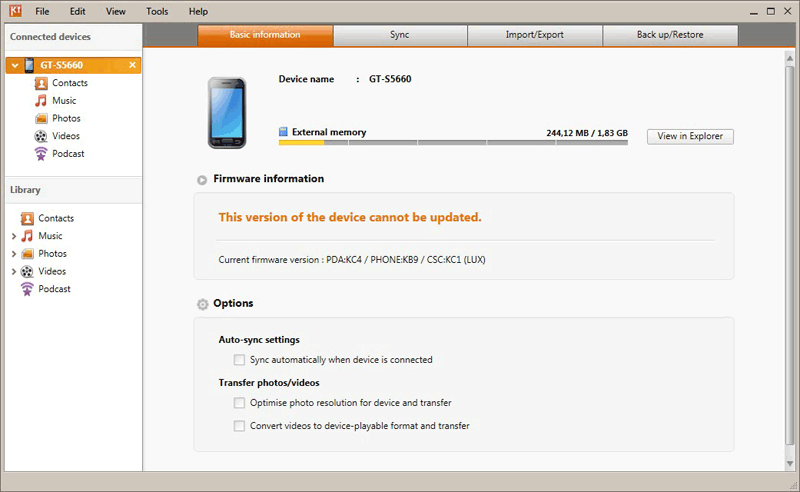
#3: How to Print My Contact List from Samsung with Google Play App
To carry out the printing, you can use a Google account to enter the Google Play app, find and install an app like Export Contacts, and then export your Samsung contacts to CSV file.
How to print contact list from Samsung with Google Play app?
- On your Samsung phone, install and open the app.
- Choose the contacts you want to print.
- Next, select "Export as" CSV file.
- Send the file to your email after it is created.
- Receive the email on your computer and download the file.
- Then open it through Microsoft Excel.
- Click "File" from the upper left and tap "Print" to print out your contacts.
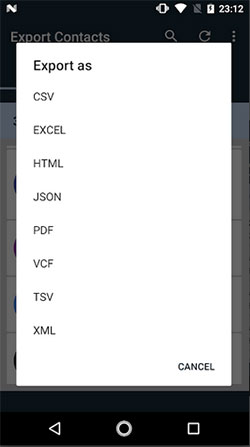
People Also Read:
#4: How Do I Print My Contact List from Samsung Phone with Google Contacts
If you have synced your Samsung contacts to Google servers, you can go to the webpage of Google contacts, export the stuff to your computer, and then have them printed. Yet, it only enables you to print the entire list of the synced contacts.
How to print my contact list from Samsung with Google Contacts?
- Visit the Google Contacts Web browser on your computer.
- Sign in to your Gmail account you use for the Google contacts backup.
- Locate the synced contacts from the next page.
- Tap More > Print from the left.
- If you find the prompt saying "This preview version of Google Contacts doesn't support printing", press "Go to the old version".
- This will take you to another webpage.
- From the top ribbon, tap More > Print to print the contacts uploaded from Samsung.
- Choose "My Contacts" > "Print" > press "Ctrl + P" > choose the printer > click "OK".
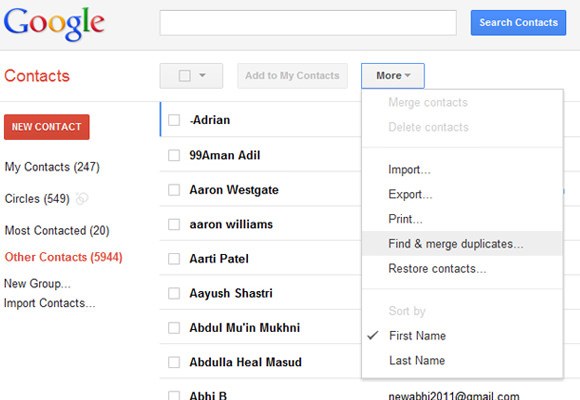
#5: How Do I Print My Contacts from My Samsung Galaxy by Taking Screenshots
First, you need to take screenshots on your Samsung device in advance. To do this, you can refer to the link: different ways to take screenshots of Android phones. Next, just get the photos onto your computer before making a hard copy.
How to print contacts from Samsung S20/S10/S9/S8/S7, etc., by taking screenshots?
- Open your Contacts app on Samsung and slide the phone screen to find your wanted contacts.
- Take screenshots of your Samsung contacts.
- Connect Samsung to your computer with a USB cable.
- Transfer the photos from Samsung to the computer. Once done, you can print out the images easily.
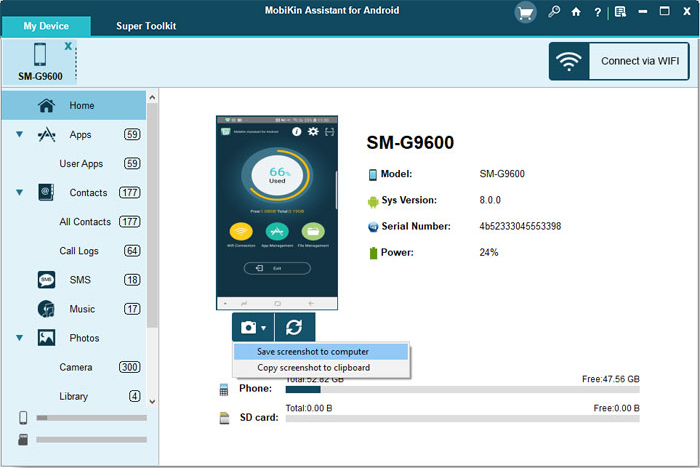
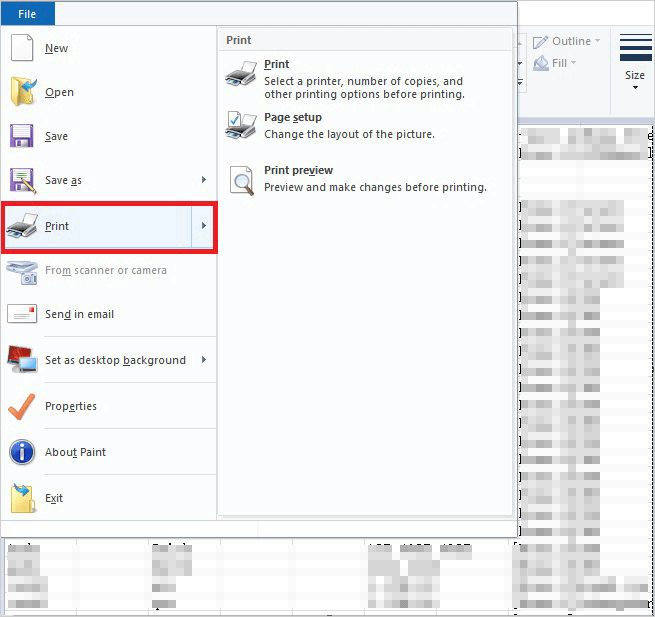
Note: This method is not conducive to selecting contacts, you cannot modify the content displayed in the images, and the screenshots cannot record other info related to the contacts.
Conclusion
You know, each of the methods above has some drawbacks, except MobiKin Assistant for Android.
Because:
- This program is more effective than Kies, and no failure occurs while performing tasks.
- Compared with the Google Play app, it is easier to use and doesn't need to transfer contact files through email.
- Unlike Google Contacts, this tool enables you to select any contact to export and print without backup.
- In addition, it can display Samsung phone contacts on a PC/Mac with name, phone number, email address, company address, etc., which is convenient for selecting and exporting.
So, just download it and give it a shot now.
Related Articles:
How to Print out Text Messages from Android Phone? (Best 4 Ways)
How to Print Text Messages from Samsung? - Incredibly Easy
How to Print from an Android Phone with Ease?
Samsung Contacts Backup - How to Backup Contacts on Samsung? (5 Ways)
How to Transfer Contacts from Samsung to iPhone - 5 Methods You'd Better Know.
How to Transfer Contacts from iPhone to Samsung (Practical in 2021)



