How to Print Text Messages from Android Phone? 6 Options 2024
"Please help. I have to print off thousands of texts between my abusive ex and me for court. There just has to be a better way than screenshotting each and sending it to my email." -- from Reddit
Text messages hold significant value and often need to be printed for sentimental reasons, legal documentation, or SMS backup. Although Android doesn't offer a direct "Print" option for messages, there are alternative ways to achieve this. This guide covers 6 effective methods for how to print text messages from Android, offering various levels of simplicity and customization. (Note that accessing the SMS mmssms.db file directly requires root access, but 3rd-party apps and other tips can help you print your SMS after connecting your phone to a printer.)
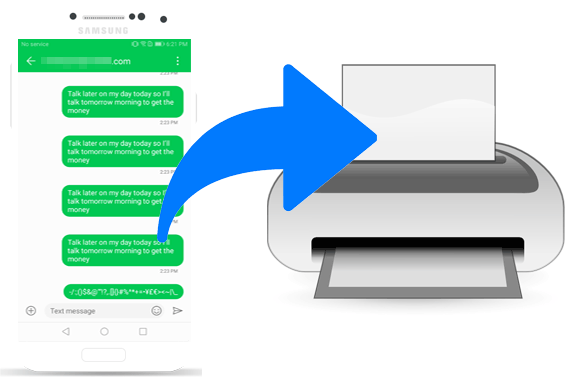
- Way 1: How to Print Text Messages from Android via Assistant for Android [Easy]
- Way 2: How to Print a Text Message on Android by Taking Screenshots
- Way 3: How to Print Text Messages on Android via SMS Backup & Restore
- Way 4: How to Print Out Text Messages on Android with Super Backup & Restore
- Way 5: How to Print Android Text Messages by Google Messages Web
- Way 6: How to Print Out Text Messages from Android with Microsoft Word
- FAQs on Android Text Message Printing
Way 1: How to Print Text Messages from Android via Assistant for Android [Easy]
As you may be aware, when dealing with a large number of text messages to print, it is advisable to transfer them to your computer first. This approach offers several advantages, such as improved previewing and selecting the content you want to print, and facilitates efficient printer configuration.
To simplify this process, we introduce MobiKin Assistant for Android (Windows and Mac), a versatile tool designed for transferring and managing SMS on Android. Beyond texts, this tool also lets you organize your contacts and other data types on your phone, providing a comprehensive solution for handling your Android data.
Why select MobiKin Assistant for Android?
- Transfer messages from Android to PC for easy printing.
- Back up and restore Android SMS and other files.
- Copy data from a computer to Android without quality loss.
- Support such data types as contacts, messages, call logs, photos, music, videos, documents, apps, and more.
- Organize (Resend, forward, copy, and delete) Android text messages as you like.
- Manage your Android content on a computer straightaway.
- Work well with virtually all Android phones and tablets, including the ones with the latest Android OS.
- It won't disclose your privacy.
How to print text message from Android phone with MobiKin Assistant for Android?
Step 1. After you have downloaded and installed this Android text message manager on your computer, launch it to access the main interface, as shown below.

Step 2. Connect your Android device to the computer via USB. Next, follow the on-screen prompts to ensure that the connected phone is recognized by the software. Once connected, you will see a brief overview of your phone on the interface.

Step 3. In the left panel, click on the "SMS" option. The software will initiate a scan of the messages stored on your mobile phone and display them in the right panel. You can now conveniently read and preview all your Android text messages on the program.
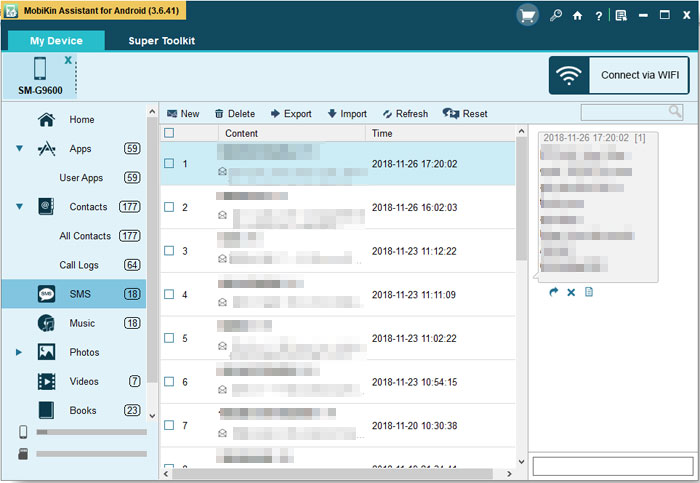
Step 4. Select the specific texts you wish to extract from your Android phone and click the "Export" button in the top menu. Save the text messages in the desired format, such as CSV, Text, XML, or HTML. Then, connect your computer to a printer and print the exported messages with ease.

If you need to print structured data like tables, CSV files are suitable. For web content or formatted text, HTML files are a good choice. TEXT files are best for plain, unformatted text printing, while XML files might require additional transformation to be printer-friendly. B.T.W., you can even recover the deleted SMS for printing as required.
Video Tutorial: How to use MobiKin Assistant for Android full version? Here's the complete video guide.
Cons:
- The free version may have limitations that require a paid upgrade for full features.
Way 2: How to Print a Text Message on Android by Taking Screenshots
For an authentic approach without using backup or transfer tools, the simplest option is to take screenshots and print them. Though slightly cumbersome, it gets the job done. Keep in mind that each version of Android may vary in appearance and functionality. Here, we shall demonstrate how to print SMS from Android by taking screenshots on a OnePlus phone running Android 11:
- Open the Messages app and capture a screenshot of the text message you want to print.
- Access the "Gallery", locate the screenshot you took, and tap the "Share" button.
- In the "Share" screen, select the "Print" icon.
- Tap the drop-down menu and choose your printer. If your printer is not set up, select "All printers".
- Android will search for an available printer. If it doesn't find the one, you'll need to install the Android app for your printer brand.
- Tap "Add Printer", and when your printer is detected, choose your printer's brand.
- Install the appropriate software for your printer by tapping "Install" when prompted.
- Once the software is installed, return to the print page and select your printer from the options.
- Click the "Print" button in the top-right corner and click "OK" for printing.
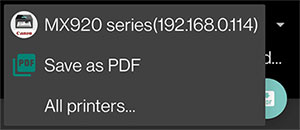
Cons:
- Screenshots might not print clearly, especially if the text is small or if the screenshot resolution is low.
Way 3: How to Print Text Messages on Android via SMS Backup & Restore
It's also a good idea to utilize the SMS Backup & Restore app to export either all your text messages or only messages from specific contacts. Once you select the content to export, the app offers the option to save the backup directly to your phone. From there, copy the backup to your computer to facilitate printing.
How do I print text messages from my Android with SMS Backup & Restore?
- Download and install SMS Backup and Restore from the Google Play Store.
- Open the app and choose "Backup" from the main menu.
- Select the conversations you wish to back up.
- Once the backup is finished, it's stored in the "SMSBackupRestore" folder.
- Connect your Android device to the computer via USB.
- Transfer the backup file from the "SMSBackupRestore" folder to your computer.
- Use a text file viewer or a web browser to open the XML file.
- Utilize the print functionality of the text file viewer or web browser to print the text messages.
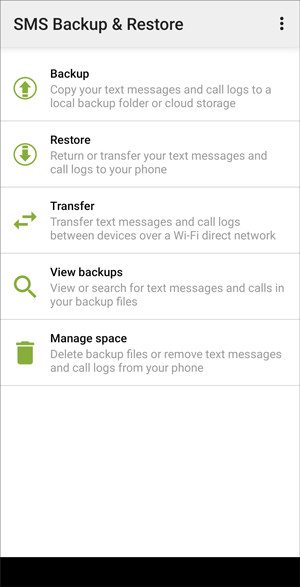
Cons:
- The backup file is often in XML format, which may not be easily readable or printable without conversion.
Way 4: How to Print Out Text Messages on Android with Super Backup & Restore
Super Backup & Restore is a versatile app for Android that enables easy backup and restoration of data, including text messages. Its standout feature is the ability to print backed-up text messages, offering users a convenient way to preserve and access their valuable conversations.
Here's the full tutorial for printing text messages from Android via Super Backup & Restore:
- Download and install Super Backup & Restore on your phone, then open it.
- Tap the "SMS" option to access a screen with various SMS management options.
- Click on "BACKUP CONVERSATIONS" to export Android SMS to CSV files.
- Checkmark the checkbox near the text messages you want to print.
- You can select multiple messages for backup if needed.
- Go back to the SMS screen and click "VIEW BACKUPS".
- Choose the backed-up SMS conversation that you want to print.
- Click the printer icon at the top corner of the screen.
- Verify your printer setup and send the print command to your printer.
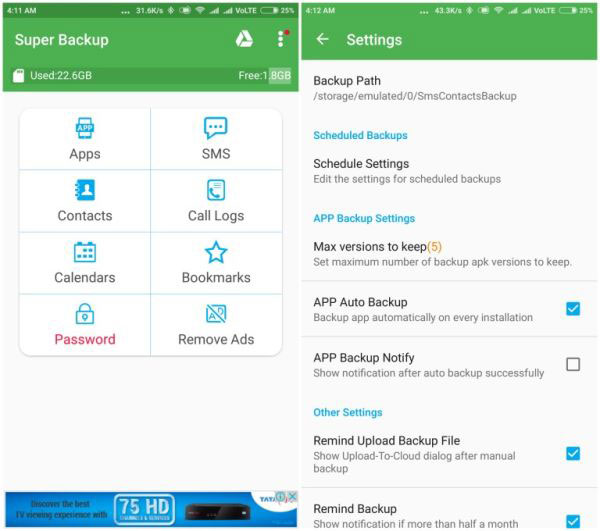
Cons:
- Its free version might have limitations, affecting functionality when it comes to SMS extracting and printing.
Way 5: How to Print Android Text Messages by Google Messages Web
Apart from the methods above, you can use Google Messages for Web on your PC to print texts from your Android phone, which is especially useful if your phone is unavailable or faulty. This method lets you view and print your messages directly from your computer. To do this:
- Open Google Messages on your PC using Chrome and click the Messages for Web icon.
- On your Android phone, open the Messages app, go to "Menu", and select "Device Pairing".
- Scan the QR code displayed on your PC screen with your phone to link the devices.
- Select the conversation you want to print on your PC.
- Click the "Ellipsis" icon in the top right corner and choose "Print".
- In the Chrome Print Window, select your printer and options.
- Click "Print" again to print your messages.
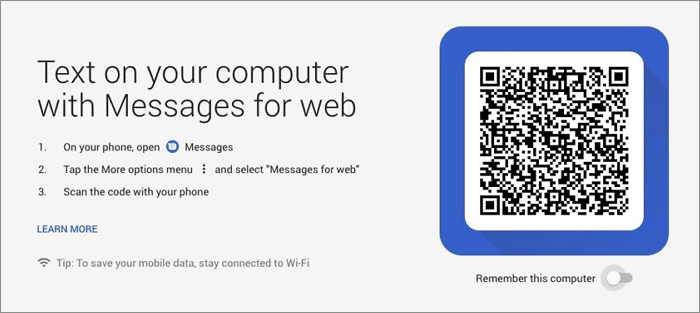
You can also use other Google features like Google Docs to print text messages from your phone. Quick Guide: 1. Open Google Messages and either take screenshots. 2. Open the Google Docs app and create a new document. 3. Paste the copied messages or attach screenshots to the document. 4. Tap the "Menu" icon, select "Share and Export", then choose "Print". 5. Select your printer and follow the on-screen instructions to print your texts./p>
Cons:
- The web session might expire if left inactive, requiring you to reconnect and resync the messages.
Way 6: How to Print Out Text Messages from Android with Microsoft Word
Can you print text messages from Android without 3rd-party services? Try Email. You can Email the SMS you want to print to another mailbox that you can access and then open the mail on your computer before copying the content to MS Word for printing. Here's a complete how-to guide:
- Begin by accessing the "Messages" app on your mobile and locate the specific message you wish to print.
- Next, select the option to copy the text conversation.
- Proceed to open the Email application on your Android device and click on "Compose."
- In the compose window, paste the copied messages and enter the email address where you would like to send the email.
- Afterward, navigate to your computer and log into the email account you used to receive the email.
- Once logged in, copy the message and paste it into a "Word" document.
- Finally, select "File" and then "Print" to print the messages.
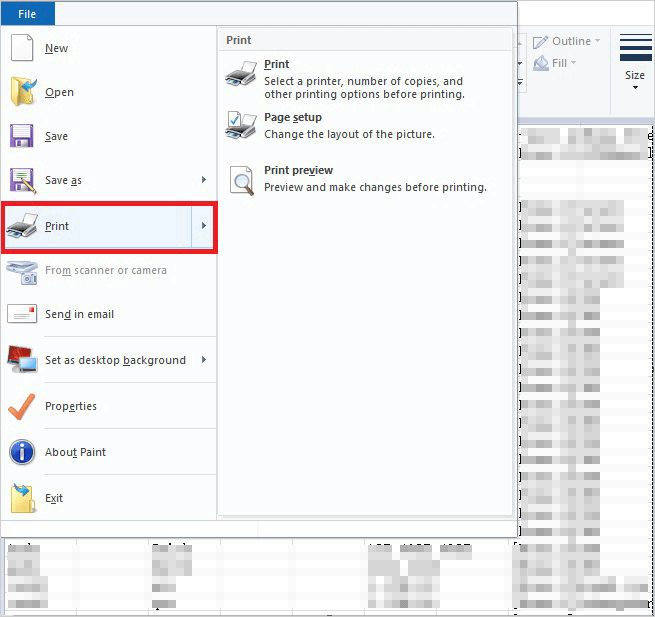
Cons:
- If copying and pasting messages into Word, it may be labor-intensive to manually enter or format large volumes of messages.
FAQs on Android Text Message Printing
Q1: How to convert text messages to PDF?
One of the simplest methods to convert text messages to PDF on Android is using an app like SMS Backup & Restore. This app allows you to back up your text messages and subsequently convert them to PDF format. Once the backup file is ready, you can open it with a PDF viewer or converter and save it as a PDF document.
Q2: Are there privacy concerns when printing text messages?
Yes, be cautious about printing sensitive information. Ensure that the printed messages are handled securely and consider redacting personal details if necessary.
Q3: How to copy an entire text conversation on Android?
- Open the text conversation you wish to copy.
- Tap and hold on to a message until options appear.
- Select the messages you want to copy, which will be copied to the clipboard.
- Next, open the app where you want to paste the conversation.
- Tap and hold in the text box until the "Paste" option appears.
- Select "Paste" to insert the copied text conversation into the new app or text box.
Q4: How to fix a malfunctional printer?
- Ensure the printer is plugged in and turned on. Check cables and power supply.
- Verify paper is loaded and check for paper jams. Ensure ink or toner cartridges are properly installed and not empty.
- Install the latest printer drivers from the manufacturer’s website. Restart the printer and computer.
- Remove any stuck print jobs from the print queue.
Round Off
Printing text messages from your Android phone can be invaluable in various situations. With the excellent options presented in this post, you now have the tools to make this process smooth and hassle-free. Among these avenues, MobiKin Assistant for Android stands out as a user-oriented and powerful program. By using this product, you can conveniently preview and copy SMS to your computer selectively, making printing your messages a breeze.
So, download this software to unlock seamless access to your cherished conversations and create tangible memories at your fingertips.
Related Articles:
[5 Tips] How to Print Text Messages from iPhone for Court?
How to Transfer Text Messages from Android to Android? 7 Latest Options
How to Recover Text Messages after Factory Reset Android? 5 Tactics
5 Simple Tactics: How to Delete Text Messages on Android Phone



