6 Ingenious Ways to Add/Put Music to Android Phone [Latest Guide]
"I'm trying to download music from PC to Android with USB. I cannot download even one music file before this message pops up: "Windows Media Player encountered a problem while syncing the file from my PC." Why won't they transfer?" -- from Microsoft Community
Adding music to your Android phone allows you to enjoy your favorite tunes on the go. It can be a straightforward process if you follow the appropriate approach. There are various ways to accomplish this, but six methods stand out as the most popular due to their ease of use and effectiveness in making the data migration without complications. By adhering to the steps outlined in any of these solutions, you will easily figure out how to add music to an Android phone. The choice ultimately depends on your individual preferences.
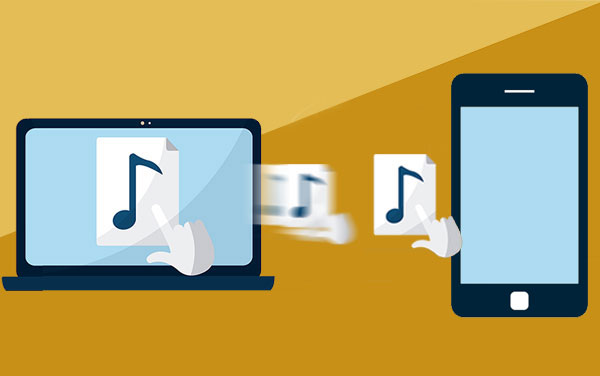
- Option 1: How to Put Music on Android Phone Using SD Card
- Option 2: How to Add Music to Android Phone via Assistant for Android [Handy]
- Option 3: How Can I Add Music to My Android Phone with Google Drive
- Option 4: How Do I Put Music on My Android Phone via YouTube Music
- Option 5: How to Get Music on My Android via USB Cable Only (Windows)
- Option 6: How to Sync Music to Android from PC via Android File Transfer (Mac)
Option 1: How to Put Music on Android Phone Using SD Card
Unfortunately, there are a lot of people who have no idea that their phone's SD can actually be used to transfer files, including syncing music to Android. You can do this with the help of an SD card is a piece of cake if you follow the steps below:
- Find and remove the SD card from your Android phone (usually on the left side for newer models).
- If your computer lacks an SD card slot, use an SD card reader.
- Insert the SD card into the slot or reader and wait for detection.
- Open your file manager, locate the audio files, and transfer them to a music folder on the SD card.
- Then, reinsert the SD card into your phone and enjoy your music.
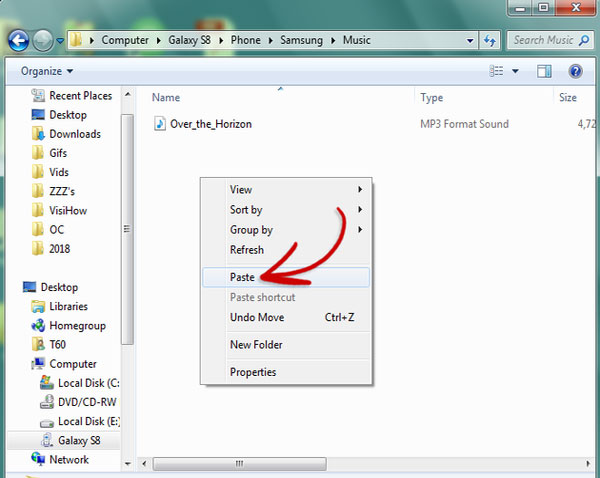
Likewise, you can make the transfer by using a flash drive. To do it, transfer your music to a flash drive in a compatible format (e.g., .mp3 or .m4a). Connect the flash drive to your Android phone. If they match (e.g., USB-C drive and port), plug them together. Then, copy the music from the flash drive to your phone's local storage.
Option 2: How to Add Music to Android Phone via Assistant for Android Handy
There are different software options available on the market for those who seek an answer to this question. They assist in transferring music to your phone. Nevertheless, MobiKin Assistant for Android (with its Mac version) continues to stand-out-from-the-crowd due to being fast, simple to use, 100% secure, and for being a multitasker. This is why it is recommended for those individuals who want to know how to put music on a phone from a computer.
Top Features of MobiKin Assistant for Android:
- Add music to Android from a computer quickly without error.
- Besides audio files, it can also help you transfer contacts, messages, photos, videos, etc.
- Allow you to easily control and manage Android files on your computer.
- Deliver 1-click backup and restore feature.
- Available for both Windows and Mac systems.
- No viruses, no adware, and no quality loss.
- Work for 8000+ Android-powered devices.
- No professional skills required.
How to load music onto Android with MobiKin Assistant for Android?
Step 1. Download MobiKin Assistant for Android and then launch this program on your computer. Using Wi-Fi or USB cable, connect your Android device to the computer. (Don't know how to connect your phone via WiFi?)

Step 2. You will note the main interface of the software. Click on "Music", which can be found on the left panel.
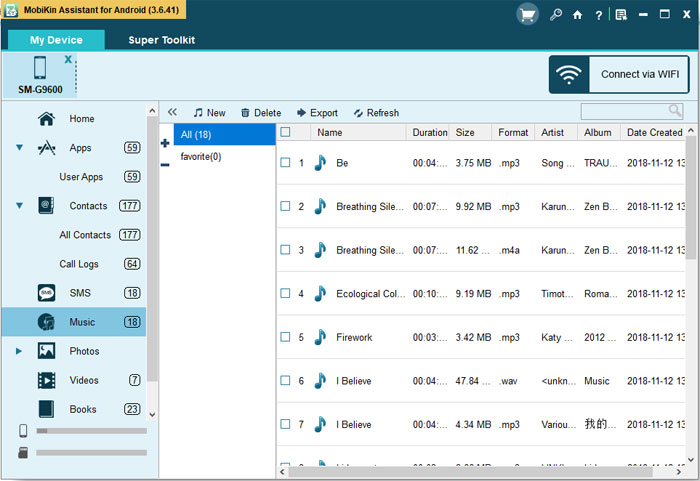
Step 3. Go the right column and click on "New" and then choose the audio files from your computer. Finally, click on "Open" to begin to transfer music to Android from this computer.
Video Guide: To know how it works in a vivid manner, please click the video below.
Option 3: How Can I Add Music to My Android Phone with Google Drive
For a hassle-free option, use cloud storage like Google Drive. This service offers 15 GB of free space, letting you sync music across devices without cables. (OneDrive and Dropbox work similarly.) Simply install the cloud service on your PC and log in to sync files to your Android device as follows:
- Sign in to Google Drive on your PC and click "New".
- Select "File Upload" or "Folder Upload" for multiple files.
- Install and sign in to the Google Drive app on your PC.
- Click "Choose Folder", select your music, and hit "Next".
- In the pop-up, select "Sync my drive to this computer" and click "OK" to sync files between your PC and Google Drive.
- On your Android device, open Google Drive, login, and save the uploaded music files to your library.
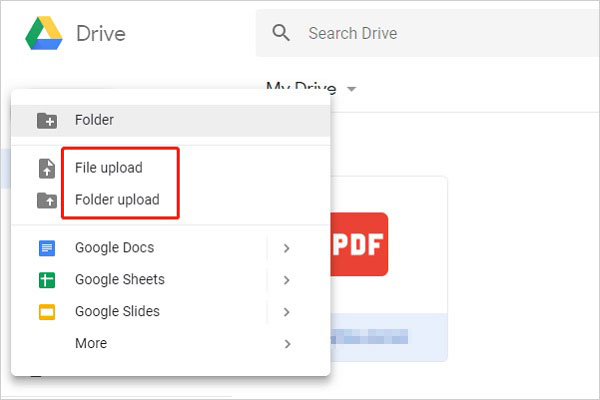
Further Exploration: Is Google Drive Secure? Here's the full illustration.
Option 4: How Do I Put Music on My Android Phone via YouTube Music
YouTube Music allows you to upload and access your music collection from any device via the cloud. Instead of downloading songs, you upload them to YouTube Music and can stream them on your phone as long as you have an internet connection. This makes it easy to access your music from your Android device.
How to put music onto your phone with YouTube Music?
- Go to https://music.youtube.com/ in your browser from your computer.
- Click "Sign In" and enter your Google account details (create an account if needed).
- Click your profile icon and select "Upload Music".
- Drag and drop your music into the upload window and click "Open" to start uploading.
- Locate your uploaded songs in "Library > Songs > Uploads".
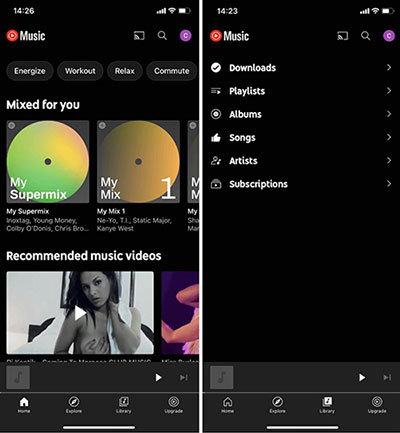
Note: After downloading music to your phone, you're enabled to set YouTube Music to show only downloaded tracks for easier offline access. To do it, open the YouTube Music app, tap the "Library" icon at the bottom, and select "Downloads" to view your downloaded songs and available space.
Option 5: How to Get Music on My Android via USB Cable Only (Windows)
If you want to know how to put music on Android by using a quick approach, then you should take into account a USB cable. The transfer method varies slightly depending on whether you are using a PC or a Mac. Here's how:
- Utilize an adequate USB cable to connect your phone to your computer. Wait for computer to detect your phone.
- The file manager should be launched in order to locate the music files that you want to transfer.
- Open the assigned drive and create or find a music storage folder.
- Drag and drop the music file into the folder. (You can also opt to copy and paste.)
- Disconnect your phone from computer. Any file transfer should be detected by your phone right away. Your music files should appear on your device's music player.

For those with a Chromebook, please follow the guide to transfer audio files to your phone or tablet manually: Connect your Android device to the Chromebook with a USB cable. The Files app will open on your Chromebook. Drag and drop your items to your device.
Option 6: How to Sync Music to Android from PC via Android File Transfer (Mac)
Android File Transfer (for macOS X 10.5 and up)is a Mac tool that simplifies moving music and other files to your Android device. It lets you easily drag and drop music from your Mac to your phone's music folder. Learn it works:
- Connect your phone to your Mac computer with a USB cable.
- If a dialog box appears asking for permission to access your phone's data, tap "Allow".
- On a Mac, download and install Android File Transfer.
- Open it and navigate to your phone's music folder.
- Drag and drop the albums or tracks from your computer to your device's music folder.
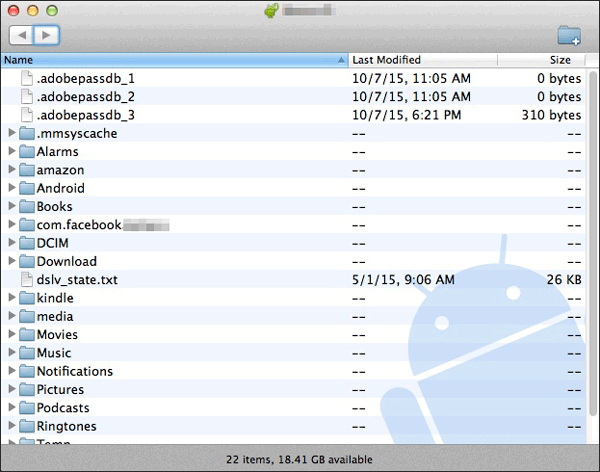
Begin to Transfer Your Music Easily and Rapidly Today!
Adding music from a computer to an Android device is a straightforward process that enhances your listening experience on the go. By connecting your phone to your computer, either through a USB cable or wirelessly, you can transfer your favorite songs and playlists. Various methods, such as using file transfer protocols, dedicated music management software, or cloud services, offer flexibility depending on your preferences and available resources. Finally, please share this passage on social media if it helps you.
Related Articles
6 Best Methods to Transfer Music from Android to Android Quickly
Where Is My Music Library on Android? Here's All You Want to Know
[Top 5 Methods] How to Transfer Music from Android to iPhone 15 In Minutes?
How to Recover Deleted Music on Android Like a Pro? Top 5 Methods



