How to Transfer Files from Samsung to PC? 7 Stress-free Solutions
Transferring files is essential for safeguarding important memories or work-related documents by moving necessary mobile files to a computer. So, how to transfer files from Samsung to PC. Typically, this process is straightforward, employing techniques akin to standard Android-to-PC transfers.
Since Samsung operate on the Android platform, the steps involved are fundamentally similar. If you are visiting this page, it's likely that you require assistance with Samsung file transfer, and this guide will provide you with six effective methods.
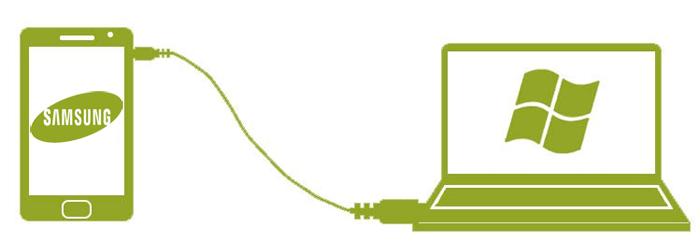
- Way 1: Transfer Samsung Files to PC via Assistant for Android [Reliable & Versatile]
- Way 2: Get Samsung File Transfer to PC by Drag & Drop [Media]
- Way 3: Copy Samsung Galaxy Files to PC with Smart Switch
- Way 4: Connect Samsung Phone to PC for File Transfer via Link to Windows
- Way 5: Transfer Files from Samsung to PC by Bluetooth
- Way 6: Transfer Files from Samsung Galaxy to PC Using AirDroid
- Way 7: Transfer Files from Galaxy to PC Using Quick Share for Windows
- FAQs about Samsung File Sharing
Go over this video below to learn this topic visually.
Way 1: Transfer Samsung Files to PC via Assistant for Android [Reliable & Versatile]
MobiKin Assistant for Android (Win and Mac) is a sophisticated software designed to facilitate the seamless transfer of files between Samsung devices and PCs. With this program, you can effortlessly transfer files from a Samsung Galaxy to a computer or vice versa. In addition to its file transfer capabilities, it also enables you to efficiently manage your phone data on a larger screen.
Explore the Oustanding Features of this transfer tool for Samsung/Android:
- Selectively transfer Samsung files to PC/Mac.
- Conveniently copy data from a computer to Galaxy.
- Back up Android data in one click and restore the phone from the backup easily.
- Ability to handle such files as contacts, text messages, call logs, photos, videos, music, apps, and more.
- Manage your device data on a computer without difficulty.
- Compatible with practically all Android devices, including Samsung Galaxy S24/S23/S22/S21/S20/S10/S10+/S9/S9+/S8/S8+/S7/S6, Galaxy Note 20/Note 10/Note 9/Note 8/Note 7/Note 6, Galaxy Tab, etc.
- 100% privacy-friendly and easy to operate.
Unlock the fastest way to transfer files from Samsung to PC via MobiKin Assistant for Android:
Step 1. Connect - Install and launch the Assistant for Android program on your PC. Connect the Samsung phone to PC using a USB cable. The program will recognize and display your Samsung phone (Enable USB debugging if necessary).

Step 2. Select - Files are categorized in the left-side menu; click to choose desired files (e.g., "Photos"). Next, preview and select the specific files you want to transfer.

Step 3. Transfer - On the top screen, click "Export". Specify a location on your computer to save the selected files to commence the transfer immediately.
For quick and complete Samsung data transfer, use the "Super Toolkit" option on the top screen. When your phone is identified by this tool, click "Backup", select the desired file types, and hit "Back Up" to transfer the chosen data in bulk instantly.

Video Guide:
Way 2: Get Samsung File Transfer to PC by Drag & Drop [Media Only]
With this traditional method, you can connect your Samsung device to your computer using a data cable before easily transferring media files such as photos, videos, and music. It's a straightforward process with no complicated steps.
How to transfer files from Samsung to PC with USB only by drag and drop?
- Connect your Samsung phone to your computer via USB.
- Unlock your phone, drag down the notifications panel, and select "Media device (MTP)".
- On your computer, open "My Computer" or use "Windows + E".
- Locate your Samsung phone under "Portable Devices".
- Access the desired files, like photos, in the "DCIM" folder, and copy them to your PC.
- Create a new folder or use an existing one on your PC to save the transferred files.


Way 3: Copy Samsung Galaxy Files to PC with Smart Switch
Samsung Smart Switch simplifies the transfer of contacts, photos, messages, and more. Users are allowed to create backups on their PCs or Macs, and effortlessly sync their data to new Galaxy devices. For Mac users, find Smart Switch on the Mac App Store, while Windows users can download it directly.
Below is the manual for Samsung S24/S23/S22/S21/S20/Note/Tab USB file transfer using Smart Switch:
- Install Smart Switch on your PC from the official website.
- Connect your phone to the system using a USB cord and open the app.
- Click "Backup" on the computer interface.
- Choose file types (photos, videos, documents, etc.) for transfer and hit "OK".
- Wait for the backup to finish; the duration depends on file size.
- Once completed, click "OK" on the confirmation message.

In-depth Knowledge: Does Samsung Smart Switch support the transfer of apps and app data to a PC? Smart Switch may not have specific features for transferring apps and their data. This tool primarily focuses on copying personal content such as contacts, photos, videos, messages, and other multimedia files.
Way 4: Connect Samsung Phone to PC for File Transfer via Link to Windows
Link to Windows and Microsoft Phone Link are interconnected tools developed by Microsoft to enhance cross-device functionality between Windows PCs and smartphones.
With Link to Windows configured, you can effortlessly sync your phone's recent photos or videos on your PC. The Phone Link app showcases up to 2,000 recent media files. But as you capture more photos, older previews on your PC may be replaced by this app.
- Ensure Link to Windows is set up on your Samsung device.
- Open the Link to Windows app on your phone.
- On your PC, open the Your Phone app and connect your Samsung phone.
- Access the "Photos" or "Files" section on "Your Phone" to view and select files.
- Choose options like "Copy" or "Save" to transfer the selected files to your PC.
- Confirm the successful transfer in the relevant PC folder.
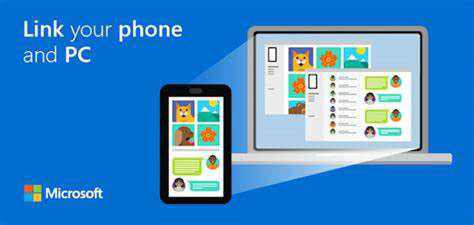
Cannot transfer files from Samsung to PC using Link to Windows? Try these troubleshooting tips: 1. Ensure Link to Windows is enabled. 2. Connect both devices to the same Wi-Fi network. 3. Restart your PC and phone. 4. Update Microsoft Phone Link and Link to Windows. 5. Unlink and reconnect your phone.
Way 5: Transfer Files from Samsung to PC by Bluetooth
Using the built-in Bluetooth feature on your Samsung phone and Windows gives rise to convenient but slow file transfers. So, recommended only for small file quantities.
How to transfer files from Samsung to PC wireless over Bluetooth?
- On your phone, enable Bluetooth in "Settings > Connections".
- On your PC, activate Bluetooth in "Start > Settings > Devices > Bluetooth & other devices".
- When your phone detects nearby Bluetooth devices, select your computer's name and verify the pin for pairing.
- Open My Files on Samsung, choose files, tap "Share", and select "Bluetooth".
- Pick your computer from available devices in the share panel.
- On your computer, click "Send or receive files via Bluetooth".
- Tap "Accept" to save the transferred files.
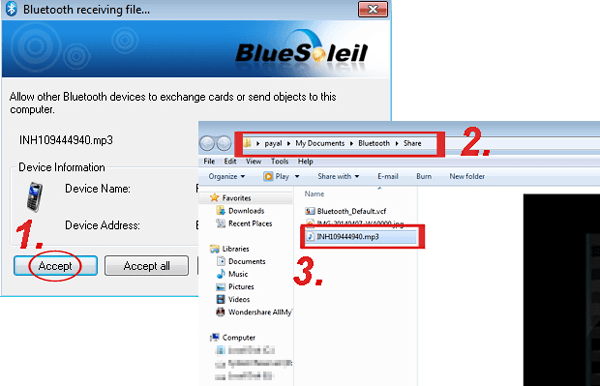
Way 6: Transfer Files from Samsung Galaxy to PC Using AirDroid
AirDroid simplifies file transfers between Samsung and PC, handling photos, videos, and music effortlessly. It also manages calls and texts on your computer and remote control Android/Samsung if lost. Here's a quick guide to describe how to transfer files from Samsung to PC without USB using AirDroid:
- Download and install AirDroid on your Samsung Galaxy.
- Launch the app to get the web address and QR code.
- On your PC, open a web browser and visit https://web.airdroid.com/.
- A QR code will be on the AirDroid homepage.
- Use your Samsung phone to scan the QR code by pressing "Scan QR code" in the AirDroid app.
- Once scanned, your phone and PC will connect, and the phone will appear on your PC screen.
- Select the files on Samsung that you want to transfer to the PC.
- Click "Download", and the chosen files will be transferred to your computer.
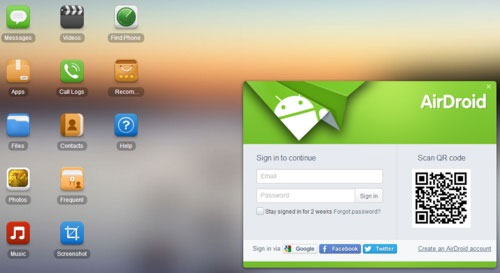
Way 7: Transfer Files from Galaxy to PC Using Quick Share for Windows
Quick Share for Windows (install from Microsoft Store). To start things off, you have to ensure your Samsung phone with Quick Share is enabled. Then, make sure both devices are on the same Wi-Fi with Bluetooth on. Here's how it works:
- Install & open Quick Share on your PC; sign in with your Samsung account.
- On your phone, go to Settings > Connected devices > Quick Share, and enable it.
- Select files on your Samsung phone, tap Share > Quick Share, and choose your PC.
- Accept the transfer on your PC; files save to "Downloads".
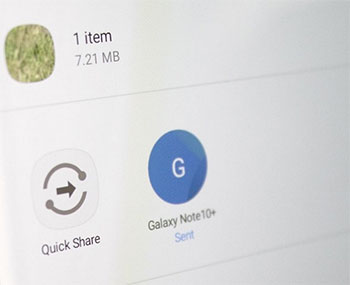
Note: Quick Share has a 2GB limit per transfer (with a total of 5GB per day). If it doesn't work even when transferring smart amount of files, restart Wi-Fi, Bluetooth, and both devices. Further, reinstall Quick Share for Windows if needed.
You Might Also Enjoy: Quick Share vs Nearby Share: Which Is Superior? [Overall Comparison]
FAQs about Samsung File Sharing
Q1: How to prevent data loss during file transfer from Samsung to PC?
- Choose trusted methods like recommended third-party applications.
- Ensure secure and functional USB cables to avoid interruptions.
- Confirm sufficient space on your PC to prevent incomplete transfers.
- Shut down unused programs on both devices to enhance transfer stability.
- Keep both your Samsung phone and PC software up-to-date for bug fixes and improvements.
- Maintain a consistent Internet connection to prevent interruptions.
Q2: Is there any file format compatibility issue between Galaxy and PC during transfer?
Transferring files between Samsung devices and PCs is generally seamless through USB, Bluetooth, or applications. Here are the considerations for specific file types:
- Documents: Ensure your PC supports PDF or DOCX formats.
- Images: Standard formats (JPEG, PNG) are widely supported; specialized ones may need specific apps.
- Videos and Music: Common formats (MP4, MP3) work well, but unique ones may require specific players.
- Apps and App Data: Transferring app-related content can be complex due to Android-Windows platform differences.
Summary
Undoubtedly, there are a range of approaches out there for Samsung file transfer; the six mentioned in this passage stand out for their effectiveness. For the best bet, MobiKin Assistant for Android is the most worth trying.
With an ultra-simple interface, powerful features, and broad compatibility, it securely transfers files from your Samsung phone to your PC, eliminating additional concerns. So, just save time and solve your file transfer needs directly with this efficient and flexible solution.
Related Articles:
How to Restore Contacts on Samsung Phone? 5 Desirable Ways for You
11 Most Wonderful Samsung Backup Software [Free & Paid]
How to Get More Storage on Samsung? Top 8 Solutions to Try Out
7 Options to Transfer Data from Samsung to Samsung without Smart Switch



