Transfer & Backup Photos to An SD Card
When a user needs to transfer information from one device to another, such as transferring photos from computer to SD card for backup, or switching pictures from one phone to SD card in another phone, there may be quite a few things that they should know. Starting with the types of processes that can be used to transfer the data seamlessly without experiencing any difficulty. Fortunately, there are numerous ways to transfer photos and pictures from a desktop or laptop computer, to any SD card. Some of which require using a wired process that requires a USB cable to complete, while others is a wireless process that is both easy and impressive to use.
How to Save Photos to SD Card with Assistant for Android
To transfer photos from your computer to a SD card in your Android phone, you can try out the MobiKin Assistant for Android or Assistant for Android (Mac Version). It is a professional Android data transferring and managing program for Android users to transfer photos, videos, music files, SMS, contacts, app and many more from Android device on computer, and vice versa. By using this Android manager tool, all your precious photos can be transferred to the SD card in your Android phone with one click. The menus are clean and the instructions of what to do are clearly spelled out for you. In fact, it is a package and App that can do the entire transfer in a single click. This saves a lot of time and effort.
Assistant for Android also enables you to backup and restore Android data and even copy Android data to an SD card directly. Click the following button to download the Assistant for Android on your computer for free.
People Also Need:
- How to Transfer Pictures from Android to Mac Wirelessly [4 Tested Ways]
- Best Android File Transfer Alternatives for Mac in 2023
Steps of saving photos to SD card with the help of MobiKin Assistant for Android are shown as below:
Step 1. Set up your Android mobile phone
Install and launch Assistant for Android on the computer. Use a USB cable to connect your Android phone to the computer, making sure the SD card is inserted. You should ensure that you have opened USB debugging mode on you mobile phone.

Step 2. Select the photos you want to save
All the transferable file types will be displayed on left. Just choose the "Photos" category and you will enter the photos managing window. Click the "Import" button from top menu, browse for the target photos you want to save to SD card from the computer.
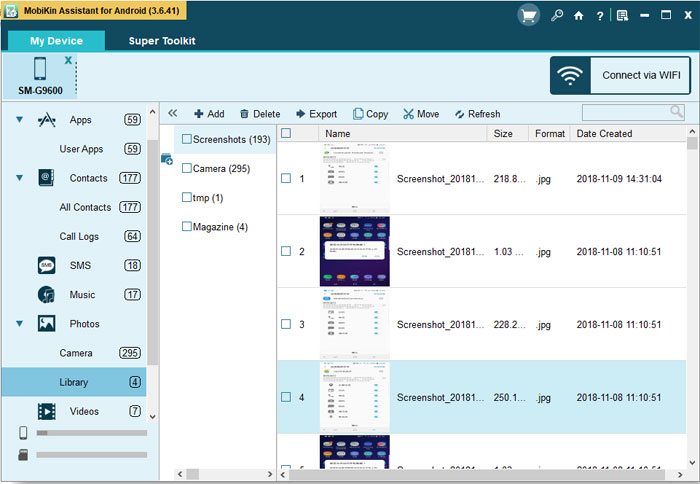
Step 3. Save photos to SD card
After selecting all the photos that you want to save, you can click OK to begin to save them to your Android phone's SD card.
Words in the End
You can also transfer photos directly to your computer as a backup. The storage capacity of the computer is much larger than that of the SD card, which is the best choice for you to back up large videos, audios and photos. Now use MobiKin Assistant for Android to help you back up your Android device to PC or Mac with one click.
Related Articles:
HTC Transfer Tool - Simple Steps to Transfer Your Data to a New HTC
6 Astounding Methods to Transfer Data from HTC to Samsung
How to Recover Deleted Contacts from HTC Mobile Phone
4 Trustworthy Methods of How to Transfer Contacts from HTC to iPhone
How to Transfer Music from iTunes to HTC
4 Effective Ways to Transfer Music from Mac to Android in 2023



