3 Ways to Save Photos from WhatsApp to Android Gallery
As one of the most well-received social applications in the globe, WhatsApp has been widely used to exchange messages and attachments like photos. The pictures in its chat history will increase over time. Often, some essential images in it are likely to be lost if you log in to your account on another phone. But enabling the auto-downloads feature of the tool cannot filter out some unwanted items.
So, how to save WhatsApp photos on Android or how to store WhatsApp messages from Android to PC can be an issue worth exploring. Well, to figure it out, this guide will cover some stepwise methods and helpful tips right now.
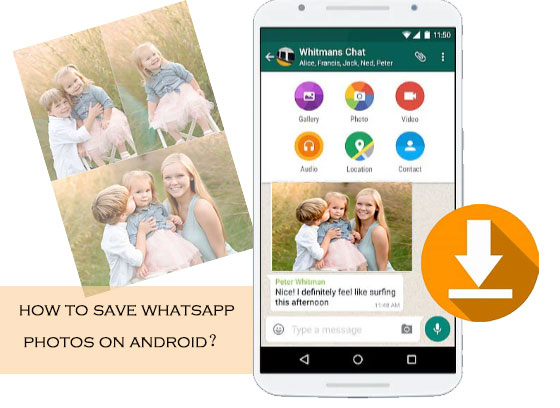
- Part 1: Where Does WhatsApp Save Pictures on Android
- Part 2: How to Save WhatsApp Photos on Android Directly
- Part 3: How to Save Photos from WhatsApp to Android Gallery via Gmail
- Part 4: How to Download WhatsApp Photos from Android to PC/Mac via Restore Social App
- Extra Tip: How to Keep WhatsApp from Downloading Photos Automatically
Part 1: Where Does WhatsApp Save Pictures on Android
Pictures saved from instant messaging tools like Line, WeChat, Viber, etc., can be viewed on mobile phones, and WhatsApp photos are no exception.
Simply put, you can find the downloaded WhatsApp photos by going to: Internal storage > WhatsApp > Media > the WhatsApp Image folder.
After finding these pictures on your Android phone, you can copy them to other folders if you need to process them so as to ensure that the original images you save are also on the phone, which is convenient for viewing or re-editing at any time.
You May Also Need:
- How to Restore WhatsApp Chat History from A Broken Samsung?
- Cannot Connect to WhatsApp on Android? Solutions are Here!
Part 2: How to Save WhatsApp Photos on Android Directly
You know, photos downloaded from the WhatsApp chat history are saved in the WhatsApp Images folder in the phone memory by default. You can have them download to the phone from the WhatsApp chat history. And it is effortless to trace them. First, open the Gallery app, and then open the "Others" (folder) to check them.
Here's how to download photos from WhatsApp to Android phone directly?
- Open the WhatsApp app on your Android device to choose any photo from the history of conversations.
- Tap on the download sign to save the images on your device.
- Go to the Gallery/Photos app to find the "WhatsApp Images" folder from the "Others" section.
You're allowed to change the location of WhatsApp photos by copying and pasting them to other folders.
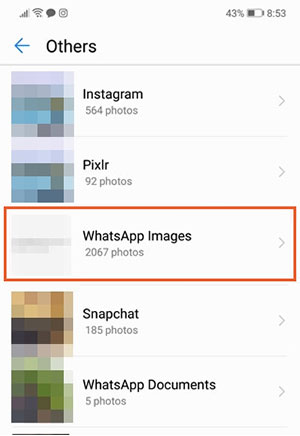
Here's a post aiming at helping those who encounter WhatsApp issues on Android while logging in or using the app.
Part 3: How to Save Photos from WhatsApp to Android Gallery via Gmail
The task can also be achieved by using Google Drive. You can back up WhatsApp data to Google Drive from the Settings of the app. Then, the Android phone would prompt you to restore the last backup when you reinstall the app. Yet, note that your WhatsApp should be associated with one active Google account before the process.
Now, let's go over how to save WhatsApp photos on Android using Google Drive:
Step 1. On your Android device, run WhatsApp to head to its "Settings". Go to Chats > Chat Backup > BACK UP > Back up to Google Drive.
Note: From here, you can check or uncheck "Include videos" as required.
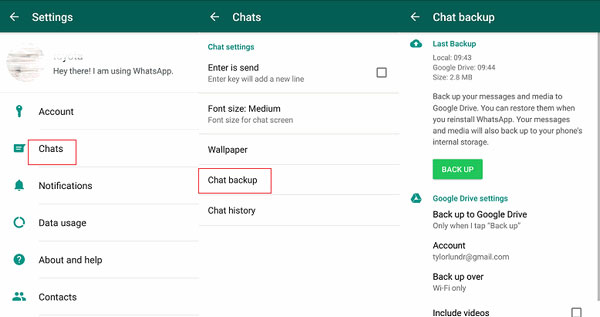
Step 2. Choose a backup frequency if necessary. Then, select a Google account you want to back up WhatsApp pictures to. Next, choose "Back up over" and select the network you intend to use for backup.
Step 3. Reinstall WhatsApp on the Android device and ensure it is linked to the same Google account. Setting up your WhatsApp with the same phone number.
Step 4. The app will detect an existing backup available automatically. Simply tap on "Restore" as prompted to get WhatsApp photos and other data on your Android device.
Further Reading:
- Detailed Guide to Transfer WhatsApp from Android to iPhone
- How to Delete WhatsApp Chat History on Android
Part 4: How to Download WhatsApp Photos from Android to PC/Mac via Restore Social App
It is a habit for many guys to copy Whatsapp photos from Android to a computer because it can not only avoid data loss caused by changing phones or reinstall WhatsApp but also keep the images intact in case of factory reset, system crash, etc. Well, what tools should you choose to back up WhatsApp pictures to a computer?
Restore Social App is the first option; it is a multifunctional social application management expert; it can back up WhatsApp content directly to the computer without downloading it to the phone first.
Brief Overview of Restore Social App:
- Back up data from messaging apps on PC/Mac easily, including WhatsApp, Line, Kik, Viber, and WeChat.
- Let you preview and restore the backup files to a device with no data loss.
- Transfer all WhatsApp data from Android to Android, iPhone to Android, iPhone to iPhone, and Android to iPhone.
- Work well on overall Android devices, such as Samsung, Huawei, Motorola, Blackberry, Google, Xiaomi, LG, Sony, OPPO, HTC, Vivo, etc.
- This software doesn't track any of your actions.
It's pretty simple to put WhatsApp photos from Android to a computer with Restore Social App. Here are the steps:
Step 1. Download and install Restore Social App on your PC/Mac as needed. Launch it and choose the "Restore Social App" section from the initial screen.

Step 2. On the next page, select "WhatsApp" from the left menu and then "Backup WhatsApp messages" from the incoming window.
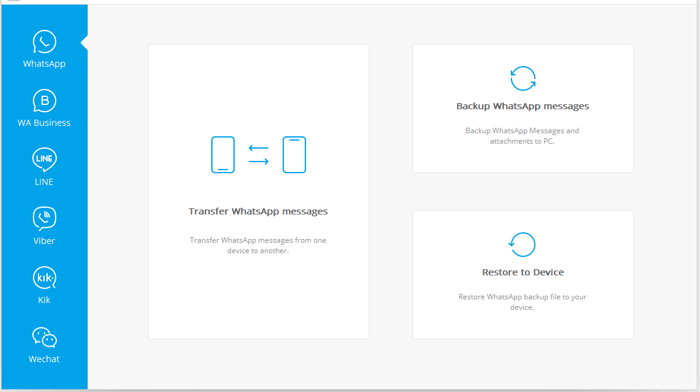
Step 3. Follow the simple instruction to back up WhatsApp data to your computer. Soon, all the WhatsApp messages, including photos, videos, and other attachments will be copied to the PC/Mac.
Extra Tip: How to Keep WhatsApp from Downloading Photos Automatically
To reduce unnecessary memory and data traffic consumption, it is a good idea to prevent WhatsApp from downloading pictures automatically. Here's the means:
- Launch WhatsApp to go to Menu > Settings.
- Tap on "Data and storage usage" from the "Settings" screen.
- Touch "When connected to WiFi" on the next prompt.
- Deselect the checkboxes of "Photos" & "Videos" and press "OK".
- Repeat the previous operation when the "When Using Mobile Data" screen appears.
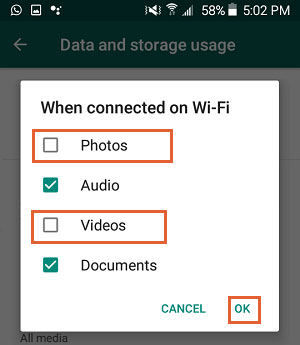
The Bottom Line
Have you got the hang of how to save WhatsApp photos on Android? Well, as you know, you can choose to select pictures one by one and save them on your phone respectively. And it's also an option to take the Google server as a "transfer station" to store WhatsApp on Android.
Yet, personally, content saved in the mobile would occupy a certain amount of phone memory on the one hand, and the images are at risk of being lost due to various reasons on the other. Thus, it is recommended that you opt for Restore Social App to back up WhatsApp photos to a computer, which is mobile-friendly, time-saving, and safe.
Related Articles:
What to Do If I Cannot View Pictures in Android Gallery?
How to Move WhatsApp Data to SD Card?
Guide on How to Recover WhatsApp Images from Samsung/Android
WhatsApp Notification Not Working on Mobile Phone, How to Solve It?
How to Recover WhatsApp Images/Pictures on iPhone Selectively?



