Android Call Logs Transfer- Transfer Call History from Android Phones to Computer
For some reasons, users may want to transfer call history from Android to computer. For example, you might want to print some important call logs as an evidence; Or you choose to export the call logs to PC so that you can manage them more easily; Or you want to store the records on computer as a backup. Then one problem comes- how to perform and complete the transferring process more efforetlessly and effectively? This article will show you the easiest way to achieve the goal.
Using an Android data manager software can help you to backup the call history more effectively and safely so here we would like to suggest you perform the backup process with a professional tool- MobiKin Assistant for Android or MobiKin Assistant for Android Mac. With the help of this program, you are free to transfer the call logs or other files on your Android phone selectively or altogether. And it is worth mentioning that it allows you to sync the files within simple clicks. If you are interested in it, you can download the free trail to have a try first.
Step 1. Connect your phone to computer
First of all, you should use a USB cable to connect your Android phone to computer. Then you will be asked to enable USB debugging on your Android phone so that the program can recognize your device. After that, you will see the main interface of the software as below:

Step 2. Access your call history
The next step is to locate the Android call logs on the program. You just need to tap on Contacts> Call Logs in the left panel to locate the detailed records in the right pane.
Step 3. Export wanted call history to PC
Now you can mark the call history that you want to backup and hit Export to move the files to computer and backup them as XML files.

This is the way to transfer the Android call logs selectively. Except for that, you can also tick the box next to "Name" to elect all the call logs and then tap on Export to move all the records once.
For those who search for "transfer call logs between two Android phones" or "transfer call logs between iPhone and Android" on Google, you can try to move the data with Phone Transfer.
►View/Check the Transferred Call Logs on PC
After moving or copying the call logs to computer, you must want to view or check the transferred data now, right? This would be easy. You just need to simply open the folder that you use to store the transferred call logs just now and double-click on the XML file to open and view the data. In this document, you will be able to see the detailed information of the call logs, including name, number, date, location, duration and the type (outgoing or incoming calls). Meanwhile, you are free to edit or print these call logs.

The backup would be meaningless if you do not know how to move it back to your Android phone for further use. So here, we would like to show you the details about how to import call logs from computer to Android phone as well. This operation can be completed with Assistant for Android also. Just take a look together:
Step 1. Make your phone be recognized
Similarly, the first thing you should do is to build a connection between your phone and computer and then make the connected phone be recognized.
Step 2. Open the call logs list
Once the program detects your phone, you can tap on Contacts in the left panel and continue to tap on Call Logs to open the folder.
Step 3. Import call logs to Android phone
Next, you can click on Import button at the top menu and then you can browse and select the wanted call history from computer then move them to your Android phone.

That's it! Only 3 steps can you sync the call logs from computer to Android phone. And except for exporting and importing call logs, this tool also enables you to delete call history. You can download the full version to enjoy its helpful functions.
During the managing process, it is possible that you wrongly delete some desired call logs due to absent-mindedness. But it doesn't matter since you can get them back easily. MobiKin Doctor for Android can help you in this case- it enables you to restore several kinds of files from Android phone, such as contacts, messages, call logs, media files, documents, etc.
Notice: To recover call logs, text messages or contacts with this program, you need to root your phone as well as enable USB debugging on the device in advance.
Step 1. Run the program on computer
Download and install the software on your computer and then use a USB cable to connect your Android phone to PC. After that, you need to make your phone be recognized.
Step 2. Scan the Android phone for lost call history
Mark Call Logs and click Next to let the tool scan your phone for the data. When the scanning process ends, you can tap on Call Logs again to view the scanned data.
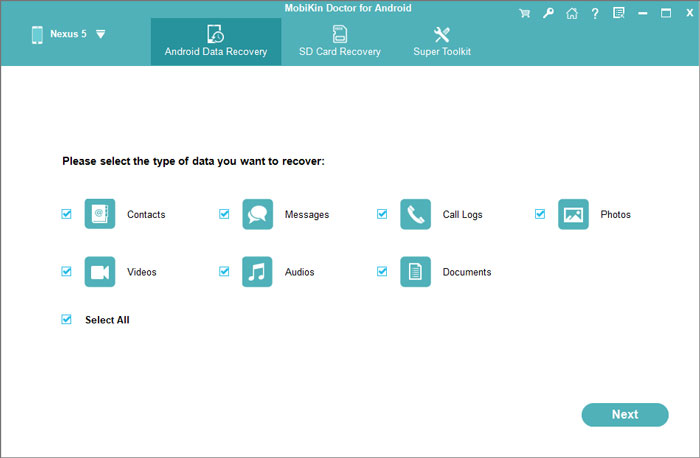
Step 3. Retrieve call logs
Just tick the call logs that you want to restore and hit Recover to get them back.
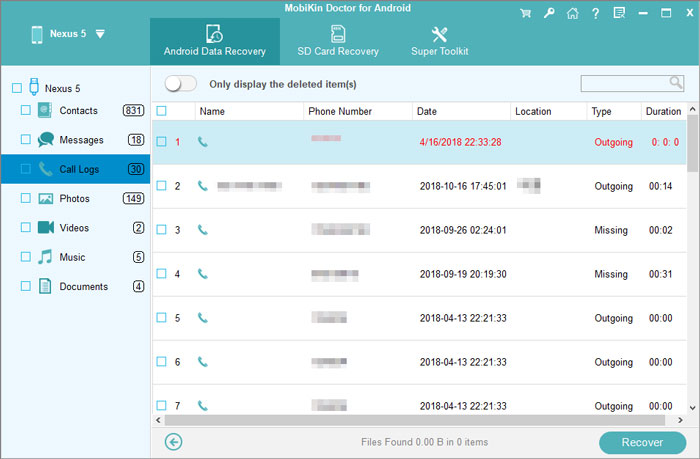
Transferring call logs from Android to computer as a backup can effectively prevent the data from losing so you are strongly suggested to backup the data regularly. And if you have any problem during the moving process, please contact us and we will try out best to help you.
Related Articles
How to Backup Android SMS As HTML?
Samsung Cloud Backup - Backup Samsung to Cloud
[5 Ways] How to Backup Android Contacts?
How to Transfer Contacts from Android to PC/Computer?
[Solved] How to Transfer Text Messages from Android to Computer/PC?



